ShadowPlay - это удобная программа для записи и трансляции игрового процесса на компьютере с графическими картами Nvidia. Однако, установка этой программы с помощью официального клиента GeForce Experience может вызывать некоторые проблемы.
Для тех, кто предпочитает установить ShadowPlay без GeForce Experience, есть несколько альтернативных способов. Один из них - установка драйверов Nvidia без использования пакета GeForce Experience. Для этого необходимо перейти на официальный сайт Nvidia и скачать последнюю версию драйверов совместимую с вашей графической картой.
После установки драйверов, вам необходимо открыть "Панель управления Nvidia" и найти раздел "Настройка ShadowPlay". Обычно он располагается в разделе "Игры". В активном состоянии ShadowPlay позволяет записывать и транслировать видео во время игры, а также делать снимки экрана. Здесь вы можете настроить параметры видеозаписи и выбрать горячие клавиши для управления программой.
Получение и установка ShadowPlay

Чтобы получить ShadowPlay, вы можете посетить официальный веб-сайт Nvidia и найти соответствующую загрузку. Перейдите на страницу "Драйверы и загрузки" и выберите свою графическую карту. После выбора модели карты, вы увидите доступные драйверы и программное обеспечение.
Найдите раздел "Дополнительное программное обеспечение" или "Дополнительные компоненты" и найдите там "NVIDIA GeForce Experience" или "NVIDIA ShadowPlay". Выберите соответствующий файл для загрузки и выполните его установку на своем компьютере.
После установки Nvidia GeForce Experience или Nvidia ShadowPlay, вы сможете настроить и использовать ShadowPlay для записи и трансляции видеоигр без необходимости запуска GeForce Experience.
Обратите внимание, что некоторые функции могут быть недоступны без установки дополнительных компонентов GeForce Experience, таких как оптимизация игр и обновления драйверов через интерфейс ShadowPlay.
Скачивание установочного пакета
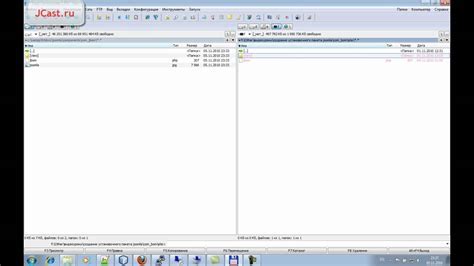
Чтобы установить ShadowPlay без GeForce Experience, вам необходимо скачать установочный пакет программы. Выполните следующие действия:
- Откройте интернет-браузер и перейдите на официальный сайт NVIDIA.
- В разделе "Драйверы и поддержка" найдите раздел с драйверами для вашей видеокарты.
- Выберите операционную систему, установленную на вашем компьютере.
- Прокрутите страницу вниз и найдите раздел "Дополнительное программное обеспечение".
- В списке программ найдите ShadowPlay или NVIDIA ShadowPlay и нажмите на ссылку для скачивания.
После скачивания установочного пакета ShadowPlay, вы будете готовы приступить к его установке. В следующем разделе мы расскажем вам, как установить ShadowPlay без использования GeForce Experience.
Запуск установки ShadowPlay
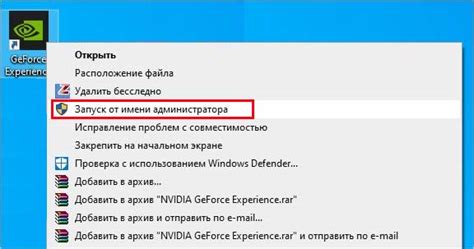
Шаги по установке ShadowPlay без GeForce Experience достаточно просты:
| 1. | Скачайте последнюю версию NVIDIA GeForce Experience с официального сайта NVIDIA. |
| 2. | Запустите установщик GeForce Experience и прежде всего ознакомьтесь с условиями использования. |
| 3. | При выборе компонентов для установки снимите галочку рядом с "GeForce Experience", чтобы исключить его установку. |
| 4. | Пройдите все остальные шаги установки, подтверждая установку необходимых компонентов и пакетов, а также задавая предпочтительные настройки. |
| 5. | После завершения установки GeForce Experience возможно обновление драйвера вашей видеокарты. Вы можете либо выполнить его, либо отложить на более поздний момент. |
| 6. | После установки требуемых компонентов ShadowPlay будет автоматически активирован и готов к использованию. |
Теперь вы можете настроить и использовать ShadowPlay для записи и снятия видео, стриминга игр и многого другого без необходимости устанавливать GeForce Experience.
Настройка ShadowPlay

Шаг 1: Запустите ShadowPlay, нажав сочетание клавиш ALT + Z на клавиатуре. Это откроет меню GeForce Experience.
Шаг 2: В меню GeForce Experience выберите вкладку "Настройки".
Шаг 3: В разделе "ShadowPlay" найдите "Переключатель режима ShadowPlay" и установите положение "Вкл." для активации ShadowPlay.
Шаг 4: Выберите настройки для записи видео. Вы можете настроить параметры качества видео, разрешение, частоту кадров и другие параметры.
Шаг 5: Нажмите на кнопку "Следующий шаг" и выберите настройки для записи аудио. Вы можете выбрать источник звука, установить громкость и применить эффекты.
Шаг 6: Нажмите на кнопку "Следующий шаг" и настройте соответствующие горячие клавиши для управления ShadowPlay. Выберите желаемые клавиши для начала/остановки записи и других функций.
Шаг 7: Нажмите на кнопку "Применить" для сохранения настроек ShadowPlay.
Теперь у вас настроен ShadowPlay и вы можете легко записывать и транслировать свои игровые моменты!
Открытие программы ShadowPlay
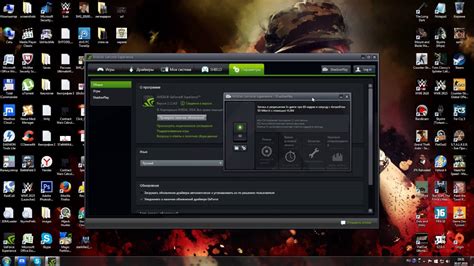
После установки ShadowPlay без GeForce Experience выход на рабочем столе не появится, как это происходит в случае установки через официальный пакет.
Чтобы открыть программу, вам необходимо искать ярлык в меню "Пуск" или выполнить сочетание клавиш Win + X (или правая кнопка мыши по кнопке "Пуск") и выбрать пункт "Проводник". Затем перейдите к месту, где у вас установлена программа ShadowPlay (обычно это будет папка программы NVIDIA) и найдите файл nvspcap64.dll.
После того, как вы найдёте этот файл, щёлкните на нём правой кнопкой мыши и в контекстном меню выберите пункт "Запуск". После этого откроется программа ShadowPlay без необходимости использования программы GeForce Experience. Теперь вы можете настраивать программу и использовать её для записи игрового процесса в высоком качестве и сохранения скриншотов без дополнительного софта.
Настройка параметров записи и трансляции
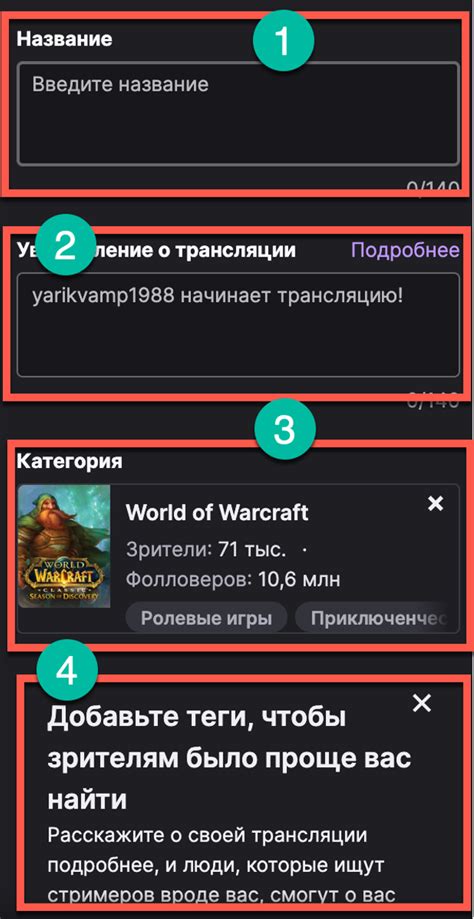
После установки ShadowPlay вы можете настроить параметры записи и трансляции согласно вашим предпочтениям. Вот некоторые из основных параметров, которые можно настроить:
Качество видео:
Вы можете выбрать желаемое качество видеозаписи. В настройках ShadowPlay есть несколько предустановленных опций качества, от низкого до высокого. Вы также можете настроить параметры ручным образом и выбрать нужные значения для разрешения, битрейта и частоты кадров.
Аудио настройки:
ShadowPlay позволяет вам выбирать и конфигурировать аудиоустройства для записи и воспроизведения. Вы можете выбрать микрофон или звуковую карту для записи звука и установить громкость аудиосигналов.
Настройки размещения:
Вы можете выбрать путь и формат файла для сохранения записанных видеофайлов. Также можно настроить параметры размещения интерфейса записи, чтобы они не мешали вам во время игры.
Настройки трансляции:
Если вы хотите транслировать свою игру онлайн, вы можете настроить параметры для стрима. Выберите платформу трансляции (например, Twitch или YouTube), настройте качество видео и аудио, а также другие параметры для оптимального вещания.
Настройка параметров записи и трансляции поможет вам получить максимально удовлетворяющие вашим потребностям результаты при использовании ShadowPlay без GeForce Experience.