В наше время люди все чаще оформляют документы и презентации, чтобы придать им более профессиональный вид. Нередко рамки становятся одним из элементов оформления. Они могут выделить текст, изображение или таблицу, сделать документ более привлекательным и структурированным. Но как установить скачанную рамку в Word? В этой статье мы расскажем вам об этом подробнее.
Первым шагом является загрузка рамки, которую вы хотите использовать. В интернете существует множество ресурсов, где можно найти различные рамки в разных стилях и цветах. Выберите подходящую рамку и сохраните ее на вашем компьютере.
Теперь откройте документ в Word, в котором хотите установить рамку. Выберите раздел "Дизайн" на верхней панели меню. В этом разделе вы найдете различные инструменты для оформления документа.
Найдите вкладку "Рамки страницы" и нажмите на нее. В открывшемся окне выберите опцию "Рамка страницы". Затем нажмите на кнопку "Рамка".
Вы увидите окно "Формат рамки". В этом окне вы можете настроить различные параметры рамки, такие как толщина, цвет, стиль и т. д. Выберите параметры, которые вам нравятся, и нажмите на кнопку "OK". Рамка будет автоматически применена к вашему документу.
Теперь вы знаете, как установить скачанную рамку в Word. Не стесняйтесь экспериментировать с разными стилями и цветами рамок, чтобы создать уникальный и привлекательный документ или презентацию. Удачи!
Скачивание рамки

Процесс скачивания рамки для Word очень прост. Вот пошаговая инструкция:
| Шаг 1: | Откройте ваш любимый браузер и перейдите на сайт, где вы можете скачать рамку для Word. Можно использовать различные ресурсы, такие как сайты с бесплатными шаблонами для оформления документов. |
| Шаг 2: | Найдите нужную рамку для Word. Вы можете использовать поиск на сайте или просмотреть категории, чтобы найти подходящий вариант. |
| Шаг 3: | После того, как вы выбрали рамку, кликните на кнопку скачивания. Обычно она обозначена значком стрелки, указывающей вниз или надписью "Скачать". |
| Шаг 4: | Сохраните файл с рамкой на вашем компьютере. Вы можете выбрать удобную директорию или создать новую папку для загрузок. |
| Шаг 5: | Поздравляю, вы успешно скачали рамку для Word! Теперь вы можете перейти к установке рамки в свой документ. |
С помощью этих простых шагов вы сможете скачать и использовать рамку для Word, чтобы придать вашим документам элегантный и профессиональный вид.
Поиск рамки в файловом менеджере
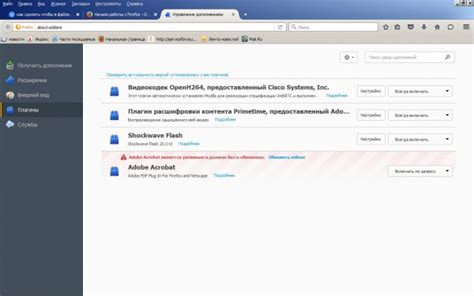
Перед тем как установить скачанную рамку в Word, необходимо найти файл с рамкой на вашем компьютере. Для этого вы можете воспользоваться файловым менеджером.
Файловый менеджер – это приложение, которое позволяет организовывать и управлять файлами и папками на вашем компьютере. Различные операционные системы предлагают различные варианты файловых менеджеров, но основные функции у них схожи.
Чтобы найти файл скачанной рамки, откройте файловый менеджер и воспользуйтесь функцией поиска. Эта функция облегчит вам задачу и поможет найти нужный файл быстро и без лишних усилий.
При поиске рамки учтите название файла или тип файла (например, JPG, PNG), чтобы упростить процесс поиска. Кроме того, вы можете указать путь к папке, где вы сохраняли загруженные файлы, чтобы ограничить поиск только в ней.
Когда вы найдете файл скачанной рамки, скопируйте его или запомните его расположение на компьютере. Теперь вы готовы установить рамку в Word и украсить свои документы с помощью красивого оформления.
Распаковка архива с рамкой
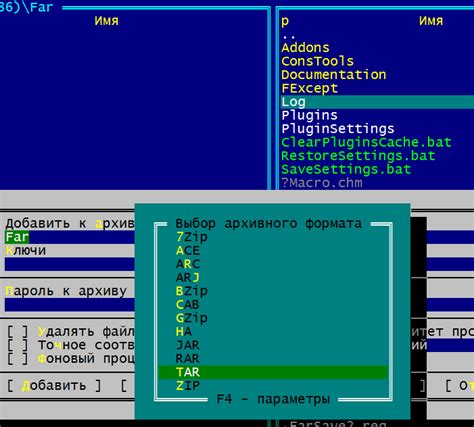
Перед тем как установить рамку в Word, необходимо распаковать архив, в котором содержится скачанная рамка. Для этого выполните следующие шаги:
- Найдите скачанный архив с рамкой на вашем компьютере. Обычно архивы сохраняются в папку "Загрузки".
- Щелкните правой кнопкой мыши на архиве и выберите опцию "Извлечь все" или аналогичную функцию в контекстном меню.
- Выберите место для распаковки файла. Рекомендуется выбрать папку, которая будет удобна для дальнейшей установки рамки в Word.
- Нажмите кнопку "Извлечь" или аналогичную функцию, чтобы начать распаковку архива.
- Дождитесь завершения распаковки. Обычно это занимает несколько секунд, в зависимости от размера архива и производительности вашего компьютера.
После успешной распаковки архива, вы будете иметь доступ к файлам рамки, которую затем можно установить в Word согласно соответствующей инструкции.
Открытие документа в Word
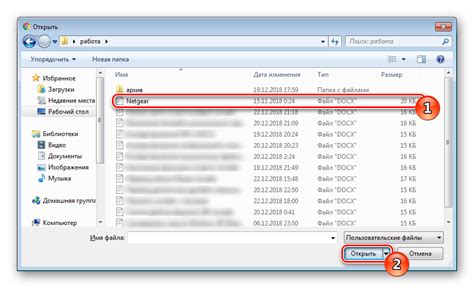
Чтобы установить скачанную рамку в Word, вам нужно сначала открыть нужный документ в программе.
Для этого выполните следующие шаги:
Шаг 1: Откройте программу Microsoft Word на вашем компьютере.
Шаг 2: В верхнем левом углу экрана выберите вкладку "Файл". Откроется меню с различными опциями.
Шаг 3: В меню выберите опцию "Открыть". Появится окно для выбора файла.
Шаг 4: В окне выбора файла найдите и выберите нужный документ, содержащий текст, в который вы хотите установить рамку.
Шаг 5: Нажмите кнопку "Открыть". Документ будет открыт в Word, и вы сможете приступить к установке рамки.
Теперь, после открытия нужного документа в Word, вы можете приступить к установке скачанной рамки, следуя дальнейшим инструкциям.
Выбор вкладки "Дизайн"
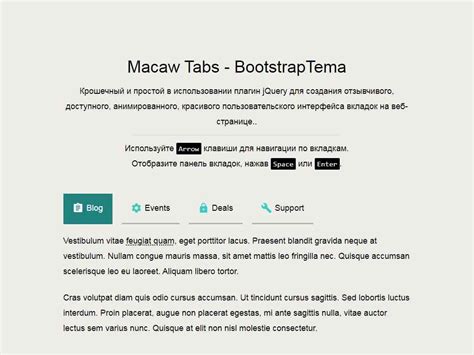
Для установки скачанной рамки в Word необходимо выбрать вкладку "Дизайн". Данная вкладка расположена в верхней части программы и позволяет изменять дизайн документа.
Чтобы открыть вкладку "Дизайн", необходимо выполнить следующие действия:
- Откройте программу Microsoft Word.
- В верхней панели меню найдите и выберите вкладку "Оформление".
- Нажмите на кнопку "Дизайн", расположенную в левой части вкладки "Оформление".
После выполнения этих действий откроется вкладка "Дизайн", где вы сможете изменить дизайн документа. Здесь вы найдете различные инструменты и настройки, позволяющие добавить рамку к документу.
Важно отметить, что выбор вкладки "Дизайн" возможен только при наличии открытого документа или созданного нового файла в программе Microsoft Word.
Нажатие на кнопку "Рамка"

После выбора понравившейся рамки и её загрузки на компьютер необходимо открыть программу Microsoft Word и создать новый документ или открыть уже существующий. Затем в верхней панели инструментов нужно найти вкладку "Вставка" и нажать на нее. В открывшемся меню нужно выбрать опцию "Рамки" и нажать на кнопку "Рамка".
Появится диалоговое окно, в котором будет предложено выбрать файл с загруженной рамкой. Необходимо пройти по папкам на компьютере и найти нужный файл с расширением .jpg, .png или другим поддерживаемым форматом.
После выбора файла рамки в диалоговом окне нажмите на кнопку "Вставить" или "Открыть" (название кнопки может отличаться в зависимости от версии Word). В результате рамка будет добавлена в документ.
Чтобы изменить размер или расположение рамки, можно дважды кликнуть на нее и воспользоваться функциями редактирования, предлагаемыми программой Word. Например, при помощи кнопок "Растянуть" и "Уместить" можно изменить размер рамки.
Таким образом, нажатие на кнопку "Рамка" в программе Word позволяет добавить скачанную рамку в документ и настроить ее внешний вид по своему усмотрению. Это простой способ придать документу оригинальный и красивый вид.
Выбор опции "Импортировать рамку"
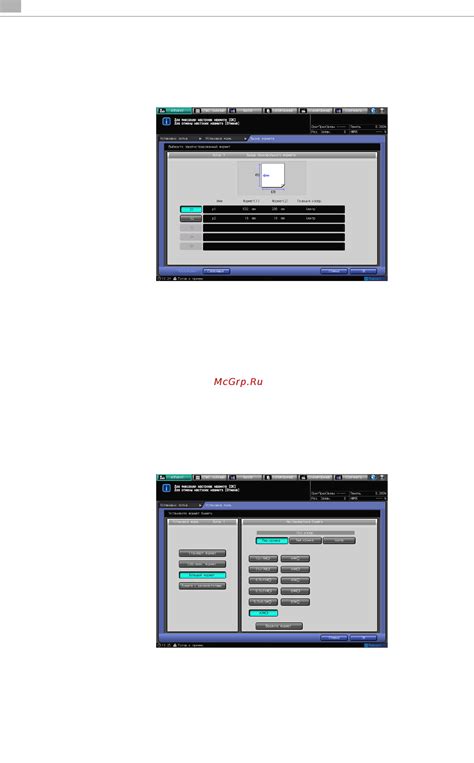
После того, как вы скачали нужную рамку для Word, вы можете импортировать ее в программу, чтобы использовать в своих документах. Для этого необходимо выполнить следующие действия:
- Откройте программу Word и создайте новый документ или откройте уже существующий.
- Перейдите на вкладку "Вставка" в верхнем меню программы.
- В разделе "Страница" найдите опцию "Обрамление страницы" и нажмите на стрелку рядом с ней.
- В открывшемся меню выберите опцию "Рамка" и нажмите на нее.
- В открывшемся окне "Формат рамок страницы" перейдите на вкладку "Рамка".
- В разделе "Импорт" нажмите на кнопку "Импортировать рамку".
- В появившемся диалоговом окне найдите и выберите скачанную рамку в формате .docx или .dotx.
- Нажмите на кнопку "Вставить", чтобы импортировать рамку в документ.
- Настройте параметры рамки по вашему желанию (размер, цвет, стиль и прочие опции).
- После настройки рамки, нажмите на кнопку "ОК", чтобы применить изменения.
Теперь выбранная вами рамка будет добавлена к вашему документу в программе Word. Вы можете дополнительно настроить ее параметры или использовать другие функции форматирования для создания эффектного дизайна документа.
Выбор скачанной рамки и установка ее в документ
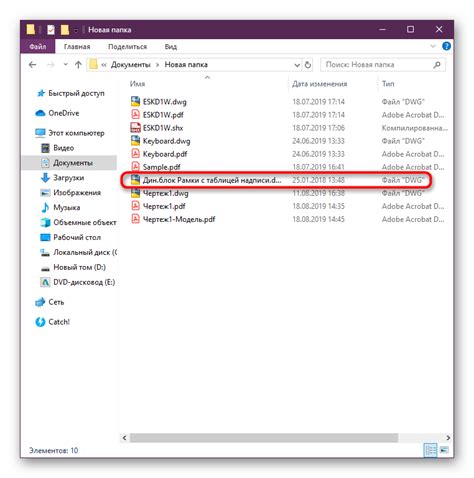
После того, как вы скачали и сохранили рамку для оформления вашего документа в Word, необходимо выбрать ее и установить в документ. Вот пошаговая инструкция по установке скачанной рамки:
| Шаг 1: | Откройте документ в Word, в котором вы хотите добавить рамку. |
| Шаг 2: | Выберите вкладку "Вставка" в верхней панели меню Word. |
| Шаг 3: | Нажмите на кнопку "Рамка" в разделе "Страницы". |
| Шаг 4: | В открывшемся меню выберите опцию "Параметры рамки", чтобы открыть диалоговое окно настроек рамки. |
| Шаг 5: | В диалоговом окне настроек рамки выберите вкладку "Изображение" и нажмите на кнопку "Выбрать из файла". |
| Шаг 6: | Выберите скачанную рамку на вашем компьютере и нажмите кнопку "Вставить". |
| Шаг 7: | Настройте параметры рамки, такие как цвет и ширина, при необходимости, и нажмите кнопку "ОК". |
Теперь скачанная рамка будет установлена в ваш документ Word. Вы можете повторить эту процедуру для добавления разных рамок в разные части вашего документа.