Майнкрафт - это увлекательная игра, которая позволяет вам строить свои миры и взаимодействовать с различными персонажами. Одной из самых популярных функций этой игры является возможность изменить внешний вид своего игрового персонажа с помощью скинов.
Скин - это текстура, которую вы можете применить к своему персонажу, чтобы сделать его уникальным и отличным от всех остальных. Но как установить скин для майнкрафт? Не волнуйтесь, мы предоставляем вам подробную инструкцию, которая поможет вам сделать это быстро и легко.
Шаг 1: Найдите подходящий скин. В интернете существует множество сайтов, где вы можете найти скины для майнкрафт. Выберите скин, который вам нравится, и загрузите его на свой компьютер.
Шаг 2: Откройте лаунчер майнкрафта на вашем компьютере. Если у вас еще нет лаунчера, вы можете скачать его с официального сайта майнкрафта.
Шаг 3: В лаунчере найдите раздел "Скины" или "Изменить скин". Обычно он находится в настройках профиля. Нажмите на эту кнопку, чтобы открыть окно загрузки скинов.
Шаг 4: В окне загрузки скинов найдите кнопку "Выбрать файл" или "Загрузить скин". Нажмите на нее и выберите скин, который вы загрузили ранее. Затем подтвердите выбор.
Шаг 5: Поздравляю! Вы успешно установили скин для своего персонажа в майнкрафте. Теперь вы можете запустить игру и наслаждаться новым внешним видом своего персонажа.
Не забывайте, что скины могут быть использованы только в режиме мультиплеера и в игровых серверах, которые поддерживают эту функцию. В одиночной игре или на серверах без поддержки скинов ваш персонаж будет иметь стандартный вид.
Теперь, когда вы знаете, как установить скин для майнкрафт через лаунчер, вы можете проявить свою креативность и создать уникального персонажа, который будет отличаться от всех остальных в мире майнкрафта.
Установка лаунчера Minecraft

Для начала игры в Minecraft необходимо установить специальную программу, называемую лаунчером. Лаунчер позволяет создавать, управлять и запускать различные версии игры, а также устанавливать моды и скины.
1. Перейдите на официальный сайт Minecraft (www.minecraft.net)
2. Нажмите на кнопку "Скачать", расположенную на главной странице сайта.
3. Выберите нужную платформу (Windows, macOS, Linux) и нажмите на соответствующую ссылку для скачивания.
4. Дождитесь завершения загрузки файла установщика лаунчера.
5. Запустите файл установщика Minecraft и следуйте инструкциям на экране для установки лаунчера.
6. После установки лаунчера Minecraft откройте его и введите свои учетные данные для входа в игру или создайте новый аккаунт.
Теперь у вас есть полностью установленный лаунчер Minecraft, который позволяет управлять игрой и устанавливать скины, моды и другие дополнения.
Создание аккаунта на официальном сайте

Прежде чем установить скин для Майнкрафт через лаунчер, вам потребуется создать аккаунт на официальном сайте игры. Это важный шаг, который позволит вам получить доступ к различным функциям и возможностям игры.
Для создания аккаунта на официальном сайте Майнкрафт следуйте этим простым инструкциям:
- Откройте официальный сайт Майнкрафт в своем веб-браузере.
- На главной странице сайта нажмите на кнопку "Вход" или "Регистрация".
- Заполните все необходимые поля в форме регистрации, включая ваше имя пользователя, пароль и электронную почту.
- Подтвердите свою регистрацию, следуя дальнейшим инструкциям на сайте.
- После завершения регистрации вы получите уведомление о создании аккаунта на указанную вами электронную почту. Подтвердите свой аккаунт, перейдя по ссылке в письме.
Теперь вы успешно создали аккаунт на официальном сайте Майнкрафт и готовы переходить к установке скина через лаунчер!
Вход в лаунчер и выбор версии игры

Прежде чем установить скин для Minecraft, вам необходимо войти в лаунчер и выбрать версию игры, для которой вы хотите установить скин. Вот пошаговая инструкция:
- Запустите лаунчер Minecraft на вашем компьютере.
- Введите свой логин и пароль для входа в лаунчер. Обратите внимание, что это должны быть данные вашей учетной записи Minecraft.
- После успешного входа вам откроется главное окно лаунчера, где вы сможете управлять всеми настройками игры.
- В верхней части окна лаунчера вы увидите поле с названием "Версия". Нажмите на это поле.
- В выпадающем списке выберите версию Minecraft, для которой вы хотите установить скин. Обратите внимание, что доступные версии могут отличаться в зависимости от вашего установленного клиента Minecraft.
Теперь вы вошли в лаунчер и выбрали нужную версию игры. Далее можно приступать к установке скина для Minecraft.
Загрузка и установка скина
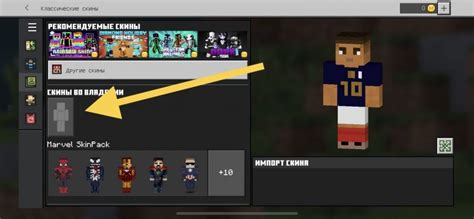
В этом разделе мы рассмотрим, как загрузить и установить скин для Майнкрафт через лаунчер. Следуйте этим простым шагам, чтобы придать своей игровой фигурке уникальный облик:
Шаг 1: Найдите подходящий скин
Перед тем, как начать загрузку скина, вам необходимо найти подходящий вариант. Можете использовать поиск в интернете или посетить специальные веб-сайты, где предоставляются скины для Майнкрафт. Выберите скин, который вам нравится и запомните его название или сохраните изображение на своем устройстве.
Шаг 2: Откройте официальный сайт Майнкрафт
Откройте официальный сайт Майнкрафт в вашем браузере. Перейдите на страницу загрузки скинов, которая должна быть доступна в самом верхнем меню.
Шаг 3: Загрузите скин
На странице загрузки скинов найдите соответствующее поле, где вам будет предложено загрузить файл скина. Нажмите на кнопку "Выбрать файл" или аналогичную, чтобы выбрать файл скина на своем устройстве. После выбора файла, нажмите кнопку "Загрузить" или аналогичную, чтобы загрузить скин на сервер Майнкрафт.
Шаг 4: Установите скин
После того, как скин успешно загружен на сервер, откройте лаунчер Майнкрафт и войдите в свою учетную запись. В меню профилей найдите раздел "Скины" и выберите загруженный скин из списка доступных вариантов. Если скин корректно загружен, вы увидите его превью рядом с вашим игровым персонажем.
Поздравляю! Теперь вы знаете, как загрузить и установить скин для Майнкрафт через лаунчер. Наслаждайтесь игрой с новым обликом!
Проверка работы скина в игре
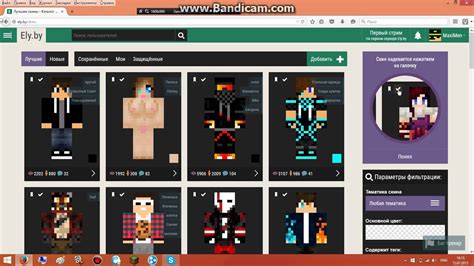
После успешной установки скина в лаунчере Minecraft, вы, наверняка, захотите проверить, как он выглядит в самой игре. Чтобы это сделать, следуйте простым инструкциям ниже:
Шаг 1: Запустите лаунчер Minecraft и войдите в свой аккаунт. | Шаг 2: Выберите версию игры, для которой установлен скин. Обратите внимание, что скин работает только в выбранной версии. |
Шаг 3: Нажмите кнопку "Играть" и подождите, пока игра полностью загрузится. | Шаг 4: Как только вы окажетесь в игре, откройте инвентарь, нажав клавишу "E" (по умолчанию). |
Шаг 5: В правом верхнем углу интерфейса инвентаря вы увидите картинку персонажа. Нажмите на нее, чтобы открыть меню выбора скина. | Шаг 6: В появившемся меню выберите установленный скин из списка доступных скинов. |
Шаг 7: После выбора скина вы мгновенно увидите его отображение на модели вашего персонажа в правом верхнем углу экрана. | |
Если вы правильно выполните все эти шаги, то сможете насладиться вашим новым скином в игре Minecraft! | |
Другие способы установки скина

Кроме установки скина через лаунчер, существуют и другие способы изменить внешний вид вашего персонажа в Майнкрафт. Рассмотрим несколько альтернативных методов:
1. Установка скина на сайте Mojang. Вы можете загрузить свой скин на официальном сайте разработчика Мойанг. Для этого вам понадобится учетная запись Mojang и пара простых действий. После загрузки скина, войдите в игру и наслаждайтесь новым обликом своего персонажа.
2. Использование специальных программ. Существуют программы, которые позволяют с легкостью установить скины в Майнкрафт. Некоторые из них предлагают возможность выбора скина прямо из базы данных или загрузки своего собственного файла. Однако, будьте осторожны и загружайте программы только с официальных и проверенных источников, чтобы не попасть на вредоносный контент или вирусы.
3. Игровые модификации (моды). Если вы регулярно используете модификации в игре, вы можете найти моды, которые предлагают установку скинов для персонажа. Это может быть отдельный модификационный файл или часть модпака, который добавит много интересных возможностей и функций в вашу игру. Игровые модификации требуют установки и настройки, поэтому перед их использованием ознакомьтесь с инструкцией разработчика.
Итак, теперь у вас есть несколько альтернативных способов установки скина в Майнкрафт. Выбирайте наиболее удобный и безопасный для вас метод и наслаждайтесь игрой с новым обликом вашего персонажа!
Полезные советы и рекомендации

Когда вы устанавливаете скин для Minecraft через лаунчер, следуйте этим полезным советам и рекомендациям, чтобы убедиться, что все проходит гладко:
1. Проверьте версию игры: Убедитесь, что скин, который вы собираетесь установить, совместим с версией игры, которую вы используете. Если скин не подходит для вашей текущей версии, он может отображаться некорректно или вообще не работать.
2. Запаситесь правильными инструментами: Прежде чем начать, убедитесь, что у вас есть правильные инструменты для установки скина. В большинстве случаев вам понадобится загрузчик скинов, который может быть загружен с официального сайта Minecraft.
3. Выберите качественный скин: Интернет полон различных скинов для Minecraft, но не все они созданы одинаково. При выборе скина обратите внимание на его качество, чтобы убедиться, что он выглядит хорошо и не имеет никаких видимых дефектов.
4. Избегайте нелегальных способов: Всегда устанавливайте скины через официальные и проверенные источники. Использование нелегальных средств может привести к проблемам с безопасностью, включая возможность заражения вирусами или установки вредоносного ПО на ваш компьютер.
5. Проверьте результат: После установки скина войдите в игру и убедитесь, что он отображается корректно. Если что-то пошло не так, вы всегда можете вернуться к предыдущему скину или попробовать установить другой.
Соблюдая эти простые советы, вы сможете установить скин для Minecraft без проблем и наслаждаться новым внешним видом вашего персонажа!