Roblox Studio– это мощное программное обеспечение, позволяющее создавать и настраивать уровни и персонажей для игры в Roblox. Одним из самых важных аспектов в создании собственной игры в Roblox является настройка внешнего вида персонажей. В этой статье мы рассмотрим подробную инструкцию по установке скина игрока в Roblox Studio.
Прежде чем начать процесс установки скина, удостоверьтесь, что у вас есть доступ к Roblox Studio и активная учетная запись Roblox. После входа в Roblox Studio вы увидите ряд доступных инструментов, с помощью которых можно создавать различные элементы игры. Для установки скина игрока нужно найти и выбрать нужные модели и аксессуары.
Перейдите в раздел "Модели" в Roblox Studio и воспользуйтесь поиском для поиска скина игрока. Выберите скин, который вам понравился, и нажмите на него, чтобы просмотреть его подробное описание. Вы также можете просмотреть изображения и видеоролики с примерами скина в действии. Если скин соответствует вашим требованиям, нажмите на кнопку "Купить", чтобы добавить его в свою библиотеку.
Как установить скин игрока в Roblox Studio
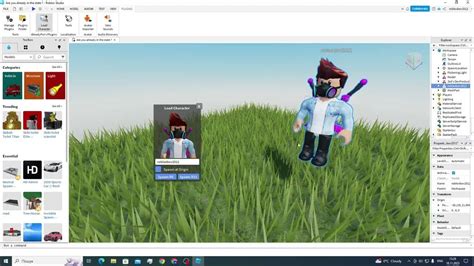
Шаг 1. Откройте Roblox Studio и выберите игровое место, в котором вы хотите установить скин игрока.
Шаг 2. Перейдите во вкладку "Model" (Модель) в верхней панели инструментов и выберите "Workspace" (Рабочая область).
Шаг 3. В появившемся меню выберите "Basic Objects" (Основные объекты) и найдите объект "Humanoid" (Гуманоид).
Шаг 4. Нажмите правой кнопкой мыши на объекте "Humanoid" и выберите "Insert Object" (Вставить объект).
Шаг 5. В появившемся меню выберите "CharacterMesh" (Сетка персонажа).
Шаг 6. Выберите одну из опций "Shirt" (Футболка) или "Pants" (Брюки), в зависимости от того, какую часть одежды вы хотите изменить.
Шаг 7. В поле "MeshId" (Идентификатор сетки) вставьте URL-адрес скина игрока.
Шаг 8. Нажмите кнопку "Apply" (Применить), чтобы установить скин игрока.
Шаг 9. Повторите шаги с 6 по 8 для других частей одежды, если требуется.
Шаг 10. Сохраните изменения, нажав на кнопку "Save" (Сохранить) в верхнем левом углу экрана.
Теперь ваш персонаж будет отображаться со скином, который вы установили. Вы можете повторить этот процесс, чтобы изменить скин игрока в любой момент.
Предисловие
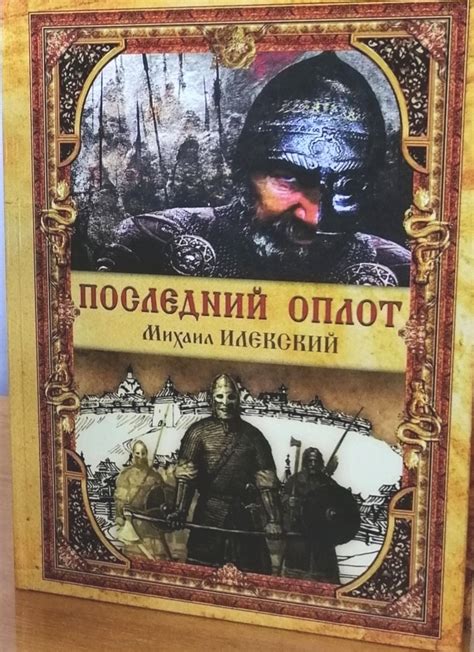
Приветствую тебя, уважаемый читатель! Если ты хочешь узнать, как установить скин игрока в Roblox Studio, то ты попал по адресу. В этой статье мы подробно расскажем тебе все необходимые шаги, чтобы ты смог настроить внешний вид персонажа в своей игре. Итак, будем начинать!
Перед тем как приступить к процессу установки скина игрока, тебе понадобится следующее:
- Roblox Studio – бесплатная программа, позволяющая создавать собственные игры в Roblox;
- Аккаунт на Roblox – чтобы иметь доступ к различным функциям и ресурсам;
- Скин игрока – можно выбрать и скачать готовые скины с официального сайта Roblox или создать свой уникальный дизайн.
Если у тебя уже есть все необходимое, то давай перейдем к самому процессу установки скина игрока в Roblox Studio.
Шаг 1: Создание аккаунта в Roblox Studio
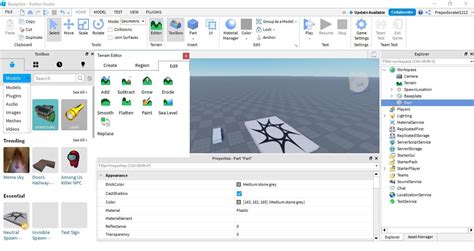
Прежде чем начать создавать и устанавливать скин игрока в Roblox Studio, вам потребуется создать аккаунт. Вот пошаговая инструкция:
- Перейдите на официальный сайт Roblox Studio - www.roblox.com.
- Нажмите на кнопку "Зарегистрироваться" или "Sign Up".
- Выберите тип аккаунта: Личный или Родительский (если вы регистрируетесь для ребенка).
- Заполните все необходимые данные, включая ваше имя, фамилию, дату рождения и адрес электронной почты.
- Придумайте логин и пароль для вашего аккаунта.
- Пройдите проверку, чтобы подтвердить, что вы не робот.
- Нажмите на кнопку "Зарегистрироваться" или "Sign Up" для завершения регистрации.
Поздравляю, вы успешно создали аккаунт в Roblox Studio! Теперь вы можете приступить к созданию и установке скина игрока.
Шаг 2: Поиск и выбор скина игрока

Перед тем, как установить скин игрока в Roblox Studio, необходимо найти подходящий скин для вашего персонажа. Следуйте этим шагам, чтобы найти и выбрать желаемый скин:
- Откройте интернет-браузер на вашем компьютере и перейдите на официальный сайт Roblox.
- В верхнем меню найдите раздел "Каталог" и щелкните на него.
- В поисковой строке, которая появится на странице, введите ключевые слова или название скина, который вы ищете. Например, "скин ниндзя" или "скин аниме".
- Нажмите кнопку "Поиск" и дождитесь загрузки результатов поиска.
- Пролистайте страницу с результатами поиска и найдите понравившийся вам скин. Убедитесь, что скин подходит для вашего персонажа и не нарушает правила игры.
- Если вы нашли подходящий скин, щелкните на него, чтобы открыть его страницу с дополнительной информацией.
- На странице скина вы увидите его описание, отзывы пользователей и кнопку "Купить". Если скин бесплатный, то на его странице будет кнопка "Получить".
- Щелкните на кнопку "Купить" или "Получить", в зависимости от статуса скина.
- Если необходимо, подтвердите покупку или получение скина в Roblox Studio, следуя инструкциям на странице.
Теперь у вас есть выбранный скин игрока для установки в Roblox Studio. Переходите к следующему шагу, чтобы узнать, как установить его на своего персонажа.
Шаг 3: Загрузка и установка скина
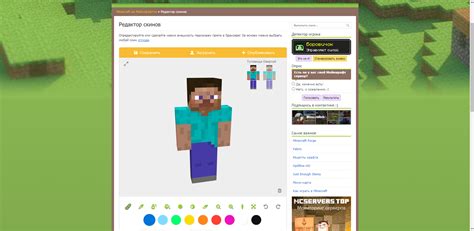
После того, как вы выбрали скин игрока, необходимо загрузить его в Roblox Studio и установить его на персонажа. Вот подробные инструкции о том, как это сделать:
- Войдите в свою учетную запись на сайте Roblox и откройте Roblox Studio.
- На панели инструментов выберите вкладку "Ресурсы".
- Нажмите на кнопку "Загрузить ресурс" и выберите файл скина игрока на вашем компьютере.
- Дождитесь завершения загрузки файла.
- Перейдите к окну "Каталог" на панели инструментов.
- В поисковой строке введите название загруженного файла скина.
- Найдите загруженный скин в списке и перетащите его на модель персонажа в окне 3D-вида.
- Поверните и масштабируйте скин, чтобы он соответствовал вашим предпочтениям.
- Сохраните изменения и закройте окно 3D-вида.
Теперь ваш персонаж будет обладать новым скином! Не забудьте сохранить свой проект в Roblox Studio, чтобы изменения не пропали.
Шаг 4: Применение скина в игре

После того, как вы создали и загрузили скин игрока в Roblox Studio, настало время применить его в своей игре. Вот как это сделать:
- В Roblox Studio откройте свою игру, в которой хотите использовать скин игрока.
- Выберите объект игрока, которому вы хотите применить скин. Это может быть ваш персонаж, NPC или другой игровой элемент.
- В свойствах объекта найдите параметр "Appearance" или "Внешность".
- Нажмите на кнопку редактирования значения параметра "Appearance".
- В появившемся окне выберите загруженный вами скин игрока из списка доступных скинов.
- Нажмите "Применить" или "ОК", чтобы сохранить изменения.
Теперь скин игрока будет отображаться на выбранном объекте в вашей игре. Вы можете проделать эту процедуру для всех других объектов, которым хотите применить тот же скин игрока.