Возможность изменить внешний вид своего мобильного устройства при помощи скинов стала одной из самых популярных функций флаунчеров. Скины позволяют персонализировать интерфейс, добавлять новые возможности и придавать устройству индивидуальный стиль. Если вы хотите установить скин на своём флаунчере, но не знаете с чего начать, то эта подробная инструкция для вас.
Первым делом, необходимо найти и скачать желаемый скин для своего флаунчера. Скины обычно доступны для загрузки на официальных сайтах разработчиков или в специализированных приложениях. При выборе скина обратите внимание на его совместимость со своим флаунчером и операционной системой.
После того, как скин скачан на ваше устройство, откройте настройки флаунчера и найдите раздел "Темы" или "Оформление". В этом разделе должна быть опция "Установить скин" или что-то похожее. Нажмите на нее.
Вам будет предложено выбрать скачанный скин из списка или из памяти вашего устройства. Чтобы скин отображался корректно, убедитесь, что файл скина не поврежден и имеет правильный формат. Выберите скин и нажмите "Установить". При успешной установке, ваш флаунчер обновится и внешний вид изменится в соответствии с выбранным скином.
Основы установки скина на флаунчере

1. Подготовка к установке
Перед установкой скина на флаунчер, убедитесь, что у вас установлена последняя версия флаунчера. Для этого перейдите на сайт разработчика и загрузите соответствующий установочный файл.
2. Поиск и загрузка скина
Откройте веб-браузер и найдите сайт или форум, где можно загрузить скины для флаунчера. Обычно они представлены в виде архива с расширением .apk. Скачайте скин, который вам нравится, на ваше устройство.
3. Установка скина
Перейдите в настройки вашего флаунчера и найдите раздел "Скины" или "Темы". Загрузите скачанный скин, выбрав файл с расширением .apk из файла-менеджера или просто нажмите на него в списке загруженных файлов. Флаунчер автоматически установит и активирует новый скин.
4. Настройка скина
После установки скина вы можете настроить его, чтобы подобрать подходящий внешний вид и функциональность. Часто скины предлагают различные настройки, такие как изменение размера и цвета значков, расположения виджетов и т. д. Используйте функции настройки скина, чтобы достичь оптимального результата.
5. Управление скинами
Если вам надоел текущий скин, вы всегда можете его удалить и установить новый. Перейдите в настройки флаунчера, найдите установленные скины и удалите ненужные файлы. Затем повторите шаги 2 и 3 для установки нового скина.
Теперь вы знаете основы установки скина на флаунчере. Этот простой процесс позволяет вам индивидуализировать ваш рабочий стол, создавая уникальное впечатление и удовлетворяя вашу эстетическую потребность.
Шаг 1: Загрузка скина

Перед тем как установить скин на флаунчере, вам сначала нужно загрузить скин, который вы хотите установить. В интернете есть много сайтов, где вы можете найти и загрузить скины для флаунчера.
Вот как вы можете загрузить скин:
- Откройте веб-браузер и перейдите на сайт, предлагающий скины для флаунчера.
- На сайте найдите раздел с скинами или воспользуйтесь поиском, чтобы найти нужный скин.
- Выберите скин, который вам нравится, и нажмите на него.
- На странице скина нажмите на кнопку "Скачать" или "Download".
После того, как вы скачали скин, он будет сохранен на вашем компьютере или устройстве. Теперь вы готовы перейти к следующему шагу - установке скина на флаунчере.
Выбор и скачивание скина

Перед тем, как установить скин на флаунчер, вам необходимо выбрать подходящий скин. Существует множество сайтов, специализирующихся на предоставлении скинов для различных флаунчеров.
1. Откройте веб-браузер и выполните поиск "скачать скины для флаунчера". Вы увидите множество сайтов, предлагающих различные скины для флаунчеров.
2. Перейдите на один из таких сайтов и просмотрите коллекцию скинов. Обычно скины разделены на категории, что упрощает поиск подходящего варианта. Вы можете выбрать скин, основываясь на вашем вкусе и предпочтениях, или же искать что-то более специфическое.
3. Когда вы найдете подходящий скин, просмотрите дополнительную информацию о нем (например, размер файла и комплектация) и убедитесь, что он совместим с вашим флаунчером.
4. Когда вы выбрали скин, обычно на сайте будет кнопка "Скачать" или что-то похожее. Нажмите на эту кнопку, и скин будет скачан на ваше устройство в виде ZIP-архива.
5. Разархивируйте ZIP-архив скачанного скина. Для этого щелкните правой кнопкой мыши по архиву и выберите "Извлечь" или аналогичную опцию. Укажите путь для извлечения и дождитесь окончания процесса.
Теперь вы готовы установить скин на ваш флаунчер и изменить внешний вид вашего устройства. Продолжайте чтение, чтобы узнать, как это сделать!
Проверка совместимости скина с флаунчером

Перед установкой скина на флаунчер необходимо проверить его совместимость с установленной версией флаунчера. Несовместимый скин может вызывать ошибки работы флаунчера или визуальные искажения, поэтому важно следовать данной инструкции.
- Определите версию флаунчера, установленного на вашем устройстве. Для этого необходимо открыть приложение флаунчера и перейти в настройки.
- Найдите раздел "О программе" или "Версия". Здесь будет указана информация о версии флаунчера.
- Перейдите на сайт разработчика скина и найдите информацию о его совместимости с флаунчером.
- Убедитесь, что скин совместим с установленной версией флаунчера. Если информация о совместимости отсутствует, вы можете обратиться к разработчику скина для получения дополнительной информации.
Не рекомендуется устанавливать скины, несовместимые с флаунчером, так как это может привести к непредсказуемым последствиям и потере функциональности флаунчера.
Шаг 2: Подготовка флаунчера
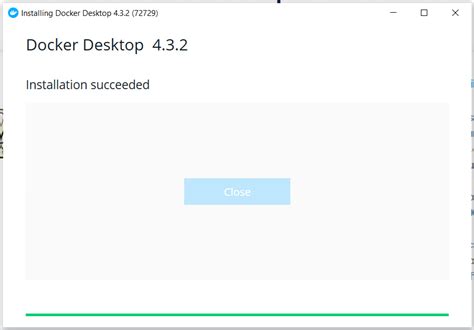
Перед установкой скина необходимо подготовить флаунчер. Вам потребуются следующие инструменты:
- Компьютер с доступом в интернет.
- Установленный на компьютере флаунчер.
Если у вас еще не установлен флаунчер, вам потребуется его загрузить и установить. Для этого следуйте инструкциям на официальном сайте флаунчера.
Если флаунчер у вас уже установлен, обновите его до последней версии, чтобы убедиться, что у вас есть все последние функции и возможности.
Также перед установкой скина рекомендуется выполнить следующие действия:
- Сделайте резервную копию флаунчера и важных файлов, чтобы в случае ошибок или проблем вы могли восстановить систему.
- Убедитесь, что у вас достаточно свободного места на диске, чтобы установить скин. Обычно для этого требуется несколько мегабайт или гигабайт свободного места в зависимости от размера скина.
- Отключите антивирусное программное обеспечение или любые другие программы, которые могут помешать установке скина. После установки скина вы можете включить их обратно.
После выполнения всех необходимых подготовительных действий вы будете готовы перейти к следующему шагу - установке скина на флаунчер.
Открытие настроек флаунчера
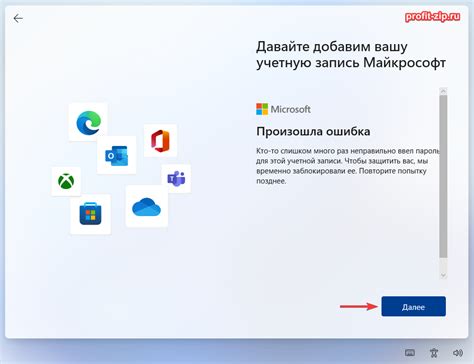
Чтобы установить скин на флаунчере, вам необходимо открыть настройки самого флаунчера. Для этого выполните следующие действия:
| 1. | Откройте главный экран своего устройства. |
| 2. | Найдите и откройте приложение "Флаунчер". Обычно иконка приложения выглядит как изображение дома или шестигранник. |
| 3. | На главном экране флаунчера найдите иконку с настройками. Это может быть изображение шестеренки или надпись "Настройки". |
| 4. | Нажмите на иконку с настройками для открытия раздела с настройками флаунчера. |
После выполнения этих действий вы окажетесь в меню настроек флаунчера, где сможете изменить различные параметры, включая установку скина.
Поиск пункта "Установка скина"
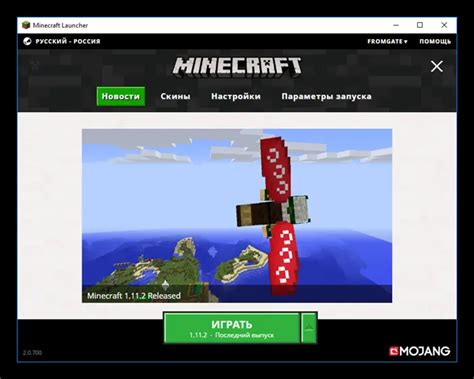
Чтобы установить скин на флаунчере, необходимо найти соответствующий пункт в настройках приложения.
Для этого выполните следующие шаги:
- Откройте флаунчер, нажав на его иконку на главном экране вашего устройства.
- Приложение будет открыто, и вы увидите главный экран флаунчера.
- На главном экране флаунчера найдите иконку меню. Обычно она представлена в виде трех горизонтальных линий, расположенных вертикально. Нажмите на эту иконку, чтобы открыть главное меню.
- В главном меню найдите пункт "Настройки" и нажмите на него. Откроется окно настроек флаунчера.
- В окне настроек найдите пункт "Установка скина" или похожий. Обычно этот пункт находится в разделе "Оформление" или "Внешний вид".
- Нажмите на пункт "Установка скина". Вам может потребоваться подтверждение операции или выбор из предложенных вариантов.
- После выбора скина, флаунчер выполнит установку выбранного вами скина. Это может занять некоторое время, в зависимости от размера скина и производительности вашего устройства.
- После завершения установки скина, флаунчер автоматически применит выбранный вами дизайн к главному экрану и другим элементам интерфейса.
Теперь у вас есть новый скин на флаунчере, который вы можете настроить по своему вкусу.
Шаг 3: Установка скина
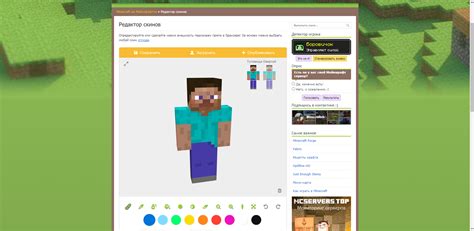
После того, как вы выбрали скин для вашего флаунчера, вам необходимо его установить. В этом шаге мы расскажем о том, как правильно установить скин на ваш флаунчер.
1. Скачайте файл скина на свое устройство. Обычно скины представляют собой файлы с расширением .png или .jpg.
2. Откройте свой флаунчер и найдите раздел "Настройки". Обычно это значок шестеренки или икона снаружи со шестеренками. Нажмите на него, чтобы открыть настройки флаунчера.
3. В разделе "Настройки" найдите пункт "Тема" или "Скин". Нажмите на этот пункт, чтобы открыть список доступных скинов для флаунчера.
4. Найдите и выберите скачанный вами файл скина. Флаунчер автоматически применит новый скин и вы увидите изменения на экране.
5. Если у вас возникли проблемы с установкой скина, убедитесь, что файл скина соответствует формату .png или .jpg и не поврежден. Если файл скина имеет неправильное расширение или поврежден, флаунчер может не смочь его правильно применить.
Теперь вы знаете, как установить скин на флаунчер. Удачной настройки вашего флаунчера и приятного пользования им с новым скином!
Загрузка скина в флаунчер

Для установки скинов на флаунчер вам потребуется следовать нескольким простым шагам:
- Найдите нужный вам скин на одном из многочисленных ресурсов для скинов в Интернете. Обратите внимание, что скины должны быть совместимы с вашей версией флаунчера.
- После того, как вы выбрали скин, скачайте его на свой компьютер.
- Запустите флаунчер и перейдите в настройки. Для этого нажмите на значок шестеренки в правом верхнем углу экрана.
- В меню настроек найдите вкладку скинов. Обычно она называется "Скины" или "Оформление".
- В окне скинов найдите кнопку "Загрузить скин" или "Добавить скин". Нажмите на нее.
- В открывшемся окне выберите ранее скачанный скин с вашего компьютера и подтвердите загрузку.
- После загрузки скина вы увидите его в списке доступных скинов. Чтобы установить его, просто выберите его из списка.
- После выбора скина флаунчер автоматически применит его к вашему рабочему столу, и вы сможете наслаждаться новым оформлением.
Теперь вы знаете, как загрузить скин в флаунчер и установить его на свой рабочий стол. Не забудьте проверить совместимость скачанного скина с вашей версией флаунчера и быть осторожными при скачивании файлов из Интернета.
Активирование скина в флаунчере
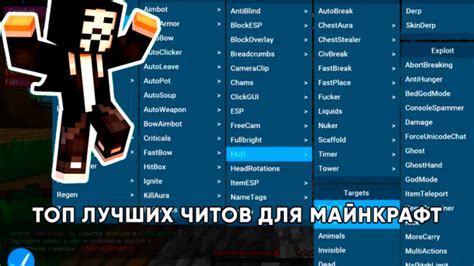
После того, как вы установили скин в флаунчере, вам нужно активировать его, чтобы внешний вид вашего лаунчера изменился.
Для активации скина в флаунчере выполните следующие шаги:
| Шаг 1: | Откройте настройки флаунчера. Для этого нажмите на иконку флаунчера на рабочем столе или найдите его в списке установленных приложений. |
| Шаг 2: | Перейдите в раздел "Темы" или "Настройки скина". Название раздела может отличаться в зависимости от версии флаунчера. |
| Шаг 3: | В разделе "Темы" найдите установленный вами скин и нажмите на него. |
| Шаг 4: | В появившемся окне подтвердите активацию скина, нажав на кнопку "Применить" или "ОК". |
| Шаг 5: | После активации скина внешний вид вашего флаунчера изменится согласно выбранному скину. |
Теперь вы успешно активировали скин в флаунчере и можете наслаждаться новым внешним видом своего устройства!