Майнкрафт – это не только игра, но и творческая платформа, где каждый игрок может выразить свою индивидуальность с помощью скинов. Скин – это специальное оформление персонажа, которое можно изменить и настроить по своему вкусу. Но как установить скин на Майнкрафт с Фордж и Оптифайн? В этой статье мы расскажем вам подробную инструкцию и поделимся советами.
Во-первых, для установки скина вам потребуется Forge – это модификация, которая позволяет устанавливать и запускать разные моды, включая скины. Скачайте и установите Forge с официального сайта. После установки Forge перезапустите игру и выберите профиль с установленным Forge.
Во-вторых, для более удобной настройки скинов вам потребуется также установить OptiFine – это модификация, которая позволяет настроить графику и другие параметры игры. Скачайте и установите OptiFine с официального сайта. После установки OptiFine также перезапустите игру и выберите профиль с установленным OptiFine.
Теперь, когда у вас уже установлены Forge и OptiFine, можно приступить к установке скина. Вам потребуется найти подходящий вам скин. Вы можете найти скины на различных сайтах-репозиториях или создать свой собственный скин с помощью специальных редакторов скинов. Важно помнить, что скин должен быть в формате PNG и размером 64×32 пикселей.
Установка скина на Майнкрафт: подробная инструкция
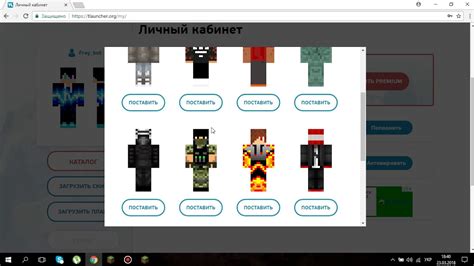
Существует несколько способов установить скин на Майнкрафт, но самые популярные из них - использование Фордж и Оптифайн. Рассмотрим подробную инструкцию по установке скина с помощью этих двух модификаций.
Шаг 1: Загрузка и установка Фордж
Первым шагом необходимо загрузить и установить Фордж - модификацию, которая позволяет добавлять другие моды и расширения в Майнкрафт. Выберите нужную версию Фордж, скачайте ее с официального сайта и запустите установщик Фордж.
Шаг 2: Загрузка и установка Оптифайн
После установки Фордж загрузите и установите Оптифайн - модификацию, которая улучшает графику и производительность Майнкрафта. Также Оптифайн позволяет использовать скины с более высоким разрешением. Скачайте нужную версию Оптифайн с официального сайта и запустите установщик Оптифайн.
Шаг 3: Загрузка скина
Теперь, когда у вас установлены Фордж и Оптифайн, вам необходимо загрузить нужный скин. Скины для Майнкрафта можно найти на различных сайтах, поэтому выберите понравившийся скин и скачайте его на свой компьютер.
Шаг 4: Установка скина
После загрузки скина откройте папку с установленным Майнкрафтом. Вам потребуется найти папку "skins" в папке "minecraft". Расположение папки "skins" может варьироваться в зависимости от вашей операционной системы.
Откройте папку "skins" и скопируйте скачанный скин в эту папку. Убедитесь, что имя скина соответствует требованиям Майнкрафта (например, без специальных символов).
Теперь перезапустите Майнкрафт и проверьте, что скин успешно установлен. Зайдите в игру и выберите скин в настройках персонажа.
Установка скина на Майнкрафт с помощью Фордж и Оптифайн - это простой и доступный способ изменить внешний вид персонажа в игре. Следуйте нашей подробной инструкции, чтобы успешно установить скин по своему вкусу и наслаждаться уникальным игровым опытом в Майнкрафте.
Загрузка и установка Форджа
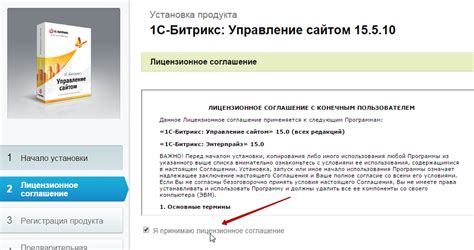
Процесс установки Форджа на Майнкрафт довольно прост и состоит из следующих шагов:
- Перейдите на официальный сайт Форджа по адресу https://files.minecraftforge.net/.
- На главной странице сайта найдите раздел "Download Recommended" и нажмите на соответствующую ссылку, чтобы скачать файл Installer (.jar).
- Откройте загруженный файл Installer (.jar) и выберите "Install client".
- Подождите, пока установочный процесс завершится. Обычно это занимает несколько минут.
- После завершения установки Форджа откройте лаунчер Майнкрафт и выберите профиль с установленным Форджем. Нажмите кнопку "Play", чтобы запустить игру с установленным Форджем.
Теперь вы можете пользоваться Форджем и устанавливать различные моды и сборки для Майнкрафта, которые требуют этот инструмент для работы.
Загрузка и установка Оптифайна
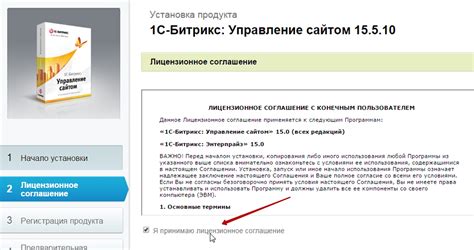
- Перейдите на официальный сайт Оптифайна по ссылке.
- На странице загрузок найдите версию Оптифайна, соответствующую вашей версии Майнкрафта. Обратите внимание на особенности каждой версии (улучшения графики, поддержка шейдеров и т.д.) и выберите подходящую для вас.
- Нажмите на ссылку скачивания для выбранной версии Оптифайна. Файл будет загружаться в формате .jar.
- Когда загрузка завершится, найдите загруженный файл на вашем компьютере и дважды щелкните по нему, чтобы запустить установку.
- Убедитесь, что выбрана папка с установленным Майнкрафтом, и нажмите "Install".
- После завершения установки запустите лаунчер Майнкрафта и выберите установленную версию Оптифайна из выпадающего списка профилей.
- Нажмите "Play" и наслаждайтесь улучшенной графикой и производительностью игры!
Теперь вы знаете, как загрузить и установить Оптифайн для Майнкрафта. Не забудьте также проверить совместимость Оптифайна с другими модами и шейдерами, чтобы обеспечить стабильную игру.
Выбор и загрузка скина

- Откройте браузер и перейдите на сайт, предоставляющий скины для Майнкрафта. Популярными вариантами являются minecraftskins.com и namemc.com.
- Используйте поиск или просмотрите категории, чтобы найти скин, который вам нравится. Вы можете выбрать скин, созданный другими игроками, или создать свой собственный.
- Когда вы найдёте подходящий скин, нажмите на него, чтобы открыть его страницу.
- На странице скина вы увидите большое изображение скина и кнопку "Скачать". Нажмите на эту кнопку для загрузки скина на свой компьютер.
- Сохраните скин в удобном для вас месте на компьютере.
Теперь, когда у вас есть загруженный скин, вы можете перейти к следующему шагу - установке скина в Майнкрафт с помощью Фордж и Оптифайн.
Переименование скина

После того, как вы установили скин на Майнкрафт с помощью Фордж и Оптифайн, вам может захотеть изменить его имя. Это может быть полезно, если вы хотите дать скину более описательное имя или просто хотите внести разнообразие в свою коллекцию скинов.
Чтобы переименовать скин, вам потребуется следовать нескольким простым шагам:
- Откройте папку, в которой находится скин, который вы хотите переименовать.
- Щелкните правой кнопкой мыши на файле скина и выберите пункт "Переименовать".
- Вводите новое имя для скина и нажмите клавишу Enter.
После этого скин будет переименован и отображаться под новым именем в Майнкрафте. Обратите внимание, что переименование скина не повлияет на его внешний вид или работу, это просто изменение его названия.
Копирование скина в папку Minecraft

После того, как вы выбрали и скачали скин для своего персонажа в Minecraft, вам потребуется скопировать его в соответствующую папку игры. Следуйте этим простым шагам:
 |
|
Теперь вы знаете, как скопировать скин в папку Minecraft и установить его на своего персонажа. Наслаждайтесь новым внешним видом и продолжайте исследовать мир Minecraft!
Запуск Майнкрафта и применение скина
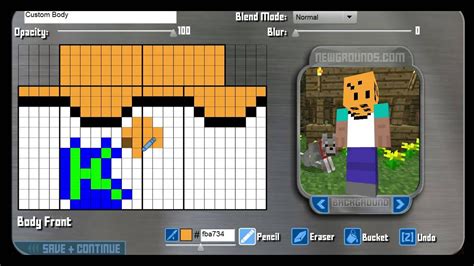
После установки Forge и OptiFine вы можете запустить игру Minecraft и применить свой скин. Вот детальная инструкция:
1. Запустите лаунчер Minecraft. Если у вас установлен несколько версий игры, выберите нужную версию из выпадающего списка.
2. В главном меню лаунчера щелкните на кнопке "Настройки" и выберите "Опции".
3. В окне "Настройки" выберите вкладку "Скины".
4. Щелкните на кнопке "Обзор" рядом с полем "Текстура скина" и выберите файл скина с расширением ".png". Обратите внимание, что для применения скина нужно выбрать файл в формате 64x64 пикселей.
5. После выбора файла скина нажмите кнопку "Готово", чтобы сохранить настройки.
6. Теперь, когда скин успешно применен, вы можете закрыть окно "Настройки" и вернуться в главное меню.
7. Запустите одиночную или многопользовательскую игру и вы увидите, что ваш персонаж теперь выглядит так, как вы хотели!
Теперь вы знаете, как установить и применить скин на своего персонажа в Minecraft с помощью Forge и OptiFine.
Советы по выбору и использованию скинов

Выберите уникальный скин При выборе скина стоит постараться найти что-то уникальное и интересное. Вам необходимо, чтобы ваш скин отражал вашу индивидуальность и выделял вас среди остальных игроков. | |
Проверьте совместимость с модами Если у вас установлены моды, обратите внимание на совместимость скина с этими модами. Некоторые моды могут изменять внешний вид персонажа и влиять на отображение скина. | |
Изучите рекомендации от других игроков Прежде чем выбрать скин, изучите отзывы и рекомендации от других игроков. Это поможет вам определиться с выбором и найти скин, который вам подойдет. | |
Попробуйте разные скины Не бойтесь экспериментировать и пробовать разные скины. Вы можете сменить скин в любое время, поэтому поиграйте с различными вариантами и выберите тот, который вам нравится больше всего. |
Установка и использование скинов в Minecraft с помощью Forge и OptiFine несложны, и эти советы помогут вам выбрать и настроить скин, который будет уникальным и отражать вашу индивидуальность.



