Смена скина - один из способов самовыражения и индивидуализации в мире Minecraft. Скин - это текстура персонажа, которая определяет его внешний вид. Если вам надоело играть с обычным стандартным скином, вы можете легко установить свой собственный, создав уникальный образ.
Чтобы установить скин в лаунчере, вам понадобится следовать нескольким простым шагам. Во-первых, выберите подходящий вам скин. Вы можете найти огромное количество готовых скинов на различных сайтах или создать свой. Помните, что скин должен быть в формате PNG и иметь определенные размеры.
После выбора скина, откройте официальный лаунчер Minecraft и войдите в свой аккаунт. Затем перейдите во вкладку "Скины" и нажмите на кнопку "Обзор". В появившемся окне выберите скачанный скин и нажмите "Открыть". Теперь вы можете видеть, как будет выглядеть ваш персонаж с новым скином.
Загрузка скина

Чтобы установить скин в лаунчере, необходимо следовать нескольким простым шагам:
1. Откройте лаунчер и авторизуйтесь под своим аккаунтом.
2. Найдите раздел "Скин" или "Настройки скина" в настройках лаунчера. Обычно он находится в верхнем меню или в боковой панели.
3. В разделе "Скин" вы найдете кнопку "Загрузить скин" или "Выбрать файл". Нажмите на нее, чтобы открыть проводник и выберите файл с расширением .png или .jpg, который содержит ваш скин.
4. После выбора файла, нажмите кнопку "Открыть" или "Загрузить". Лаунчер начнет загружать скин на ваш аккаунт.
5. После загрузки скина, может потребоваться время для его обновления на сервере Minecraft. Обычно это занимает несколько минут. Дождитесь завершения обновления.
6. После обновления скин будет установлен на ваш аккаунт и отобразится в игре. Проверьте его в лаунчере или запустите игру, чтобы увидеть новый скин в действии.
Теперь вы знаете, как загрузить скин в лаунчере и установить его на свой аккаунт. Наслаждайтесь игрой с новым и неповторимым внешним видом!
Подготовка скина
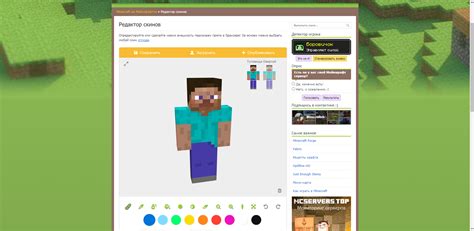
Прежде чем установить скин в лаунчере, необходимо подготовить соответствующий файл. Вот несколько шагов, которые помогут вам в этом:
Шаг 1:
Найдите нужное изображение для своего скина. Это может быть любой рисунок или фотография, но учтите, что некоторые лаунчеры могут иметь ограничения на размер и формат файла. Чтобы быть уверенными, что ваш скин будет отображаться правильно, лучше выбрать изображение размером 64x64 пикселей и сохранить его в формате PNG.
Шаг 2:
Проверьте, что выбранное изображение соответствует требованиям, установленным вашим лаунчером. Если это не так, вам, возможно, придется изменить размер или формат файла. Для этого могут потребоваться специальные программы или онлайн-сервисы.
Шаг 3:
Сохраните изображение в удобное для вас место на компьютере. Не переименовывайте файл, оставьте его с тем же именем и форматом, с которыми сохраняли изначально.
Шаг 4:
Убедитесь, что ваш лаунчер поддерживает установку скина. Некоторые старые версии программ могут не иметь такой функции. Если у вас есть сомнения, обратитесь к документации или технической поддержке лаунчера.
Когда вы закончите подготовку вашего скина, вы готовы приступить к его установке в лаунчере. Следуйте инструкциям, предоставленным вашим лаунчером, чтобы полностью насладиться новым видом персонажа в игре!
Открытие лаунчера

Перед тем, как установить скин в лаунчере, вам необходимо открыть сам лаунчер. Для этого выполните следующие действия:
- Найдите ярлык лаунчера на рабочем столе или в меню пуск.
- Щелкните по ярлыку, чтобы открыть лаунчер.
- При необходимости введите свои учетные данные, такие как логин и пароль, чтобы войти в свой аккаунт.
Теперь лаунчер открыт и готов к установке скина. Продолжайте чтение для получения подробной инструкции о том, как правильно установить скин в лаунчере.
Поиск пункта меню "Скин"
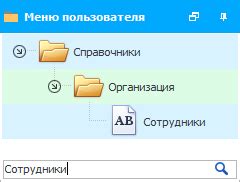
Для установки скина в лаунчере, вам необходимо будет найти соответствующий пункт меню в настройках лаунчера. Чтобы найти этот пункт, следуйте инструкциям ниже:
- Откройте лаунчер и войдите в свой аккаунт.
- Ознакомьтесь с главным меню лаунчера. Обычно пункты меню расположены сверху или слева от главного экрана лаунчера.
- Найдите пункт меню "Настройки" или "Settings". Обычно он имеет вид шестеренки или зубчатого колеса.
- Нажмите на пункт меню "Настройки", чтобы открыть окно настроек лаунчера.
- В окне настроек лаунчера найдите пункт меню "Скин" или "Skin". Обычно он расположен в разделе "Пользовательские настройки" или "Внешний вид".
- Нажмите на пункт меню "Скин", чтобы открыть страницу с настройками скина.
Поздравляю! Теперь вы находитесь на странице с настройками скина. Вам предоставляется возможность выбрать и установить свой собственный скин в лаунчере. Следуйте дальнейшим инструкциям на данной странице, чтобы успешно установить скин по своему выбору.
Установка скина
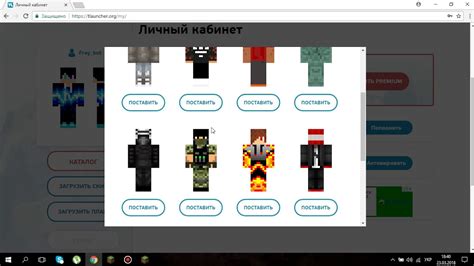
Для установки скина в лаунчере необходимо следовать нескольким простым шагам:
- Перейдите на официальный сайт лаунчера.
- Войдите в свой аккаунт.
- Нажмите на кнопку "Профиль".
- На странице профиля найдите раздел "Скин" и нажмите на кнопку "Изменить скин".
- Выберите файл скина на своем компьютере.
- Нажмите на кнопку "Загрузить" и дождитесь завершения процесса загрузки.
- После успешной загрузки скина, вы сможете увидеть предварительный просмотр измененного внешнего вида персонажа.
- Если все выглядит так, как вы задумали, нажмите кнопку "Сохранить скин".
- После сохранения скина, вы можете закрыть страницу профиля и перезапустить лаунчер.
- Теперь ваш персонаж будет отображаться с установленным скином в игре.
Теперь вы знаете, как установить скин в лаунчере и наслаждаться новым образом вашего персонажа в игре. Успехов вам!
Проверка установки
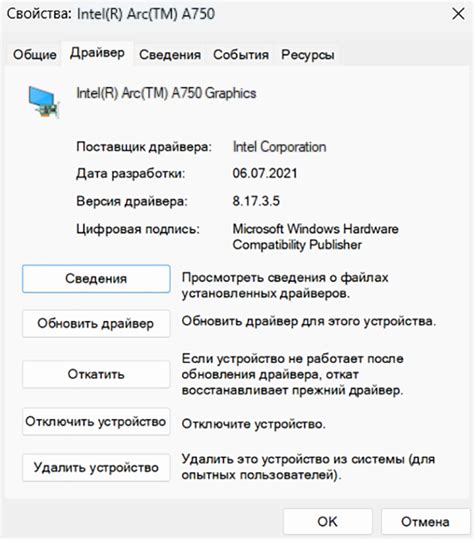
После того, как вы успешно установили скин в лаунчер, вам потребуется проверить, что все работает правильно. Для этого выполните следующие шаги:
- Запустите лаунчер и войдите в свой аккаунт
- Перейдите во вкладку "Настройки" или "Скины" (название вкладки может варьироваться в зависимости от используемого лаунчера)
- Найдите раздел, отвечающий за смену скина и убедитесь, что ваш установленный скин отображается корректно
- Если вы видите свой скин, значит, установка прошла успешно
Если вы не видите своего скина, возможно, вы сделали что-то не так в процессе установки. Попробуйте повторить все шаги еще раз, тщательно следуя инструкции. Если проблема все еще не решена, обратитесь за помощью на форум или сайт поддержки вашего лаунчера.