Смарт камеры с Wi-Fi функцией стали незаменимым инструментом для обеспечения безопасности дома или офиса. Они позволяют контролировать происходящее вокруг вас в режиме реального времени и получать уведомления на смартфон, когда что-то подозрительное происходит. Если вы только что приобрели смарт камеру Wi-Fi Ademar и не знаете, как ее установить, не волнуйтесь - в этой подробной инструкции мы расскажем вам все шаги, чтобы вы могли наслаждаться всеми ее функциями.
Шаг 1: Подготовка камеры
Перед установкой смарт камеры Wi-Fi Ademar, убедитесь, что у вас есть все необходимые компоненты. В комплекте с камерой должны быть: сама камера, сетевой адаптер, антенна Wi-Fi, крепления и кабель для подключения камеры к роутеру. Также вам понадобится Wi-Fi роутер и смартфон или планшет для настройки камеры.
Шаг 2: Подключение камеры к роутеру
Подключите смарт камеру Wi-Fi Ademar к роутеру с помощью кабеля, включите камеру и подключите сетевой адаптер. Убедитесь, что индикатор на камере замигал и стабилизировался, что означает успешное соединение с роутером. Если индикатор продолжает мигать или загорается красным, проверьте, правильно ли вы подключили кабель и установили антенну Wi-Fi.
Шаг 3: Настройка камеры через приложение
Скачайте и установите приложение для управления смарт камерой Wi-Fi Ademar на свой смартфон или планшет с помощью App Store или Google Play. Запустите приложение и создайте новую учетную запись, если у вас еще нет. После регистрации войдите в свою учетную запись и следуйте инструкциям в приложении для добавления камеры. Выберите "Добавить новое устройство" и следуйте указаниям приложения для настройки Wi-Fi подключения. После ввода сетевого имени и пароля, приложение автоматически свяжется с камерой и завершит процесс настройки. Поздравляем, ваша смарт камера Wi-Fi Ademar успешно установлена!
Теперь вы можете получать уведомления на свой смартфон, смотреть видеозаписи с камеры в реальном времени и контролировать все происходящее вокруг вас, где бы вы ни находились. Будьте уверены в безопасности своего дома или офиса с помощью смарт камеры Wi-Fi Ademar!
Как установить смарт камеру Wi-Fi Ademar

Шаг 1: Подключение камеры к питанию
Первым шагом вы должны подключить смарт камеру Wi-Fi Ademar к источнику питания. Для этого найдите место, где вы хотите установить камеру, и подключите ее к розетке при помощи адаптера питания.
Шаг 2: Загрузка приложения Ademar
Чтобы управлять камерой и получать доступ к видео-потоку, вам потребуется приложение Ademar. Загрузите и установите приложение на ваш смартфон или планшет из официального магазина приложений.
Шаг 3: Регистрация и вход в аккаунт
После установки приложения Ademar запустите его и зарегистрируйтесь, если у вас еще нет аккаунта. Если у вас уже есть аккаунт, просто войдите в него, используя свои учетные данные.
Шаг 4: Добавление камеры в приложение
После входа в аккаунт вам нужно будет добавить камеру в приложение. Нажмите на соответствующую опцию в меню приложения и следуйте инструкциям на экране для выполнения этого шага.
Шаг 5: Подключение камеры к Wi-Fi
Чтобы установить соединение между смарт камерой Wi-Fi Ademar и вашим домашним Wi-Fi, вам необходимо выполнить соответствующую настройку в приложении. Введите данные вашей Wi-Fi сети (имя сети и пароль) и дождитесь, пока камера подключится.
Шаг 6: Размещение и настройка камеры
Выберите оптимальное расположение для камеры, учитывая районы, которые вы хотите наблюдать. Поместите камеру в желаемое место и настройте ее угол обзора, используя регулировку камеры. Учтите, что правильная настройка позволит вам получить наилучшее качество видео и обнаружение движения.
Шаг 7: Проверка подключения
После завершения всех шагов установки вам следует проверить подключение камеры. Откройте приложение Ademar и убедитесь, что вы можете видеть видеопоток с камеры. Если видеопоток работает исправно, значит, вы успешно установили смарт камеру Wi-Fi Ademar.
| Примечание: | Для более подробной информации о функциональности и возможностях смарт камеры Wi-Fi Ademar, обратитесь к руководству пользователя, которое поставляется вместе с камерой. |
Подготовка к установке

Перед началом установки смарт камеры Wi-Fi Ademar, убедитесь, что у вас есть все необходимые материалы и инструменты:
- Смартфон или планшет с операционной системой iOS или Android.
- Доступ к Wi-Fi сети.
- Роутер с рабочим интернет-подключением.
- Кабель Ethernet (LAN-кабель).
- Розетка питания.
- Отвертка (может потребоваться для снятия крышки на камере).
Также перед установкой рекомендуется зарядить смартфон или планшет, чтобы не переживать за низкий уровень заряда батареи во время настройки.
Шаг 1 - Регистрация в приложении
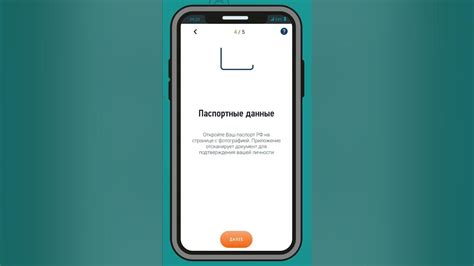
Перед тем, как начать использовать смарт камеру Wi-Fi Ademar, необходимо зарегистрироваться в соответствующем приложении. Это позволит вам настроить и контролировать камеру через ваш смартфон.
Для регистрации выполните следующие действия:
- Скачайте приложение Ademar SmartCam из App Store или Google Play, в зависимости от операционной системы вашего смартфона.
- Установите приложение на вашем смартфоне.
- Откройте приложение на вашем устройстве.
- Нажмите на кнопку "Зарегистрироваться" или "Создать аккаунт".
- Заполните все необходимые поля, такие как ваше имя, электронная почта и пароль.
- Подтвердите регистрацию, следуя инструкциям, присланным на вашу электронную почту.
- Зайдите в приложение, используя вашу электронную почту и пароль.
После успешной регистрации у вас будет доступ ко всем функциям и настройкам смарт камеры Wi-Fi Ademar через приложение.
Обратите внимание: При регистрации в приложении рекомендуется использовать надежный пароль для обеспечения безопасности ваших данных.
Шаг 2 - Подключение камеры к питанию
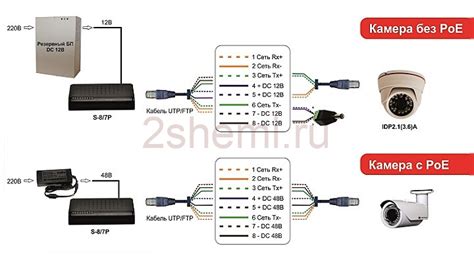
Перед тем, как начать подключать смарт камеру Wi-Fi Ademar к питанию, убедитесь, что у вас есть все необходимые компоненты: смарт камера, кабель питания и розетка.
1. Возьмите кабель питания и подсоедините один конец камеры Wi-Fi Ademar, а другой конец вставьте в свободную розетку питания.
2. Убедитесь, что подключение кабеля питания к камере выполнено надежно и без перекосов или затяжек.
3. Проверьте, что розетка, к которой подсоединена камера, работает и есть электрическое напряжение.
4. Переключатель питания на смарт камере Wi-Fi Ademar должен быть настроен в положение "ВКЛ". Если он находится в положении "ВЫКЛ", переведите его в положение "ВКЛ".
5. Дождитесь, пока смарт камера полностью включится и установит соединение с вашим Wi-Fi-роутером.
После того, как вы подключили смарт камеру к питанию, переходите к следующему шагу, который описывает процесс настройки Wi-Fi соединения с камерой.
Шаг 3 - Подключение камеры к Wi-Fi

| Шаг | Описание |
|---|---|
| 1 | Убедитесь, что ваш маршрутизатор Wi-Fi включен и работает нормально. |
| 2 | С помощью мобильного устройства или компьютера подключитесь к Wi-Fi сети, к которой вы хотите подключить смарт камеру. |
| 3 | Запустите приложение "Smart Camera" на вашем мобильном устройстве или компьютере. |
| 4 | В приложении выберите опцию "Подключить камеру к Wi-Fi". |
| 5 | Следуйте инструкциям в приложении для настройки подключения. |
| 6 | Введите данные вашей Wi-Fi сети, такие как имя сети (SSID) и пароль. Подтвердите введенные данные. |
| 7 | Дождитесь завершения процесса подключения. Это может занять некоторое время. |
| 8 | После успешного подключения, вы сможете управлять камерой через приложение и получать видеопоток. |
Поздравляю! Теперь ваша смарт камера Wi-Fi Ademar успешно подключена к вашей Wi-Fi сети. Вы можете начать использовать все ее функции и наслаждаться удобством контроля вашего дома или офиса удаленно.
Шаг 4 - Расположение камеры
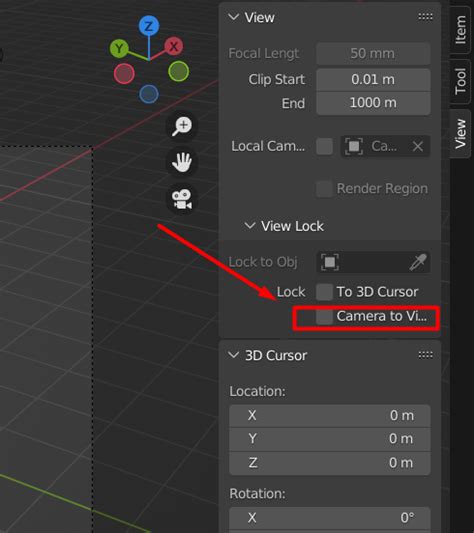
Правильное расположение смарт камеры Wi-Fi Ademar играет важную роль для обеспечения безопасности и эффективности ее работы. Вам нужно выбрать место, где камера будет наиболее полезна и сможет успешно выполнять свои функции.
Вот несколько рекомендаций по выбору места для установки камеры:
| Расстояние от роутера | Убедитесь, что камера будет находиться в пределах диапазона Wi-Fi сигнала от вашего роутера. Протестируйте сигнал в месте, где вы планируете установить камеру. |
| Угол обзора | Поместите камеру так, чтобы она покрывала максимально возможную площадь. Учтите угол обзора камеры и расстояние до объектов, которые вы хотите наблюдать. |
| Видимость | Обратите внимание на препятствия, которые могут мешать обзору камеры, например стены или растения. Постарайтесь выбрать такое место, чтобы камера имела наилучший обзор и могла легко передавать видео. |
| Кабельное соединение | Если камеру можно подключить к роутеру через LAN-кабель, установите ее рядом с роутером или используйте кабельные каналы, чтобы спрятать провода. |
Выбрав подходящее место для установки камеры, вы будете уверены в ее надежности и качестве видеозаписи.
Шаг 5 - Установка приложения на мобильное устройство
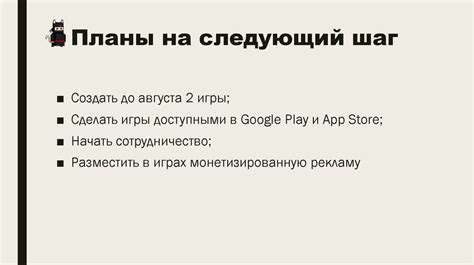
Для управления и настройки смарт камеры Wi-Fi Ademar необходимо установить соответствующее приложение на ваше мобильное устройство. В этом разделе мы расскажем подробно о процессе установки и настройки приложения.
- Откройте магазин приложений на вашем мобильном устройстве. Например, для устройств на базе операционной системы Android это Google Play Store, а для iOS – App Store.
- В поисковой строке магазина приложений введите название приложения Ademar и нажмите на кнопку поиска.
- Выберите приложение Wi-Fi Ademar из списка результатов поиска и нажмите на кнопку "Установить".
- После завершения установки откройте приложение на вашем мобильном устройстве.
- При первом запуске приложение может запросить разрешение на доступ к камере и микрофону вашего устройства. Нажмите на кнопку "Разрешить", чтобы приложению был предоставлен доступ.
- Вы увидите главный экран приложения, на котором будут отображены доступные камеры Wi-Fi Ademar. Нажмите на кнопку "Добавить камеру" или аналогичную, чтобы начать процесс добавления новой камеры.
Поздравляем! Теперь у вас установлено приложение Wi-Fi Ademar на вашем мобильном устройстве и вы готовы приступить к добавлению и настройке смарт камеры.
Шаг 6 - Настройка оповещений

После успешной установки и подключения смарт камеры Wi-Fi Ademar вы можете настроить оповещения, чтобы быть в курсе происходящего в вашем жилище в любое время.
Для настройки оповещений выполните следующие действия:
- Зайдите в приложение на своем смартфоне или планшете, которое вы загрузили на шаге 4.
- Выберите камеру, для которой вы хотите настроить оповещения.
- Откройте настройки камеры и найдите вкладку "Оповещения".
- Выберите тип оповещений, которые вы хотите получать, например, оповещение о движении.
- Настройте параметры оповещений, такие как время, чувствительность движения и т.д., в соответствии со своими предпочтениями.
- Сохраните настройки и закройте приложение.
Теперь, когда ваша смарт камера Wi-Fi Ademar настроена для оповещений, вы будете получать уведомления на своем смартфоне или планшете каждый раз, когда событие, настроенное вами, происходит перед камерой.
Обратите внимание, что для получения оповещений необходимо, чтобы ваш смартфон или планшет был подключен к интернету через Wi-Fi или мобильную сеть.
| Шаг | Действие |
|---|---|
| 1 | Зайдите в приложение |
| 2 | Выберите камеру |
| 3 | Откройте настройки |
| 4 | Выберите тип оповещений |
| 5 | Настройте параметры оповещений |
| 6 | Сохраните настройки |