Вас приветствует наше полное руководство по установке snap в Debian!
В наше время программы и приложения становятся все более универсальными и требуют минимальных усилий для установки и использования.
Snap - это уникальный пакетный формат, разработанный для упрощения распространения программного обеспе́чения в Linux-системах. В частности, он предоставляет обёртку для приложений, которая содержит все необходимые зависимости и настроена для работы на любом дистрибутиве Linux, в том числе и на Debian.
Сейчас мы расскажем вам, как установить snap в Debian шаг за шагом, чтобы вы могли получить доступ к широкому спектру программ и использовать их в вашей системе в несколько кликов.
Установка snap в Debian

Установка snap в Debian позволяет управлять и устанавливать пакеты с использованием универсального формата на различных дистрибутивах Linux. В этом руководстве мы рассмотрим, как установить и настроить snap на Debian.
1. Установка snapd
Первым шагом является установка пакета snapd, который является основной частью snap. Выполните следующую команду в терминале:
sudo apt update
sudo apt install snapd2. Настройка snap
После установки snapd вам необходимо настроить систему для использования snap-пакетов. Выполните следующую команду, чтобы создать символическую ссылку:
sudo ln -s /var/lib/snapd/snap /snap3. Проверка установки
Чтобы убедиться, что snap был правильно установлен и настроен, выполните следующую команду:
sudo snap version4. Установка и управление пакетами snap
Теперь, когда snap настроен, вы можете устанавливать и управлять пакетами snap. Чтобы установить конкретный пакет snap, выполните следующую команду:
sudo snap install <название_пакета>Чтобы узнать доступные пакеты snap, вы можете использовать команду:
sudo snap findЧтобы удалить пакет snap, выполните следующую команду:
sudo snap remove <название_пакета>Также вы можете обновить все установленные пакеты snap с помощью команды:
sudo snap refresh5. Возможные проблемы и решения
- Если вам не удается установить или обновить пакет snap, убедитесь, что у вас установлена последняя версия snapd и все зависимости удовлетворены.
- Если у вас возникают проблемы с запуском пакета snap после его установки, попробуйте перезагрузить систему.
- Если у вас возникли другие проблемы, вы можете посетить официальный форум snap для получения дополнительной помощи.
Теперь вы готовы использовать пакеты snap на Debian! Установка snap позволяет легко устанавливать и управлять пакетами, предлагая универсальный формат для различных дистрибутивов Linux.
Подготовка к установке snap в Debian
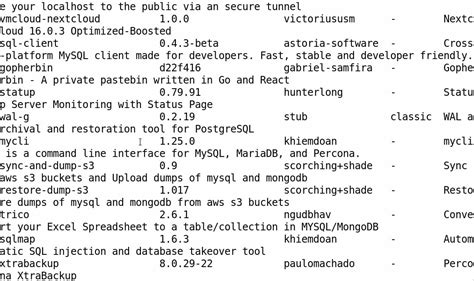
Перед тем, как приступить к установке snap в Debian, необходимо выполнить ряд подготовительных шагов. Ниже приведены основные действия, которые необходимо предпринять для успешной установки.
- Убедитесь, что у вас установлено последнее обновление Debian. Для этого выполните команду:
- Установите необходимые пакеты для работы с snap:
- Для использования snap в Debian, вам необходимо настроить ключ подписи. Выполните следующую команду:
- После установки snap, выполните настройку политики AppArmor:
sudo apt update && sudo apt upgrade
sudo apt install snapd
sudo apt install snapd
- Отредактируйте файл
/etc/default/grubс помощью текстового редактора: - В строке
GRUB_CMDLINE_LINUX_DEFAULTдобавьте параметрsecurity=apparmor: - Сохраните изменения и закройте файл.
- Обновите конфигурацию загрузчика:
- Перезагрузите систему:
sudo nano /etc/default/grub
GRUB_CMDLINE_LINUX_DEFAULT = "quiet splash security=apparmor"
sudo update-grub
sudo reboot
После выполнения указанных выше действий вы будете готовы к установке snap в Debian и сможете продолжить настройку вашей системы с помощью снаппакетов.
Скачивание и установка пакета snap
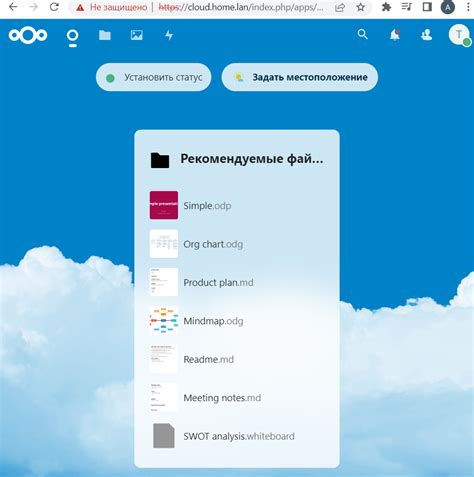
Для установки пакета snap в Debian, вам необходимо выполнить следующие шаги:
- Откройте терминал.
- Введите команду:
- Затем введите команду:
- После успешной установки, выполните следующую команду для настройки snap:
sudo apt update
Эта команда обновит список пакетов в системе, чтобы убедиться, что вы получаете самые последние версии.
sudo apt install snapd
Эта команда установит пакет snapd и его зависимости.
sudo snap install core
Это установит ядро snap, которое необходимо для работы.[strong>Примечание: Если вы уже установили snapd в прошлом, и ядро snap уже установлено, пропустите этот шаг.]
Теперь вы можете использовать пакет snap в Debian и устанавливать приложения, доступные через основной репозиторий snap.
Настройка snap после установки
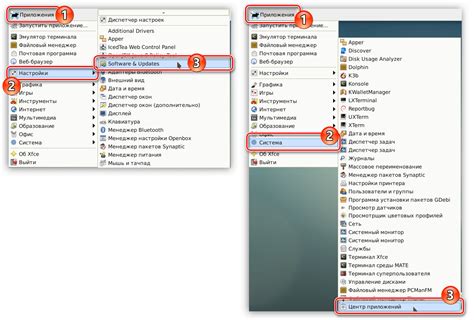
После установки пакета snap на вашем сервере Debian, вам необходимо выполнить несколько настроек, чтобы начать использовать этот инструмент полноценно.
Во-первых, вам потребуется создать учетную запись snap. Для этого выполните команду:
| $ sudo snap login |
После выполнения этой команды вас попросят ввести вашу учетную запись snap. Если у вас еще нет учетной записи, вы можете зарегистрироваться на сайте https://snapcraft.io.
Второй важной настройкой является настройка канала обновления snap. По умолчанию, snap использует канал "stable", который содержит самые стабильные версии приложений. Однако, вы можете выбрать другой канал, включая "candidate", "beta" и "edge", если вам необходимы более новые функции, но снижается стабильность. Чтобы изменить канал, выполните команду:
| $ sudo snap switch --channel= |
Замените
Для проверки текущих настроек snap вы можете выполнить команду:
| $ snap info |
Эта команда покажет информацию о вашем snap, включая версию, канал и другие подробности.
После выполнения этих настроек, вы готовы к использованию snap на своем сервере Debian. Удачной работы!
Установка snap-пакетов через магазин snap
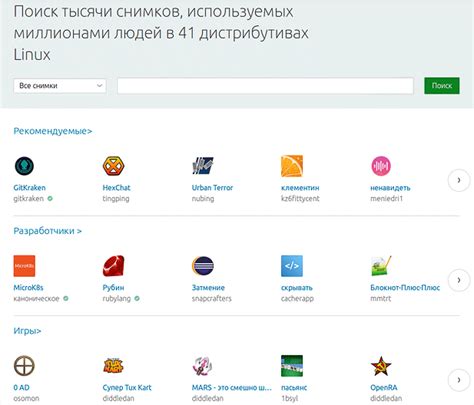
- Установите snapd, выполните следующую команду в терминале:
- После установки запустите службу snapd:
- Проверьте статус службы snapd:
- Если статус службы отображается как "active (running)", значит snapd работает корректно.
- Теперь можно перейти к установке snap-пакетов. Для этого воспользуйтесь командой:
- Подождите, пока установка завершится. Вы получите уведомление, когда установка будет завершена.
- После установки можно запустить новое приложение, используя его название:
- Вы также можете узнать список установленных snap-пакетов с помощью команды:
- Чтобы удалить snap-пакет, используйте команду:
sudo apt updatesudo apt install snapdsudo systemctl start snapdsudo systemctl status snapdsudo snap install <название_пакета>snap run <название_пакета>snap listsudo snap remove <название_пакета>Теперь вы можете легко устанавливать и управлять snap-пакетами через магазин snap в Debian. Это предоставляет удобный способ получения новых приложений и их обновлений с минимальными усилиями.
Установка snap-пакетов через командную строку

Установка snap-пакетов в Debian может быть легко выполнена через командную строку. Вам понадобится открыть терминал и выполнить несколько простых шагов.
1. Обновите список доступных пакетов:
sudo apt update 2. Установите пакет snapd:
sudo apt install snapd 3. Если у вас возникнет проблема, связанная с недостаточными правами, вы можете использовать sudo для выполнения этой команды.
sudo snap install [имя_пакета] 4. Дождитесь успешного завершения процесса установки. Вы увидите сообщение "snap [имя_пакета] установлен".
5. Для запуска установленного пакета, просто наберите его имя в командной строке и нажмите Enter.
6. Если вы хотите удалить snap-пакет, выполните команду:
sudo snap remove [имя_пакета] Теперь вы знаете, как установить и использовать snap-пакеты через командную строку в Debian. Этот способ удобен и быстр, а также позволяет управлять пакетами без необходимости использования графической оболочки.
Настройка и обновление snap-пакетов
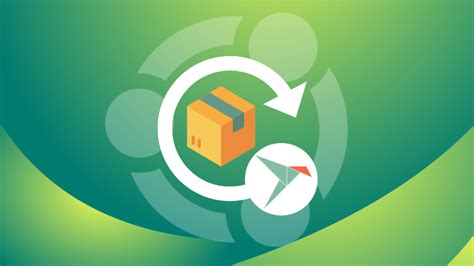
После установки snap на Debian вам потребуется настроить и обновлять snap-пакеты для корректной работы вашей системы. В этом разделе мы расскажем вам, как это сделать.
Для начала, проверьте настройки вашей системы. Вы можете увидеть список доступных настроек snap с помощью команды:
snap get systemВы сможете увидеть текущие настройки системы, такие как допустимые обновления, автоматическое обновление и многое другое. Если вам потребуется изменить какие-либо настройки, вы можете воспользоваться командой:
snap set system <option>=<value>Здесь <option> - это опция, которую вы хотите изменить, а <value> - это значение, которое вы хотите применить. Например, если вы хотите включить автоматическое обновление, вы можете использовать следующую команду:
snap set system refresh.timer=autoЧтобы обновить все установленные snap-пакеты, вам потребуется использовать команду:
snap refreshЭта команда проверит наличие обновлений для всех установленных пакетов и загрузит их, если они доступны.
Если вы хотите обновить только конкретный snap-пакет, вы можете использовать команду:
snap refresh <package>Здесь <package> - это имя пакета, который вы хотите обновить. Например, если вы хотите обновить пакет "firefox", вы можете использовать следующую команду:
snap refresh firefoxТеперь вы знаете, как настроить и обновить snap-пакеты в Debian. Следуйте этим инструкциям, чтобы иметь всегда актуальные версии программ на вашей системе!
Удаление snap-пакетов и магазина snap
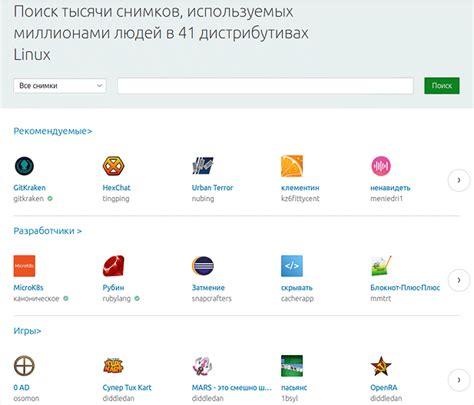
Шаг 1: Откройте терминал.
Шаг 2: Введите следующую команду, чтобы получить список всех установленных snap-пакетов:
sudo snap listШаг 3: Выберите snap-пакет, который вы хотите удалить, и введите следующую команду:
sudo snap remove [название-пакета]Шаг 4: Подтвердите удаление, введя свой пароль администратора.
Шаг 5: Дождитесь завершения удаления snap-пакета.
Примечание: Если вы хотите удалить все snap-пакеты с вашей системы, вы можете использовать следующую команду:
sudo snap remove $(sudo snap list | awk '{print $1}')Теперь, когда вы освободили пространство на вашей системе, вы можете удалить магазин snap. Следуйте этим инструкциям:
Шаг 1: Откройте терминал.
Шаг 2: Введите следующую команду, чтобы удалить snap-магазин:
sudo apt purge snapdШаг 3: Подтвердите удаление, введя свой пароль администратора.
Шаг 4: Дождитесь завершения удаления магазина snap.
Теперь вы успешно удалили snap-пакеты и магазин snap с вашей системы! Запомните, что удаление магазина snap может привести к недоступности некоторых приложений, которые зависят от этой платформы.
Проблемы и их решение при установке snap в Debian
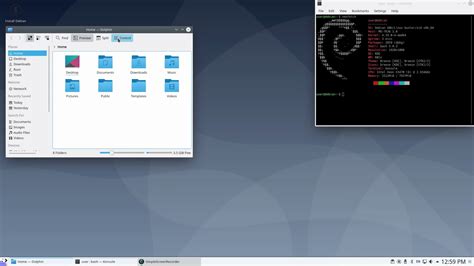
Проблема: Отсутствие поддержки snap в Debian по умолчанию.
Решение: Для установки поддержки snap в Debian, необходимо выполнить следующие шаги:
1. Откройте терминал и выполните команду:
sudo apt update
2. Затем выполните команду:
sudo apt install snapd
3. После завершения установки, выполните команду:
sudo systemctl enable --now snapd.socket
4. Перезагрузите компьютер, чтобы внести изменения в систему.
Проблема: Ошибка "snapd.service: Failed to queue service unit: No such file or directory".
Решение: Для решения этой проблемы, выполните следующие действия:
1. Откройте терминал и выполните команду:
sudo rm /etc/systemd/system/snapd.service.d/autorefresh.conf
2. Затем выполните команду:
sudo systemctl restart snapd
3. Проверьте статус службы snapd, используя команду:
systemctl status snapd
Если служба запущена без ошибок, проблема успешно решена.
Проблема: Ошибка "snapd is not available in your distribution".
Решение: Для решения этой проблемы, убедитесь, что вы используете актуальную версию Debian.
1. Откройте терминал и выполните команду:
sudo apt update
2. Затем выполните команду:
sudo apt upgrade
3. Перезагрузите компьютер и повторите установку snapd с помощью команды:
sudo apt install snapd
Если у вас все еще возникает эта ошибка, проверьте доступность репозитория snapd для вашей версии Debian и обновите систему, если необходимо.