СПДС (Система плановых и спецификационных данных) – это профессиональный инструмент, который позволяет создавать чертежи и модели в программе AutoCAD для проектирования строительных конструкций и систем. Если вы занимаетесь проектированием или строительством, то, возможно, уже заметили, что СПДС значительно упрощает и ускоряет процесс разработки документации. Но как установить этот функционал и начать им пользоваться? В этой статье мы расскажем вам подробную инструкцию, которая поможет вам настроить СПДС на AutoCAD.
Первым шагом в установке СПДС на AutoCAD является скачивание специального расширения с официального сайта разработчика или из других доверенных источников. Обратите внимание, что СПДС предлагает несколько версий расширения, в зависимости от вашей версии AutoCAD и требуемой функциональности. Убедитесь, что вы выбрали правильную версию расширения, чтобы избежать конфликтов и проблем совместимости.
После скачивания расширения СПДС, запустите установочный файл и следуйте инструкциям на экране. В процессе установки вам могут быть предложены различные дополнительные компоненты и модули, связанные с СПДС. Рекомендуется установить все предлагаемые компоненты, чтобы получить полный функционал и лучший опыт использования СПДС.
Выбор и загрузка ПО
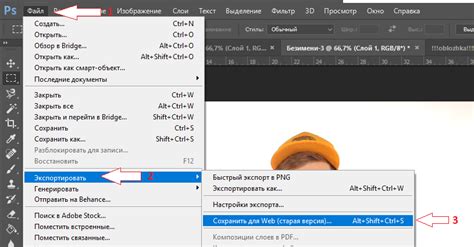
Перед установкой СПДС на AutoCAD необходимо выбрать соответствующее программное обеспечение (ПО). Существует несколько вариантов ПО, которые предлагают производители СПДС.
Перед тем, как сделать выбор, рекомендуется изучить функционал каждого варианта ПО, так как они могут отличаться друг от друга. Выбор ПО зависит от ваших потребностей и требований к проектированию с учетом СПДС.
После того, как вы определились с выбором ПО, перейдите на сайт производителя СПДС и найдите раздел загрузки. Обычно на сайте есть отдельная страница, на которой можно скачать последнюю версию ПО. При этом необходимо соблюдать требования к оборудованию и операционной системе.
На странице загрузки обычно представлена информация о доступных версиях ПО, системных требованиях и поддерживаемых версиях AutoCAD. Также может быть доступна демо-версия ПО, которую можно попробовать перед покупкой.
Чтобы скачать ПО, нажмите на ссылку с указанной версией и следуйте инструкциям по установке и активации ПО. Обычно установка происходит с использованием специального установщика, который позволяет выбрать необходимые компоненты и настройки.
После того, как вы скачали и установили ПО, перейдите к следующему этапу - установке и настройке СПДС на AutoCAD.
Установка СПДС на AutoCAD
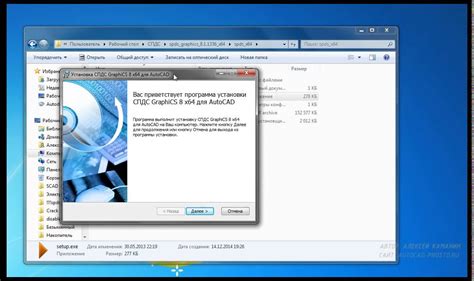
Шаг 1: Перейдите на официальный сайт СПДС и загрузите установочный файл программы.
Шаг 2: Запустите установочный файл и следуйте инструкциям мастера установки.
Шаг 3: В процессе установки вы можете выбрать путь установки и компоненты, которые хотите установить. Рекомендуется выбрать все компоненты для полноценного функционирования СПДС.
Шаг 4: После завершения установки перезагрузите компьютер.
Шаг 5: Запустите AutoCAD и откройте любой чертеж.
Шаг 6: В меню AutoCAD найдите вкладку "СПДС" и откройте ее. Если такой вкладки нет, проверьте правильность установки СПДС.
Шаг 7: Теперь вы можете использовать функции и инструменты СПДС для работы с чертежами в AutoCAD.
Обратите внимание, что установка СПДС может потребовать наличия определенных системных требований, таких как операционная система и версия AutoCAD. Пожалуйста, проверьте требования перед установкой программы.
Настройка СПДС на AutoCAD

После установки СПДС на AutoCAD, необходимо выполнить несколько дополнительных настроек, чтобы полноценно использовать функционал этого приложения.
1. В первую очередь, нужно проверить, что модуль СПДС успешно загружен в AutoCAD. Для этого откройте программу и введите команду "NETLOAD". В появившемся окне выберите файл "SPDS2019.dll". После этого нажмите кнопку "Загрузить" и дождитесь окончания процесса загрузки модуля.
2. Перед началом работы с СПДС, необходимо активировать вкладку "SPDS" в AutoCAD. Для этого воспользуйтесь командой "CUI" и откройте окно пользовательского интерфейса. Во вкладке "Browse" найдите пункт "Spds" и убедитесь, что он отмечен галочкой. Если отметки нет, поставьте ее и нажмите кнопку "OK". Теперь вкладка "SPDS" должна появиться в главном меню AutoCAD.
3. Перед началом работы с проектом в СПДС, необходимо настроить стандартные пути к файлам. Для этого выберите вкладку "SPDS" в главном меню AutoCAD и откройте диалоговое окно "Настройки". В появившемся окне укажите путь к папке с библиотекой стандартов ("Путь к расположению библиотеки SPDS") и путь для сохранения чертежей ("Путь к папке сохранения чертежей").
4. Настройте масштаб чертежа, устанавливая нужные значения в диалоговом окне "Настройки". В разделе "Система единиц" выберите единицы измерения, соответствующие вашему проекту. В разделе "Допустимые значения" укажите минимальный и максимальный масштаб чертежа.
5. Если вы работаете с СПДС впервые, рекомендуется ознакомиться с документацией, которая поставляется вместе с приложением. Она содержит подробные инструкции по использованию основных функций СПДС.
После выполнения этих простых настроек, вы готовы начать работу с СПДС на AutoCAD и использовать все преимущества этого приложения для создания детальных чертежей и проектирования конструкций.
Проверка работоспособности СПДС на AutoCAD

После установки СПДС на AutoCAD необходимо проверить его работоспособность, чтобы убедиться, что все компоненты и функции работают корректно. Для этого следуйте инструкциям ниже:
1. Откройте AutoCAD и создайте новый чертеж.
2. В верхней панели инструментов выберите вкладку "Расширения" и найдите раздел "СПДС".
3. Нажмите на кнопку "Панель СПДС", чтобы открыть главное окно СПДС.
4. Убедитесь, что в окне СПДС отображается панель инструментов со всеми необходимыми кнопками и функциями.
5. Попробуйте выполнить некоторые действия, такие как создание нового элемента, редактирование существующего элемента или просмотр свойств элемента. Убедитесь, что все эти функции работают без ошибок.
6. Проверьте доступность всех инструментов и панелей. Убедитесь, что вы можете получить доступ к различным функциям, таким как создание отверстий или монтажных вырезов.
7. Если возникнут какие-либо ошибки или проблемы, обратитесь к документации или свяжитесь с технической поддержкой разработчика СПДС.
Проверка работоспособности СПДС на AutoCAD позволяет убедиться в правильной установке и функционировании расширения. Если все функции работают корректно, вы можете приступить к использованию СПДС для создания и редактирования чертежей с помощью удобных инструментов и возможностей, которые предоставляет данное расширение.