Шрифты - это важный элемент дизайна, определяющий внешний вид текста на компьютере. Шрифты, используемые на устройствах Mac OS, имеют свой собственный стиль и уникальность. Если вы хотите иметь такие же шрифты на своем устройстве, то следующая пошаговая инструкция поможет вам установить шрифт Mac OS на своем устройстве.
Шаг 1: выбор шрифта
Первым шагом в установке шрифта Mac OS на свое устройство является выбор желаемого шрифта. Откройте официальный сайт Apple или другие надежные ресурсы, предоставляющие шрифты Mac OS, чтобы ознакомиться с различными вариантами шрифтов и выбрать тот, который вам нравится.
Примечание: установка шрифтов Mac OS, используемых на других устройствах, может быть нарушением авторских прав. Убедитесь, что вы имеете право использовать выбранный шрифт на своем устройстве.
Шаг 2: загрузка шрифта
После выбора желаемого шрифта на официальном сайте Apple или другом ресурсе, найдите соответствующую ссылку для загрузки. Щелкните на эту ссылку, чтобы начать процесс загрузки шрифта на свое устройство.
Примечание: убедитесь, что вы загружаете версию шрифта, совместимую с вашим устройством, чтобы избежать проблем с отображением текста.
Шаг 3: установка шрифта
После завершения загрузки, найдите загруженный файл шрифта на своем устройстве. Обычно это будет файл с расширением .ttf или .otf.
Откройте файл шрифта и нажмите на кнопку "Установить", чтобы запустить процесс установки шрифта на ваше устройство.
Примечание: возможно потребуется ввод пароля администратора вашего устройства для продолжения установки шрифта.
После успешной установки шрифт будет доступен для использования на вашем устройстве. Вы можете выбрать его в настройках вашего приложения или браузера, чтобы отобразить текст с использованием установленного шрифта Mac OS.
Выбор основного шрифта семейства Mac OS
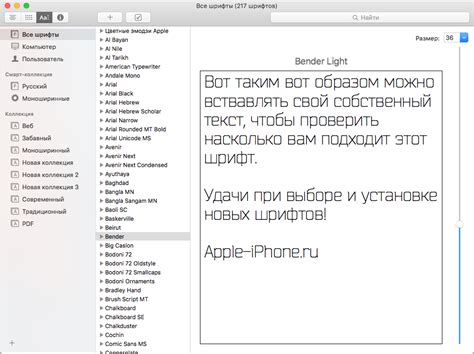
Семейство шрифтов Mac OS включает в себя несколько стилей, каждый из которых имеет свои особенности и достоинства. При выборе основного шрифта следует учитывать его читаемость, гармоничное сочетание с другими элементами дизайна и соответствие целям вашего проекта.
Один из самых популярных шрифтов семейства Mac OS - Helvetica. Он отличается простотой и чистотой форм, что обеспечивает его высокую читаемость. Helvetica идеально подходит для различных типов текста - от заголовков до основного контента.
Еще одним вариантом является шрифт Arial, который также является чрезвычайно популярным. Arial очень похож на Helvetica, но у него есть некоторые небольшие отличия в форме некоторых букв и плотностью шрифта. Если вам необходимо, чтобы текст выглядел чуть более компактно или более воздушно, вы можете рассмотреть использование Arial.
Если вам нужен шрифт, который выглядит более классическим и элегантным, то шрифт Times New Roman - отличный выбор. Times New Roman изначально разработан для печати, и его пропорции и красота знакомы многим людям.
Независимо от того, какой шрифт вы выберете, помните, что главное - это создать гармоничное и удобочитаемое визуальное впечатление.
Пример выбранного шрифта в CSS:
font-family: 'Helvetica', Arial, sans-serif;
Скачивание и установка шрифта на устройство
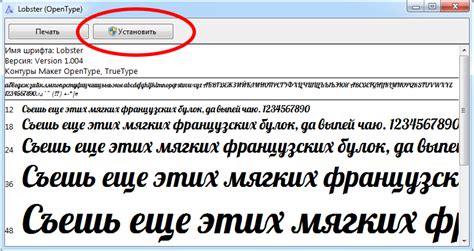
Шаг 1: Перейдите на официальный веб-сайт Apple и найдите раздел с шрифтами.
Шаг 2: Вам будет предложено выбрать нужный шрифт из доступного списка. Нажмите на название шрифта, чтобы перейти на его страницу.
Шаг 3: На странице шрифта вы найдете информацию о нем, включая описание, примеры использования и ссылки для скачивания. Нажмите на ссылку для загрузки шрифта.
Шаг 4: После скачивания файл шрифта будет сохранен в папку Загрузки на вашем устройстве.
Шаг 5: Откройте папку Загрузки и найдите скачанный файл шрифта. Файл шрифта будет иметь расширение .ttf или .otf.
Шаг 6: Щелкните правой кнопкой мыши на файле шрифта и выберите опцию "Открыть".
Шаг 7: В открывшемся окне предварительного просмотра шрифта нажмите на кнопку "Установить шрифт", чтобы добавить его в вашу библиотеку шрифтов.
Шаг 8: После установки шрифта он будет доступен для использования в любых приложениях на вашем устройстве.
Примечание: Если вы работаете с программой, которая уже открыта, вам может потребоваться перезапустить ее, чтобы увидеть новый шрифт.
Настройка шрифта Mac OS в системе
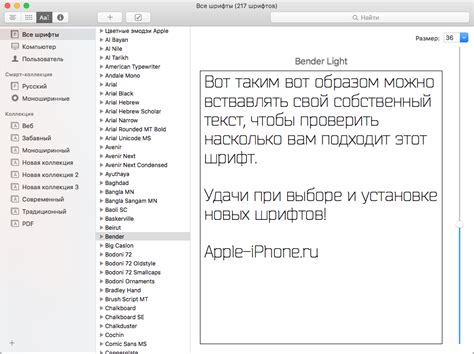
Для установки шрифта от Mac OS на собственное устройство следуйте следующей инструкции:
- Скачайте файл с нужным шрифтом с официального сайта Apple или из другого доверенного источника.
- Распакуйте полученный файл, если он находится в архиве. Обычно он имеет расширение .zip.
- Нажмите правой кнопкой мыши на полученный файл шрифта и выберите опцию "Установить" из контекстного меню. Это автоматически установит шрифт в систему.
- После установки шрифт будет доступен в любых приложениях, поддерживающих выбор шрифтов.
Теперь вы можете использовать шрифт Mac OS в системе на своем устройстве.