Microsoft Word - это один из самых популярных текстовых редакторов, который широко используется для создания и редактирования документов. Однако, иногда возникает необходимость использовать специфический шрифт в своем документе, который не предустановлен в Word. Для этого существует возможность установки шрифта ttf (TrueType) в Word. Ниже представлена пошаговая инструкция, как сделать это.
Шаг 1: Начните с поиска нужного вам шрифта ttf в Интернете. Скачайте его на свое устройство и распакуйте файлы из архива. Обратите внимание на лицензию шрифта, чтобы не возникло проблем с его использованием.
Шаг 2: Вам понадобится доступ к системной папке C:\Windows\Fonts, где хранятся все установленные шрифты на вашем компьютере. Откройте эту папку в проводнике, чтобы добавить новый шрифт.
Шаг 3: Скопируйте файлы шрифта ttf из распакованной папки и вставьте их в папку C:\Windows\Fonts. Если вам будет показано предупреждение о замене файлов, подтвердите операцию.
Шаг 4: Закройте все открытые приложения, включая Microsoft Word, чтобы изменения вступили в силу. После этого можно открыть Word и проверить новые шрифты в списке доступных для использования.
Вот и все! Теперь вы знаете, как пошагово установить шрифт ttf в Word. Не забывайте следовать лицензионным требованиям и использовать только те шрифты, которые разрешено использовать в своих документах.
Как установить шрифт ttf в Word: пошаговая инструкция

| Шаг | Действие |
| 1 | Скачайте нужный шрифт ttf с надежного источника в Интернете. |
| 2 | Откройте папку со скачанным шрифтом ttf. |
| 3 | Щелкните правой кнопкой мыши на файле шрифта ttf и выберите пункт "Установить". |
| 4 | Шрифт ttf будет установлен в систему Windows. |
| 5 | Запустите приложение Microsoft Word. |
| 6 | Откройте документ, в котором хотите использовать новый шрифт ttf. |
| 7 | Выделите текст, который хотите оформить новым шрифтом ttf. |
| 8 | На панели инструментов в разделе "Шрифт" выберите новый установленный шрифт ttf из выпадающего списка. |
После выполнения всех указанных шагов, выбранный текст в документе Word будет оформлен новым шрифтом ttf. Можно использовать различные шрифты ttf для создания уникального дизайна и подчеркивания стиля вашего текста в Word.
Выбор и загрузка нужного шрифта
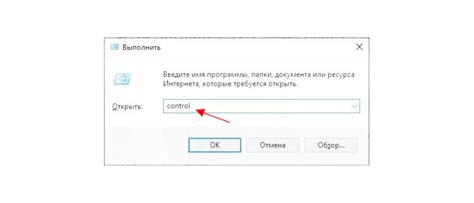
Существует множество ресурсов, где можно найти и скачать бесплатные или платные шрифты. Вы можете воспользоваться поисковыми системами для поиска нужного шрифта, либо посетить официальные веб-сайты специализированных шрифтовых библиотек.
Когда вы выбрали шрифт, следующим шагом является его загрузка на компьютер. Обычно шрифты предоставляются в виде файлов формата ttf (TrueType Font) или otf (OpenType Font). Чтобы загрузить шрифт, нажмите на ссылку для скачивания и сохраните файл на вашем компьютере.
Важно: При скачивании шрифта убедитесь, что вы используете лицензионное содержание и соблюдаете авторские права.
После того как вы загрузили нужный шрифт на свой компьютер, вы готовы перейти к следующему этапу - установке шрифта в Word.
Установка шрифта в операционную систему
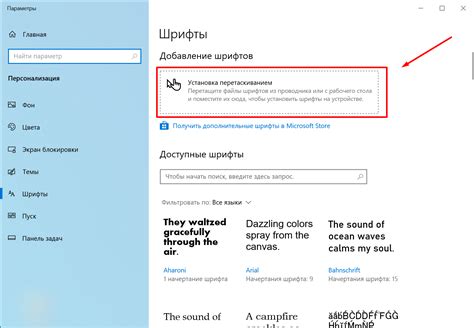
Шаг 1: Поиск и скачивание нужного шрифта. Для начала нужно найти и скачать шрифт, который вы хотите установить. Шрифты обычно имеют расширение .ttf или .otf и могут быть найдены на различных ресурсах в Интернете.
Шаг 2: Открытие папки с шрифтами. После скачивания шрифта необходимо открыть папку, в которой хранятся установленные шрифты в вашей операционной системе. В Windows эта папка находится по пути "C:\Windows\Fonts".
Шаг 3: Копирование и установка шрифта. После открытия папки с шрифтами вы можете либо перетащить скачанный шрифт прямо в папку, либо скопировать и вставить файл шрифта в эту папку.
Шаг 4: Проверка установки. После копирования шрифта в папку с шрифтами, он будет автоматически установлен. Чтобы проверить, что шрифт установлен успешно, можно запустить любую программу, поддерживающую работу со шрифтами, например, текстовый редактор.
Важно помнить, что установленный шрифт будет доступен только на вашем компьютере, и для того чтобы другие пользователи видели текст с этим шрифтом, им также нужно будет установить его на своем компьютере.
Открытие Word и выбор нового шрифта
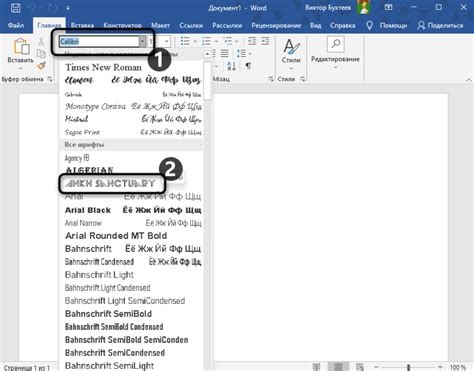
Прежде чем установить новый шрифт в Word, необходимо запустить программу. Для этого можно найти ярлык Word на рабочем столе или в меню "Пуск".
После запуска Word откроется пустой документ. Затем необходимо выделить текст, к которому вы хотите применить новый шрифт. Это можно сделать с помощью мыши или комбинации клавиш Ctrl+A, чтобы выделить весь текст в документе.
Далее откройте окно выбора шрифта, которое находится в верхней панели инструментов Word. В этом окне можно выбрать из списка предустановленные шрифты, а также установить новый шрифт.
Чтобы установить новый шрифт, нажмите на кнопку "Дополнительно", которая находится в нижней части окна выбора шрифта. В появившемся окне можно просмотреть список доступных шрифтов на компьютере и выбрать нужный шрифт TTF.
Выбрав нужный шрифт, нажмите кнопку "ОК", чтобы закрыть окно выбора шрифта и применить новый шрифт к выделенному тексту в документе Word.
Проверка установки шрифта и применение к тексту
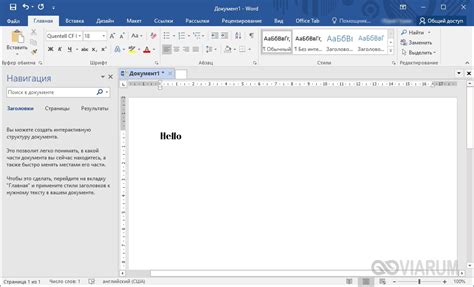
После успешной установки шрифта TTF в Word, можно проверить его доступность и применить к тексту. Чтобы проверить установку шрифта, откройте Word и создайте новый документ. Выберите текстовый блок и перейдите во вкладку "Шрифт". В выпадающем списке в разделе "Шрифт" должно быть указано название установленного шрифта TTF. Если шрифт отображается и доступен, это означает, что он успешно установлен и готов к использованию.
Чтобы применить установленный шрифт к тексту, выделите нужный участок и выберите название шрифта из выпадающего списка. После выбора, текст автоматически изменится и будет отображаться в выбранном шрифте.
Теперь у вас есть возможность использовать новый шрифт TTF в своих документах Word. Не забывайте, что при отправке этих документов другим пользователям или печати на других компьютерах, убедитесь, что установленный шрифт TTF также присутствует на этих устройствах.