Outlook – одно из самых популярных почтовых приложений, которое используется миллионами людей по всему миру. Однако, по умолчанию в Outlook установлены стандартные шрифты, которые могут быстро наскучить. Если вы хотите добавить свежего вида вашим электронным письмам и установить собственный шрифт, вам потребуется следовать нескольким простым шагам.
Во-первых, вам потребуется найти подходящий для вас шрифт. Вы можете выбрать любой шрифт, который вам нравится – семейство, размер, стиль – полностью на ваше усмотрение. Однако, стоит заметить, что не все шрифты могут быть отображены правильно на всех компьютерах и мобильных устройствах. Поэтому, если вы хотите быть уверенными, что ваш получатель увидит ваш шрифт таким, каким он задуман, выбирайте шрифты, которые встречаются широко и поддерживаются большинством систем.
Когда вы выбрали подходящий шрифт, вам нужно его установить на своем компьютере. Для этого, сначала скачайте файл шрифта с надежного источника. Обычно файлы шрифтов имеют расширение .ttf или .otf. После скачивания, откройте файл и нажмите на кнопку "Установить". Шрифт будет установлен на ваш компьютер и будет доступен в любых приложениях, включая Outlook.
Шаг 1: Открыть Outlook
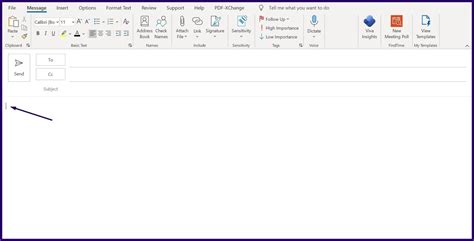
Запустите программу Outlook.
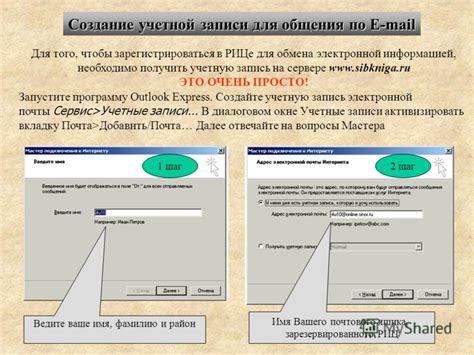
Когда программа запустится, вам может потребоваться ввести свои учетные данные для входа в учетную запись электронной почты. Введите свой адрес электронной почты и пароль и нажмите кнопку "Вход".
После успешного входа вы увидите основной экран Outlook, где находятся все ваши электронные письма, контакты и другие элементы. Здесь вы можете управлять своими письмами и настроить различные параметры программы.
Теперь, когда программа Outlook запущена, вы готовы к установке шрифта и настройке его параметров. Переходите к следующему шагу для получения дополнительной информации.
Выберите нужную электронную почту.

Прежде чем начать процесс установки шрифта в Outlook, вам необходимо выбрать электронную почту, к которой вы хотите применить изменения.
Откройте приложение Outlook или перейдите на официальный веб-сайт Outlook для доступа к веб-версии почтового клиента.
Если у вас установлено несколько учетных записей электронной почты в Outlook, убедитесь, что выбранная учетная запись соответствует почте, к которой вы хотите применить новый шрифт.
Веб-версия Outlook позволяет работать с несколькими почтовыми ящиками одновременно. Убедитесь, что вы выбрали нужный ящик перед процессом.
Войдите в учетную запись.
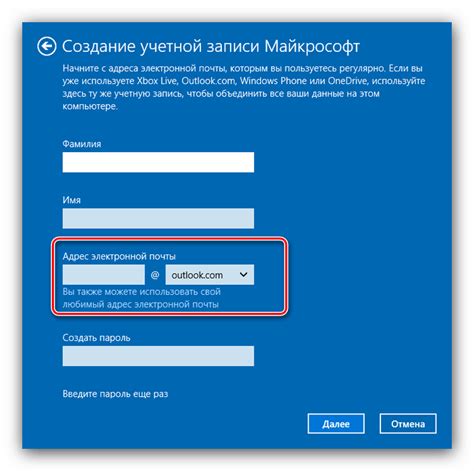
Перед тем как установить новый шрифт в Outlook, вам нужно будет войти в свою учетную запись. Следуйте этим простым шагам:
- Откройте Outlook на своем компьютере.
- Введите свой адрес электронной почты и пароль для входа в учетную запись.
- Нажмите кнопку "Войти" или нажмите клавишу "Enter" на клавиатуре.
После успешного входа в учетную запись вы сможете приступить к установке нового шрифта в Outlook, следуя дальнейшим инструкциям.
Шаг 2: Найти настройки шрифта

Когда вы открываете Outlook, найдите вкладку "Форматирование" в верхней панели меню.
На вкладке "Форматирование" найдите раздел "Шрифт" и нажмите на него. В этом разделе вы найдете настройки для изменения шрифта, размера шрифта, цвета шрифта и других параметров.
Используйте функции "Шрифт", чтобы выбрать нужный вам шрифт. Обратите внимание, что доступные шрифты могут варьироваться в зависимости от вашей операционной системы и установленных шрифтов на компьютере.
Выберите размер шрифта, который вы хотите использовать. Рекомендуется использовать размер шрифта от 10 до 14 пунктов для обеспечения хорошей читаемости.
Если вы хотите изменить цвет шрифта, нажмите на кнопку "Цвет шрифта" и выберите нужный цвет из доступных опций.
Откройте вкладку "Файл".
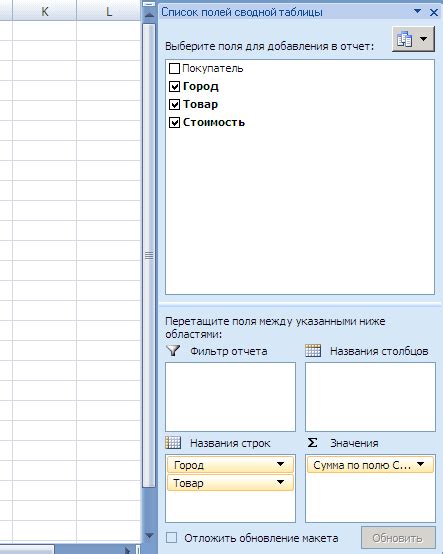
Шаг 1: Запустите программу Microsoft Outlook, чтобы открыть окно приложения.
Шаг 2: Обратите внимание на верхнюю панель меню и найдите вкладку "Файл".
Шаг 3: Щелкните на вкладке "Файл", чтобы открыть ее.