Обновление ноутбука Samsung с помощью SSD диска может значительно улучшить его производительность и скорость работы. SSD диски предлагают более быструю загрузку операционной системы, улучшенную скорость чтения и записи данных и сокращенное время доступа к файлам. В этой статье мы предоставим пошаговую инструкцию по установке SSD диска на ноутбук Samsung, чтобы вы могли наслаждаться всеми преимуществами этой технологии.
Шаг 1: Подготовьте все необходимые материалы.
Прежде чем начать установку, убедитесь, что у вас есть все необходимые материалы. Вам понадобится новый SSD диск, отвертка, шурупы и инструкция по установке SSD диска для вашего конкретного модели ноутбука Samsung.
Шаг 2: Резервное копирование важных данных.
Перед установкой SSD диска рекомендуется создать резервные копии всех важных данных. Вы можете использовать внешний жесткий диск или облачное хранилище для сохранения своих файлов и документов. Это позволит избежать потери данных, если что-то пойдет не так во время установки.
Шаг 3: Выключите ноутбук и отсоедините все провода и устройства.
Перед началом установки убедитесь, что ваш ноутбук выключен и отсоедините все провода и устройства, подключенные к нему. Это включает в себя зарядное устройство, наушники и USB-устройства. Важно отключить ноутбук от электричества, чтобы избежать повреждения компонентов во время установки.
Шаг 4: Откройте заднюю крышку ноутбука.
Следующим шагом является открытие задней крышки ноутбука Samsung. Для этого вам потребуется отвинтить все необходимые шурупы, указанные в поставляемой инструкции. Обычно задняя крышка фиксируется несколькими шурупами по периметру корпуса ноутбука, и соответствующая инструкция должна подробно описывать процесс снятия крышки для вашей модели ноутбука.
Шаг 5: Установите SSD диск в отсек для жесткого диска.
После снятия задней крышки вам потребуется найти отсек для жесткого диска. Он, как правило, располагается рядом с батареей или материнской платой. Установите новый SSD диск в этот отсек, аккуратно подключив его к соответствующему разъему и закрепив его с помощью шурупов. Убедитесь, что диск надежно закреплен и не сдвигается.
Шаг 6: Закрепите заднюю крышку и подключите ноутбук к электричеству.
После установки SSD диска вам нужно закрепить заднюю крышку, отвернув все шурупы, которыми она крепится. Установите их на свои места и закрепите заднюю крышку ноутбука. Затем подключите ноутбук к источнику электропитания и включите его.
Шаг 7: Установите операционную систему на новый SSD диск.
После успешной установки SSD диска вам нужно установить операционную систему на новый диск. Это можно сделать с помощью DVD или USB-устройства с установочным файлом операционной системы или с загрузочного диска/флешки. Запустите установку операционной системы и следуйте инструкциям на экране.
Поздравляю! Теперь у вас установлен SSD диск на ноутбук Samsung, и вы можете наслаждаться его улучшенной производительностью и быстрой работой. Удачной эксплуатации!
Подготовка установки
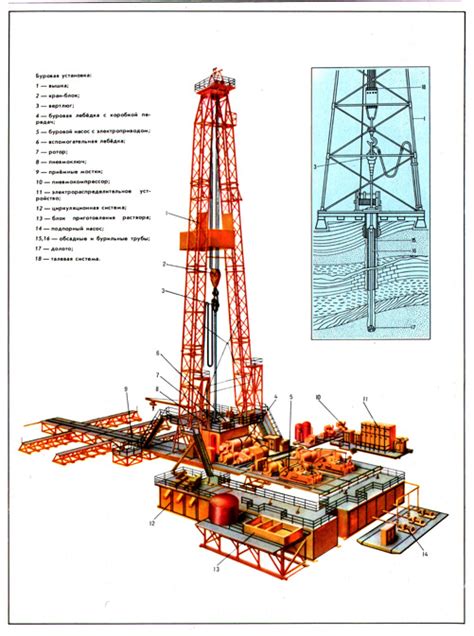
Перед установкой SSD диска на ноутбук Samsung необходимо выполнить несколько подготовительных шагов:
- Сделайте резервную копию всех важных данных, хранящихся на вашем ноутбуке. Установка нового диска может включать форматирование, что приведет к полной потере данных.
- Закройте и отключите ноутбук. Используйте соответствующие команды для выключения компьютера. Также убедитесь, что ноутбук отключен от электропитания и аккумулятора.
- Выберите правильный SSD для вашего ноутбука Samsung. Убедитесь, что он совместим по размеру и интерфейсу со свободным разъемом на вашем ноутбуке. Некоторые модели ноутбуков Samsung могут использовать M.2 или SATA интерфейс.
- Приобретите необходимые инструменты, такие как отвертки или открытки, для открытия и разборки ноутбука.
После выполнения этих подготовительных шагов вы будете готовы приступить к установке SSD диска на свой ноутбук Samsung.
Выбор SSD диска для ноутбука Samsung

При выборе SSD диска для ноутбука Samsung необходимо учитывать несколько важных параметров, чтобы гарантировать совместимость и максимальную производительность:
1. Форм-фактор и размер
Перед покупкой SSD диска необходимо узнать форм-фактор и размер, подходящие для вашего ноутбука Samsung. Наиболее распространенные форм-факторы - 2.5 дюйма и M.2, их размеры могут отличаться в зависимости от модели ноутбука. Проверьте документацию или посмотрите спецификации вашего ноутбука, чтобы выбрать правильный размер SSD диска.
2. Интерфейс и пропускная способность
SSD диск может иметь различные интерфейсы, такие как SATA, PCIe или NVMe. Убедитесь, что выбранный диск имеет совместимый интерфейс с ноутбуком Samsung. Также обратите внимание на пропускную способность интерфейса, которая влияет на скорость передачи данных. Чем выше пропускная способность, тем быстрее будет работать SSD диск.
3. Емкость и цена
При выборе SSD диска учтите требуемую емкость для хранения ваших данных. SSD диски доступны в различных емкостях, от небольших 128 ГБ до больших 2 ТБ и более. Однако, увеличение емкости сопровождается увеличением стоимости. Подумайте о своих потребностях и сравните цены, чтобы выбрать оптимальный вариант.
4. Бренд и надежность
Выбирайте SSD диски от надежных производителей, таких как Samsung, Kingston, Crucial и другие. Это гарантирует качество и долговечность диска. Обратите внимание на гарантийные условия, которые предлагают производители, чтобы быть уверенным в надежности выбранного SSD диска.
Учитывайте эти параметры при выборе SSD диска для ноутбука Samsung, чтобы получить максимальные выгоды от обновления своего ноутбука.
Создание резервной копии данных
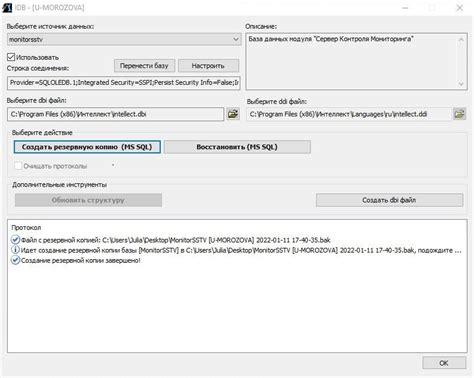
Прежде чем приступить к установке SSD диска на ноутбук Samsung, необходимо создать резервную копию всех важных данных, чтобы избежать их потерю.
1. Подключите внешний жесткий диск или используйте облачное хранилище для сохранения своих файлов.
2. Откройте проводник на своем ноутбуке и перейдите в папку, где находятся ваши данные.
3. Выделите все необходимые файлы и папки, которые вы хотите скопировать, и нажмите правой кнопкой мыши на выбранный объект.
4. В появившемся контекстном меню выберите опцию "Копировать".
5. Затем перейдите в папку назначения на внешнем жестком диске или в облачном хранилище и нажмите правой кнопкой мыши внутри этой папки.
6. В контекстном меню выберите опцию "Вставить", чтобы скопировать резервные копии в выбранную папку.
7. Подождите, пока копирование завершится. Время этого процесса зависит от объема данных, которые вы копируете.
Теперь у вас есть резервная копия всех важных данных, которую вы можете использовать после установки SSD диска.
Проверка совместимости вашего ноутбука
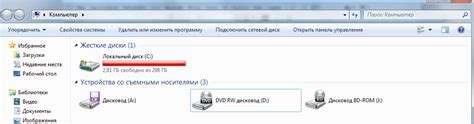
Перед установкой SSD-диска на ваш ноутбук Samsung необходимо убедиться в его совместимости.
Для начала, проверьте модель вашего ноутбука и найдите информацию о поддержке SSD-дисков на официальном сайте производителя.
Также вы можете обратиться к руководству пользователя для получения подробной информации о возможности установки SSD-диска.
Важно учитывать физический размер диска, подключение (SATA или NVMe) и объемы памяти, которые поддерживает ваш ноутбук.
Чтобы избежать непредвиденных проблем в процессе установки, также рекомендуется обновить BIOS до последней версии.
| Основные параметры для проверки совместимости: | |
| Модель ноутбука: | Введите наименование вашей модели ноутбука и номер модели для поиска на официальном сайте производителя. |
| Физический размер диска: | Убедитесь, что выбранный вами SSD-диск физически подходит к вашему ноутбуку. |
| Тип подключения: | Узнайте, поддерживает ли ваш ноутбук SATA или NVMe интерфейсы для подключения дисков. |
| Объем памяти: | Проверьте максимальный объем памяти, который может быть установлен в ваш ноутбук. |
| Обновление BIOS: | Рекомендуется обновить BIOS до последней версии перед установкой нового SSD-диска. |
После того, как вы убедитесь, что ваш ноутбук совместим с SSD-диском, вы можете приступить к процессу его установки.
Установка SSD диска

Перед началом процедуры установки SSD диска важно убедиться, что ноутбук выключен и отключен от источника питания. Также рекомендуется сохранить все важные данные с текущего жесткого диска на внешний носитель.
- Найдите отсек для установки SSD диска на задней панели ноутбука. Обычно он имеет значок жесткого диска.
- Отверните крепежные винты и удалите заднюю панель, чтобы получить доступ к отсеку.
- Аккуратно подключите SSD диск к разъему SATA на материнской плате ноутбука.
- Закрепите SSD диск в отсеке с помощью крепежных винтов.
- Закройте отсек с помощью задней панели и закрепите ее с помощью крепежных винтов.
- Включите ноутбук и убедитесь, что SSD диск распознан системой. В случае необходимости, выполните инициализацию и форматирование диска.
- Перенесите сохраненные данные на новый SSD диск и наслаждайтесь улучшенной производительностью своего ноутбука Samsung!
После завершения установки SSD диска вы сможете заметить значительное ускорение загрузки операционной системы и приложений, более быструю работу с файлами и высокую отзывчивость ноутбука в целом. Установка SSD диска - это отличное решение для повышения производительности вашего ноутбука Samsung.
Отключение ноутбука от электропитания
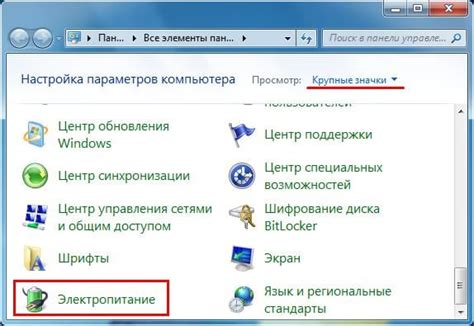
Прежде чем приступить к установке SSD диска на ноутбук Samsung, необходимо обязательно отключить его от электропитания. Это позволит избежать возможных повреждений и обеспечит безопасность при проведении всех последующих процедур. Для этого следуйте простым шагам:
1. | Убедитесь, что ваш ноутбук подключен к сети электропитания через адаптер и заряжается. Отключите адаптер от розетки. |
2. | Теперь отключите адаптер от компьютера - выдерните его коннектор из разъема, расположенного на боковой или задней панели ноутбука. |
3. | Убедитесь, что индикаторы питания на ноутбуке действительно погасли, что говорит о полном отключении электропитания. |
После выполнения указанных действий вы можете быть уверены в отсутствии электрического напряжения в ноутбуке, что позволяет приступить к установке SSD диска с минимизацией рисков. Не забывайте соблюдать правила безопасности и последовательно выполнять все шаги. Удачной установки!