SSD (Solid State Drive) – это устройство хранения данных, которое использует флэш-память для сохранения информации. Оно обеспечивает значительно большую скорость работы по сравнению с обычным жестким диском, что делает его отличным выбором для тех, кто хочет улучшить производительность своего ноутбука. Однако, многие старые модели ноутбуков не имеют встроенного дисковода, что может вызывать затруднения при установке SSD. В этой статье мы расскажем вам, как установить SSD в ноутбук без дисковода.
Первым шагом в процессе установки SSD в ноутбук без дисковода является подготовка необходимых инструментов. Вам понадобятся отвертка, крепежные винты для SSD и адаптер для подключения SSD к материнской плате ноутбука. Убедитесь, что у вас есть все необходимые инструменты перед началом процесса установки.
После подготовки инструментов вы можете приступить к физическому процессу установки SSD. Сначала, вам нужно отключить ноутбук от электропитания и снять крышку задней панели ноутбука. Обычно, крышка фиксируется креплениями или винтами. Осмотрите заднюю панель ноутбука и найдите места для откручивания крепежных винтов или креплений.
Открутите винты или отодвиньте крепления и снимите заднюю панель ноутбука. Возможно, вам придется повозиться, чтобы открепить панель, но будьте осторожны, чтобы не повредить ее. После того, как задняя панель будет снята, вы сможете найти место для установки SSD. Оно может находиться рядом с батареей или в другом удобном месте в ноутбуке.
Подготовка к установке

Прежде чем приступить к установке SSD-накопителя в ноутбук, необходимо выполнить несколько подготовительных шагов:
- Перед началом работы рекомендуется сделать резервную копию всех важных данных, находящихся на жестком диске. Это позволит избежать потери информации в случае возникновения непредвиденных ошибок.
- Выключите ноутбук и выньте его батарею. Это предосторожность, чтобы избежать повреждения компонентов компьютера из-за статического электричества.
- Откройте доступ к жесткому диску. В большинстве случаев для этого потребуется открутить несколько винтов на дне ноутбука.
- Найдите и извлеките жесткий диск из ноутбука. Обычно он будет установлен в специальном отсеке, фиксируемом несколькими винтами.
- Определите тип жесткого диска и интерфейс подключения: SATA или M.2. Это важно, так как выбор и приобретение соответствующего SSD-накопителя зависит от этих параметров.
- Если в ноутбуке установлен M.2-накопитель, проверьте наличие необходимого разъема для его подключения. Некоторые модели могут иметь только один разъем M.2, а другие – несколько.
После выполнения этих шагов вы будете готовы к установке SSD-накопителя в свой ноутбук.
Физическое подключение SSD к ноутбуку

Для подключения SSD к ноутбуку без дисковода вам понадобятся следующие инструменты и материалы:
- SSD-накопитель.
- Отвертка или ключ соответствующего размера для откручивания крышки ноутбука.
- Адаптер для подключения SSD к SATA порту ноутбука (при необходимости).
- Кабель для подключения адаптера к ноутбуку (при необходимости).
- Документация на ноутбук (для определения типа необходимого SSD разъема).
Приступим к установке:
- Выключите ноутбук и извлеките все периферийные устройства (флешки, зарядные устройства и т.д.).
- Следуя инструкции производителя, найдите и откройте отсек для жесткого диска ноутбука. Обычно он находится снизу и закрыт крышкой, которую нужно открутить.
- Определите тип разъема для жесткого диска в вашем ноутбуке. Обычно это либо стандартный SATA разъем, либо mSATA или M.2.
- Если ваш ноутбук имеет SATA разъем, просто подсоедините SSD к свободному SATA порту. Убедитесь, что соединение прочное и надежное.
- Если ваш ноутбук имеет mSATA или M.2 разъем, возможно вам понадобится адаптер или кабель. Следуйте инструкции по установке, предоставленной производителем SSD или вашим ноутбуком.
- Закройте отсек для жесткого диска ноутбука и закрепите его крышку.
- Включите ноутбук и убедитесь, что он распознал новый SSD-накопитель.
- Если SSD-накопитель не отображается в операционной системе ноутбука, вам может потребоваться настроить его или установить драйверы. Обратитесь к документации на ваш ноутбук или поставщика SSD для получения дополнительной информации.
Поздравляю! Теперь SSD успешно подключен к вашему ноутбуку. Убедитесь, что операционная система и файлы находятся на SSD, чтобы насладиться его высокой скоростью и производительностью.
Установка и настройка SSD в операционной системе
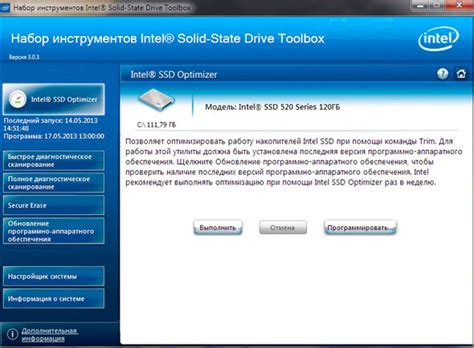
После успешной установки SSD в ноутбук без дисковода необходимо провести настройку и установку операционной системы на новый накопитель. Вот пошаговая инструкция, которая поможет вам выполнить эту задачу:
1. Подготовка установочного носителя:
Первым шагом необходимо подготовить установочный носитель с операционной системой, который позволит вам установить ОС на новый SSD. Для этого вам понадобится либо USB-накопитель с загрузочным образом ОС, либо другой ноутбук с приводом для дисков, чтобы создать загрузочную флешку.
2. Загрузка с установочного носителя:
Подключите загрузочный носитель к ноутбуку и перезагрузите его. В BIOS или UEFI настройках установите приоритет загрузки с USB или CD/DVD-привода в зависимости от типа носителя. После этого ноутбук загрузится с установочного носителя.
3. Установка операционной системы:
Следуйте инструкциям установщика операционной системы. Вам может потребоваться выбрать определенные настройки, такие как язык установки, тип установки (чистая установка или обновление), раздел для установки ОС.
4. Установка драйверов:
После завершения установки операционной системы, необходимо установить драйверы для компонентов вашего ноутбука. Драйверы можно скачать с официального сайта производителя ноутбука или найти на прилагаемом диске.
5. Перенос данных:
Если у вас есть данные на старом жестком диске, которые вы хотите сохранить, то их можно перенести на новый SSD с помощью программы для клонирования дисков или ручным копированием файлов.
6. Настройка SSD:
После завершения установки операционной системы и установки драйверов рекомендуется настроить SSD для оптимальной работы. Вы можете настроить параметры энергосбережения, проверить и обновить прошивку SSD, а также включить поддержку TRIM для автоматической очистки накопителя.
Не забудьте создать резервную копию важных данных перед началом процесса установки и настройки SSD.