Если ваш ноутбук работает медленно, не открывает программы и файлы достаточно быстро, то, возможно, пришло время установить SSD (Solid State Drive). SSD диски существенно превосходят по скорости и надежности обычные жесткие диски HDD (Hard Disk Drive). Замена HDD на SSD позволит вам получить высокую производительность и существенно снизить время загрузки операционной системы и программ.
Для установки SSD в ноутбук вам понадобятся несколько инструментов: отвертка, проводник (бытует мнение, что при монтаже SSD диска нет нужды отключать ноутбук от электричества, но всегда лучше быть в безопасности и отключить ноутбук), USB-корпус, к которому можно подключить жесткий диск, кросс-разводка, отвертки и пинцет.
Прежде чем начать установку, необходимо сделать резервную копию всех данных с HDD на другое независимое хранилище, чтобы не потерять необходимые файлы и программы. Также рекомендуется создать загрузочный USB накопитель с операционной системой, чтобы установить ее на новый SSD диск.
Выключите и отсоедините ноутбук от электричества. Отверните винты, которые крепят крышку ноутбука к его корпусу. Снимите крышку. Находящийся внутри компонент, включая жесткий диск HDD и оперативную память, находятся под защитной пленкой или окантовкой.
Подготовка к установке SSD в ноутбук

Установка SSD-накопителя в ваш ноутбук может значительно увеличить его скорость работы и повысить производительность. Однако перед началом процесса убедитесь, что вы выполните следующие шаги подготовки:
- Создайте резервную копию данных: Процесс установки нового SSD-накопителя потребует переноса данных с текущего жесткого диска. Чтобы избежать потери важных файлов, рекомендуется создать резервную копию всех данных.
- Очистите жесткий диск: Перед тем, как установить SSD, удалите все ненужные файлы с текущего жесткого диска. Это позволит освободить место и сократить время, необходимое для создания резервной копии данных.
- Проверьте совместимость: Перед покупкой нового SSD-накопителя, убедитесь, что он совместим с вашим ноутбуком. Проверьте документацию или обратитесь к производителю, чтобы узнать о поддержке и требованиях вашей модели.
- Приобретите необходимые инструменты: Для установки SSD вам потребуются несколько инструментов, таких как отвертка, антистатический ремешок и, возможно, SATA-кабель. Подготовьте все необходимые инструменты заранее.
Проведение подготовительных мероприятий перед установкой SSD в ноутбук поможет вам избежать неприятностей и гарантировать успешное выполнение процесса.
Необходимые материалы для замены HDD на SSD

Перед тем, как приступить к замене жесткого диска на твердотельный накопитель (SSD) в вашем ноутбуке, вам понадобятся следующие предметы:
- Набор отверток: плоская и крестовая;
- SSD с соответствующим интерфейсом (обычно SATA);
- USB-кабель (тип может отличаться в зависимости от модели SSD);
- Специальные адаптеры для монтажа SSD в различные типы HDD-слотов ноутбука (если необходимо);
- Клейкая лента двухсторонняя;
- Комплект инструментов для снятия крышки ноутбука, если необходимо;
- Специальное программное обеспечение для клонирования данных с HDD на SSD (если вы хотите сохранить существующие файлы);
- USB-флешка для создания загрузочного диска с программным обеспечением для клонирования (если необходимо).
Резервное копирование данных с текущего жесткого диска

Перед установкой SSD в ноутбук очень важно создать резервную копию данных с текущего жесткого диска. Это позволит избежать потери важных файлов и сохранить все личные данные. В данной инструкции мы рассмотрим несколько способов резервного копирования данных.
1. Использование встроенного инструмента резервного копирования в операционной системе. Большинство операционных систем, таких как Windows или macOS, предлагают встроенные инструменты для создания резервных копий. Чтобы воспользоваться этой функцией, необходимо открыть соответствующий раздел в настройках операционной системы и следовать инструкциям по созданию резервной копии.
2. Использование программного обеспечения для резервного копирования. Если встроенный инструмент резервного копирования вам не подходит или вам требуются дополнительные функции, вы можете воспользоваться специальными программами для создания резервных копий. Некоторые популярные примеры таких программ включают Acronis True Image, EaseUS Todo Backup, Macrium Reflect и другие. Установите и настройте выбранное вами программное обеспечение и выполните резервное копирование данных в соответствии с его инструкциями.
3. Использование облачных сервисов для хранения данных. Еще один удобный способ резервного копирования ваших данных - использование облачных сервисов. С помощью таких сервисов, например Google Drive, Dropbox или OneDrive, вы можете сохранить все ваши файлы и доступ к ним будет доступен даже после замены жесткого диска. Просто загрузите свои файлы на выбранный сервис и убедитесь, что они полностью синхронизированы перед заменой жесткого диска.
Все эти способы резервного копирования данных имеют свои преимущества и недостатки, поэтому выберите самый подходящий для вас. Главное - не забывайте создать резервную копию данных перед установкой SSD в ноутбук, чтобы избежать потери ценной информации.
| Способ | Преимущества | Недостатки |
|---|---|---|
| Встроенный инструмент ОС | - Бесплатный - Прост в использовании - Имеет базовые функции | - Могут быть ограничения по функциональности |
| Программное обеспечение | - Дополнительные функции - Больше гибкости | - Может потребоваться покупка лицензии - Установка и настройка программы |
| Облачные сервисы | - Доступ к данным из любого места - Автоматическая синхронизация - Относительно большой объем хранения данных | - Может потребоваться платная подписка - Зависимость от интернет-соединения |
Отключение и извлечение HDD из ноутбука
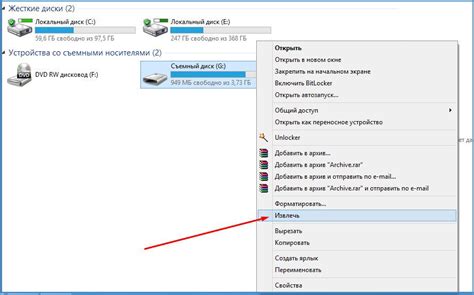
Прежде чем установить новый SSD, необходимо отключить и извлечь старый жесткий диск (HDD) из ноутбука. Следуйте этим шагам, чтобы успешно выполнить данную операцию:
1. Подготовьте рабочую поверхность: положите мягкую ткань или пенку, чтобы предотвратить повреждение ноутбука.
2. Выключите ноутбук и отключите его от источника питания. Переверните ноутбук и удалите аккумулятор, если это возможно.
3. Найдите отсек для жесткого диска. Это может быть небольшая крышка на задней панели ноутбука или отсек на его боковой стороне.
4. Откройте отсек, используя отвертку или другой инструмент, который подходит для этой конкретной модели ноутбука.
5. Найдите жесткий диск внутри отсека. Он будет закреплен металлическим крепежом или резиновыми компонентами.
6. Осторожно отсоедините кабель SATA, соединяющий жесткий диск с материнской платой ноутбука. Для этого сначала удалите пластиковые фиксаторы на каждом конце разъема, а затем аккуратно вытяните кабель.
7. Отсоедините жесткий диск от крепежных элементов. Если диск закреплен винтами, осторожно отверните их. Если диск закреплен резиновыми компонентами, аккуратно поднимите их, чтобы освободить диск.
8. Медленно и осторожно вытащите жесткий диск из ноутбука, держа его за боковые грани.
Теперь, когда HDD удален из ноутбука, вы можете продолжить с установкой нового SSD.
Установка SSD в свободный слот ноутбука

Установка SSD в ноутбук может значительно улучшить его производительность и ускорить загрузку операционной системы. В данной инструкции мы покажем, как установить SSD в свободный слот ноутбука.
Перед началом процесса убедитесь, что у вас есть все необходимые инструменты и компоненты:
- SSD-накопитель;
- Отвертка;
- Данный ноутбук;
- Электростатический браслет (рекомендуется, но не обязателен).
Далее следуйте инструкциям по установке SSD в свободный слот ноутбука:
- Выключите ноутбук и отключите его от сети. Убедитесь, что он полностью выключен перед началом работы.
- На обратной стороне ноутбука найдите отсек для HDD/SSD. Он обычно располагается на задней панели.
- Отвинтите крепежные винты, которые фиксируют отсек. Чтобы это сделать, используйте отвертку.
- Аккуратно выньте HDD (жесткий диск) из отсека и отсоедините кабель SATA-порта и питания, если они имеются.
- Вставьте SSD-накопитель в свободное место в отсеке. Убедитесь, что он надежно фиксируется и не двигается.
- Подсоедините кабель SATA-порта и питания к SSD-накопителю. Убедитесь, что они подключены плотно и надежно.
- Закрепите SSD в отсеке с помощью крепежных винтов.
- Закройте отсек и зафиксируйте его с помощью крепежных винтов.
- Включите ноутбук и убедитесь, что SSD-накопитель успешно распознается операционной системой.
Поздравляем! Вы успешно установили SSD в свободный слот ноутбука. Теперь ваш ноутбук будет работать намного быстрее и эффективнее.
Подключение SSD к материнской плате и кабелям

Для установки SSD в ноутбук необходимо подключить его к материнской плате и соединить с необходимыми кабелями. Вот пошаговая инструкция:
- Отключите ноутбук от источника питания и закройте его крышку.
- Найдите место для установки SSD внутри ноутбука. Обычно это место предусмотрено для установки жесткого диска или SSD, и оно может находиться либо на нижней стороне ноутбука, либо под клавиатурой. Конкретное место может отличаться в зависимости от модели ноутбука.
- Разберите ноутбук, чтобы получить доступ к материнской плате. Обычно для этого нужно открутить несколько винтов на задней стороне ноутбука или снять клавиатуру.
- Найдите SATA-разъем на материнской плате, предназначенный для подключения жесткого диска или SSD. Обычно он выглядит как небольшой разъем с несколькими контактами.
- Соедините SATA-кабель с разъемом на SSD и материнской плате. Удостоверьтесь, что разъемы правильно совпадают и кабель плотно вставлен в разъемы.
- Если ваш SSD требует дополнительного питания, найдите на материнской плате разъем питания SATA. Он обычно расположен рядом с SATA-разъемом. Подключите кабель питания SSD к этому разъему.
- Закройте ноутбук, закрепив все открученные винты и установив клавиатуру обратно (если необходимо).
- Подключите ноутбук к источнику питания и включите его.
- Включите ноутбук и убедитесь, что SSD определяется в системе. Для этого можно проверить в BIOS или в менеджере устройств наличие нового диска.
Поздравляю, вы успешно подключили SSD к материнской плате и кабелям ноутбука! Теперь можно продолжать с настройкой и установкой операционной системы на SSD.
Переустановка операционной системы на новый SSD
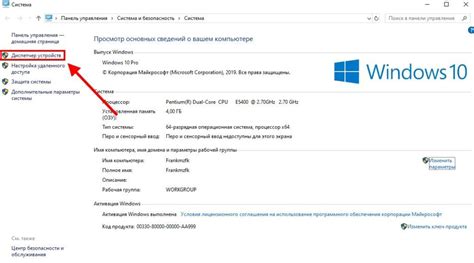
1. Подготовьте все необходимые инструменты и файлы, такие как загрузочный USB-накопитель с операционной системой и ключ продукта.
2. Перейдите в BIOS ноутбука и установите новый SSD в качестве первого загрузочного устройства. Затем сохраните изменения и перезагрузите компьютер.
3. Подключите USB-накопитель с операционной системой к ноутбуку и перезагрузите его. Ноутбук должен загрузиться с USB-накопителя.
4. Следуйте инструкциям по установке операционной системы на новый SSD. В процессе установки вам может потребоваться выбрать диск для установки операционной системы - выберите новый SSD.
5. После завершения установки операционной системы, перезагрузите ноутбук и войдите в BIOS.
6. В BIOS установите новый SSD в качестве первого загрузочного устройства. Сохраните изменения и перезагрузите компьютер.
7. Ноутбук должен загрузиться с установленной операционной системы на новом SSD. Убедитесь, что все работает корректно и вы можете успешно выполнять все необходимые задачи.
Теперь вы знаете, как переустановить операционную систему на новый SSD и наслаждаться быстрой и эффективной работой своего ноутбука.
Восстановление резервных копий данных на SSD
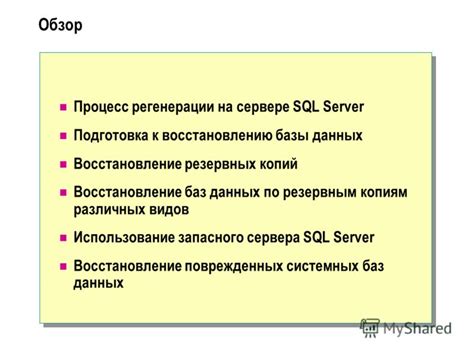
После установки SSD в ваш ноутбук и переноса данных с HDD на новый диск, вы можете обнаружить, что некоторые файлы или папки отсутствуют на новом устройстве. В такой ситуации очень полезно иметь резервные копии данных, чтобы восстановить потерянные файлы.
Следуя инструкциям ниже, вы сможете восстановить резервные копии данных на SSD:
- Подключите внешний жесткий диск или USB-флешку, где хранятся резервные копии данных.
- Откройте файловый менеджер на вашем ноутбуке и найдите резервные копии на внешнем устройстве.
- Выберите файлы или папки, которые необходимо восстановить, и скопируйте их.
- Откройте SSD и найдите место для восстановления данных.
- Вставьте скопированные файлы или папки в выбранное место на SSD.
После завершения этих шагов вы должны увидеть восстановленные данные на вашем SSD. Убедитесь, что все файлы и папки на месте и доступны для использования.
Не забывайте регулярно создавать резервные копии данных на внешние устройства, чтобы иметь возможность восстановить их в случае потери или повреждения основного диска. Это поможет вам сохранить важные файлы и избежать потери информации.
Проверка и настройка нового SSD в ноутбуке

После установки SSD в ноутбук, необходимо проверить его работоспособность и настроить для оптимальной производительности. В этой статье мы рассмотрим несколько ключевых шагов для проверки и настройки нового SSD в ноутбуке.
Шаг 1: Проверка обнаружения SSD
Первым делом, необходимо убедиться, что ноутбук обнаруживает новый SSD. Для этого можно открыть BIOS (нажмите определенную клавишу при включении ноутбука, например, F2 или Del) и проверить список подключенных устройств. SSD должен быть виден в списке устройств хранения данных.
Шаг 2: Форматирование и разметка SSD
Часто новый SSD не будет отформатирован и разделен на партиции. Чтобы это сделать, можно воспользоваться утилитой для управления дисками в операционной системе. Найдите эту утилиту в контекстном меню "Мой компьютер" и выполните форматирование и разметку SSD в соответствии с вашими требованиями.
Шаг 3: Установка операционной системы
Если вы планируете использовать новый SSD для установки операционной системы, то необходимо изменить настройки загрузки в BIOS. Установите приоритет загрузки на SSD, чтобы операционная система устанавливалась на новый накопитель.
Шаг 4: Настройка SSD для оптимальной производительности
После установки операционной системы на новый SSD, рекомендуется выполнить некоторые дополнительные настройки для достижения максимальной производительности. Например, можно включить технологию TRIM, что помогает поддерживать работу SSD на высоком уровне производительности.
Шаг 5: Перенос данных с предыдущего накопителя
Если вы решили заменить HDD на SSD, то важно перенести все необходимые данные с предыдущего накопителя на новый SSD. Для этого можно воспользоваться специальными программами для клонирования дисков или ручным копированием файлов.
Следуя этим простым шагам, вы сможете успешно проверить и настроить новый SSD в ноутбуке для достижения лучшей производительности и удовлетворения вашим потребностям.