Драйверы для видеокарты являются ключевыми компонентами программного обеспечения, необходимыми для правильной работы вашего компьютера. Иногда, по разным причинам, вам может потребоваться установить старый драйвер для видеокарты.
Существует множество сценариев, когда на более новой версии драйвера возникают проблемы совместимости, снижение производительности, а иногда и системные сбои. В таких случаях установка старой версии драйвера может быть полезной для стабильной работы вашей видеокарты и предотвращения возможных проблем.
В этом руководстве мы расскажем вам о нескольких способах установки старого драйвера для видеокарты на компьютерах с операционными системами Windows и MacOS. Вы узнаете, как найти нужную версию драйвера, как удалить текущий драйвер и как установить выбранную старую версию.
Запомните, что установка старого драйвера может решить вашу проблему, но также может вызвать новые проблемы или снизить производительность. Поэтому сначала рекомендуется попробовать другие методы решения проблемы и рассмотреть установку старого драйвера, только если все остальные способы не сработали.
Зачем нужен старый драйвер для видеокарты
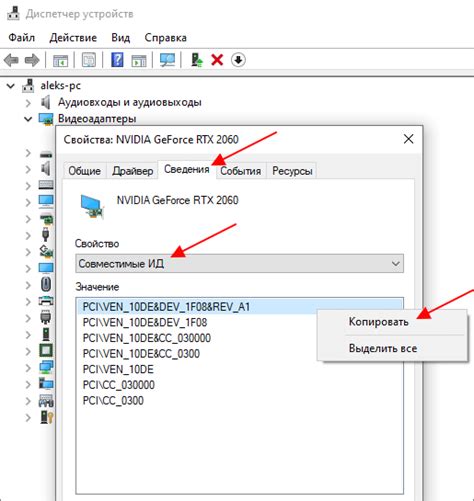
Старые драйверы для видеокарты могут быть полезны из различных причин:
- Совместимость: Некоторые старые программы и игры могут работать только с определенной версией драйвера. В этом случае, установка старого драйвера может позволить вам запустить эти приложения без проблем.
- Стабильность: В новых версиях драйверов могут возникать ошибки или несовместимость с определенным оборудованием. Если у вас возникают проблемы с новым драйвером, установка старой версии может помочь устранить эти проблемы.
- Производительность: Иногда старые драйверы могут предоставить лучшую производительность в определенных ситуациях. Если вы заметили, что новый драйвер снижает производительность вашей видеокарты, вы можете попробовать установить старую версию для повышения производительности.
- Откат: Если новый драйвер создает проблемы или недостаточно стабилен, вы можете откатиться к предыдущей версии драйвера, чтобы сохранить стабильную работу вашей видеокарты.
В любом случае, перед установкой старого драйвера рекомендуется создать точку восстановления системы, чтобы в случае возникновения проблем можно было легко откатиться к текущим настройкам.
Подготовка к установке старого драйвера для видеокарты
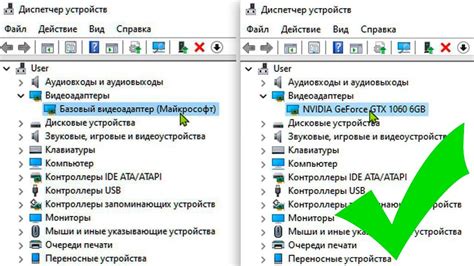
Перед тем, как приступить к установке старого драйвера для видеокарты, необходимо выполнить несколько предварительных шагов:
- Проверьте модель вашей видеокарты и узнайте ее производителя. Эти сведения можно найти в спецификациях вашего компьютера или на официальном веб-сайте производителя.
- Посетите официальный веб-сайт производителя видеокарты и найдите раздел "Драйверы" или "Поддержка". Обычно там доступны все предыдущие версии драйверов для конкретной модели видеокарты.
- Скачайте требуемую версию драйвера для видеокарты. Обратите внимание, что файлы могут быть сжатыми в ZIP или другом формате, поэтому вам может потребоваться программное обеспечение для распаковки.
- Перед установкой старого драйвера рекомендуется создать точку восстановления системы. Это позволит вам возвращаться к предыдущему состоянию, если что-то пойдет не так.
- Закройте все запущенные приложения, чтобы избежать конфликтов при установке драйвера.
- Для более надежной установки рекомендуется запустить компьютер в безопасном режиме. Чтобы это сделать, перезагрузите компьютер и нажимайте клавишу F8 перед загрузкой операционной системы. Выберите опцию "Безопасный режим" и дождитесь загрузки.
После выполнения этих предварительных действий вы будете готовы установить старый драйвер для вашей видеокарты.
Поиск старых драйверов для видеокарты
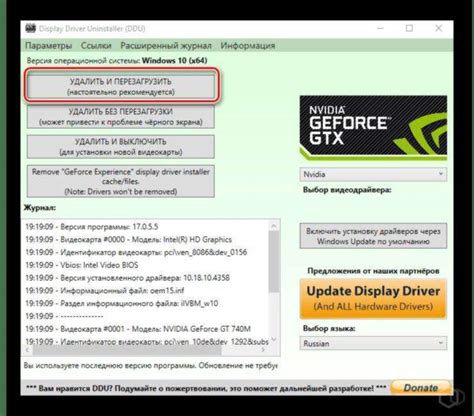
Когда вы хотите установить старый драйвер для видеокарты, первым шагом будет поиск правильной версии драйвера. Для этого вам понадобится знать модель вашей видеокарты.
1. Определите модель вашей видеокарты
Существует несколько способов определить модель вашей видеокарты. Один из самых простых способов - воспользоваться диспетчером устройств вашей операционной системы.
Шаги для Windows:
Нажмите правой кнопкой мыши на кнопку "Пуск" и выберите "Диспетчер устройств".
Разверните раздел "Адаптеры дисплея".
Вам будет показана модель вашей видеокарты.
Шаги для macOS:
Нажмите на значок "Apple" в левом верхнем углу экрана и выберите "Об этом Mac".
В открывшемся окне выберите раздел "Графика/Дисплеи".
Вам будет показана модель вашей видеокарты.
2. Посетите официальный веб-сайт производителя
После определения модели вашей видеокарты, вам нужно будет посетить официальный веб-сайт производителя для поиска старой версии драйвера. Обычно такая информация доступна на странице поддержки или драйверов на веб-сайте производителя.
3. Введите модель вашей видеокарты
На веб-сайте производителя вам нужно будет ввести модель вашей видеокарты в поле поиска или выбрать модель из списка.
4. Найдите старую версию драйвера
После ввода модели видеокарты в поле поиска или выбора из списка, вам предоставят список доступных версий драйвера. Найдите старую версию драйвера и убедитесь, что она поддерживает вашу операционную систему.
5. Скачайте старый драйвер
После выбора старой версии драйвера, нажмите на ссылку скачивания, чтобы получить исполняемый файл драйвера. Обычно это будет файл с расширением .exe или .dmg в зависимости от вашей операционной системы.
Теперь вы готовы к установке старого драйвера для вашей видеокарты. Следуйте инструкциям, предоставленным вместе с драйвером, чтобы успешно установить старую версию драйвера и наслаждаться стабильной работой вашей видеокарты.
Как удалить текущий драйвер для видеокарты

Если вам необходимо установить старый драйвер для видеокарты, первым шагом следует удалить текущий драйвер. Вот пошаговая инструкция о том, как это сделать:
- Откройте «Управление устройствами»: Нажмите правой кнопкой мыши на кнопку "Пуск" и выберите "Управление устройствами".
- Находим видеокарту: Раскройте категорию "Адаптеры дисплея" и найдите свою видеокарту в списке. Нажмите правой кнопкой мыши по ней и выберите "Удалить устройство".
- Удаление драйверов: Поставьте галочку в поле "Удалить драйверное ПО для данного устройства" и нажмите кнопку "ОК". А затем подтвердите удаление драйвера.
- Перезагрузите компьютер: После удаления драйвера необходимо перезагрузить компьютер, чтобы изменения вступили в силу.
Обратите внимание, что после удаления текущего драйвера для видеокарты, компьютер может временно отображаться с низким разрешением экрана. Не беспокойтесь, это нормальное явление. После установки старого драйвера разрешение экрана можно будет восстановить.
Установка старого драйвера для видеокарты
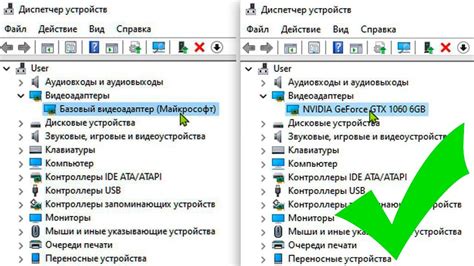
Шаг 1: Определите модель вашей видеокарты
Перед установкой старого драйвера для видеокарты необходимо определить ее модель. Для этого можно воспользоваться специальными программами, такими как GPU-Z или Speccy. Запустите одну из них и найдите информацию о модели вашей видеокарты.
Шаг 2: Найдите старый драйвер
После определения модели видеокарты вам нужно найти старый драйвер, совместимый с вашей картой и операционной системой. Обычно производитель видеокарты предоставляет архивы старых драйверов на своем веб-сайте. Посетите сайт производителя и найдите раздел поддержки или загрузок, чтобы найти подходящий драйвер.
Шаг 3: Удалите текущий драйвер
Перед установкой старого драйвера необходимо удалить текущий драйвер для вашей видеокарты. Для этого откройте "Управление устройствами" в "Панели управления" и найдите вашу видеокарту в разделе "Видеоадаптеры". Щелкните правой кнопкой мыши по вашей видеокарте и выберите опцию "Удалить". Подтвердите удаление драйвера.
Шаг 4: Установка старого драйвера
После удаления старого драйвера перейдите в папку с загруженным старым драйвером и найдите файл с расширением ".exe". Запустите этот файл и следуйте инструкциям мастера установки. Внимательно прочитайте и принимайте все уведомления и лицензионные соглашения, если они появятся во время установки.
Шаг 5: Перезагрузка компьютера
После завершения установки старого драйвера вам нужно перезагрузить компьютер, чтобы изменения вступили в силу. Сохраните все открытые файлы и приложения, а затем выберите опцию "Перезагрузить" в меню "Пуск". Подождите, пока компьютер полностью перезагрузится.
Шаг 6: Проверьте работу старого драйвера
После перезагрузки компьютера проверьте, что старый драйвер успешно установлен. Откройте "Управление устройствами" в "Панели управления" и найдите вашу видеокарту в разделе "Видеоадаптеры". Убедитесь, что модель вашей видеокарты соответствует установленному старому драйверу. Если все выглядит правильно, значит, установка старого драйвера прошла успешно.
Примечание: Установка старого драйвера для видеокарты может сопровождаться определенными рисками и проблемами совместимости. Перед установкой рекомендуется создать точку восстановления системы или резервную копию данных, чтобы в случае проблем можно было вернуть систему к ее прежнему состоянию.
Проверка работы старого драйвера для видеокарты
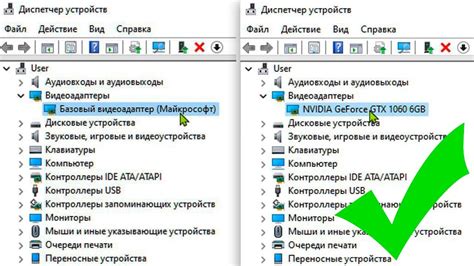
После установки старого драйвера для видеокарты важно проверить его работоспособность. Вот несколько способов проверки работы старого драйвера:
- Запустите любое приложение или игру, которые ранее вызывали проблемы с новым драйвером. Если приложение работает без проблем и отсутствуют артефакты или аномалии на экране, то старый драйвер работает удовлетворительно.
- Проверьте производительность видеокарты с помощью специальных программ, таких как FurMark или 3DMark. Сравните результаты с теми, которые были получены с новым драйвером. Если производительность осталась примерно одинаковой или даже улучшилась, то старый драйвер работает стабильно.
- Проверьте наличие визуальных аномалий, таких как артефакты, искажения или мерцание экрана. Запустите различные приложения и игры, просмотрите видео и изображения. Если все изображения отображаются корректно и не возникают неприятные эффекты, значит старый драйвер работает нормально.
Не забывайте периодически выполнять обновление драйверов для видеокарты, чтобы получить последние исправления и улучшения производительности. Если вам не удается найти старые драйверы, обратитесь к производителю видеокарты или попытайтесь найти их на веб-сайте производителя.
Резюме
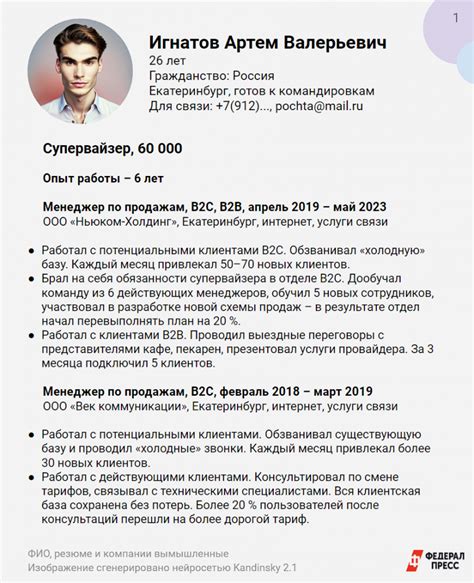
Установка старого драйвера для видеокарты может быть полезной, если вы столкнулись с проблемами совместимости или снижением производительности после обновления драйвера. В этом руководстве мы рассмотрели несколько методов установки старых драйверов на разных операционных системах.
Перед установкой старого драйвера рекомендуется создать точку восстановления или резервную копию данных, чтобы в случае проблем можно было вернуться к предыдущей версии драйвера.
Для установки старого драйвера в Windows вы можете использовать программу для удаления текущего драйвера, а затем загрузить и установить старую версию драйвера с официального сайта производителя. Для пользователей Linux доступны инструменты командной строки для установки старых драйверов.
Важно помнить, что использование старых драйверов может иметь определенные риски, включая потенциальные проблемы совместимости и безопасности. Поэтому рекомендуется использовать старую версию драйвера только в случае необходимости и обновлять драйверы регулярно для максимальной производительности и безопасности системы.
Мы надеемся, что данное руководство было полезным для вас и помогло вам установить старый драйвер для видеокарты на вашем компьютере. Если у вас остались вопросы, не стесняйтесь обращаться за дополнительной помощью к производителю видеокарты или сообществу поддержки операционной системы.