Google Chrome - один из самых популярных и функциональных браузеров среди пользователей. Он предлагает множество настроек и расширений, чтобы сделать пребывание в Интернете более комфортным и удобным. Одной из таких настроек является возможность установки темного интерфейса, который может существенно снизить утомляемость глаз и сделать работу с браузером более приятной.
Установка темной темы в Google Chrome - это простой процесс, который можно выполнить всего за несколько шагов. Во-первых, откройте браузер и нажмите на значок с тремя точками в верхнем правом углу окна. В появившемся меню выберите пункт "Настройки".
В открывшейся вкладке "Настройки" прокрутите страницу вниз до раздела "Внешний вид". Здесь вы найдете различные параметры настройки внешнего вида браузера, включая возможность изменить цветовую схему на "Темная". После выбора этой опции интерфейс Google Chrome станет темным, что существенно уменьшит яркость и снизит нагрузку на глаза.
Как включить темную тему в браузере Google Chrome
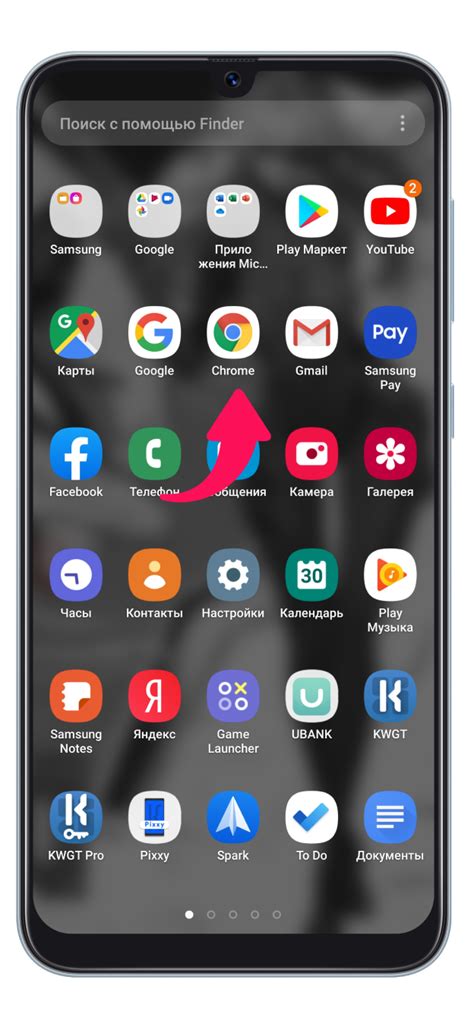
Темная тема в Google Chrome позволяет создать более комфортное и приятное визуальное восприятие во время работы в браузере. Чтобы включить темную тему в Google Chrome, следуйте инструкциям ниже:
1. Откройте браузер Google Chrome на своем устройстве.
2. Нажмите на значок меню, расположенный в правом верхнем углу окна браузера. Этот значок выглядит как три точки в вертикальной позиции.
3. В выпадающем меню выберите "Настройки".
4. Прокрутите вниз и нажмите на "Тема" в разделе "Внешний вид".
5. В появившемся окне выберите "Темная" в разделе "Цвета".
6. Темная тема будет применена немедленно, и вы сможете насладиться новым внешним видом браузера Google Chrome.
Таким образом, вы успешно включили темную тему в браузере Google Chrome и сможете использовать ее для приятного и комфортного использования браузера.
Установка расширения в Chrome Store
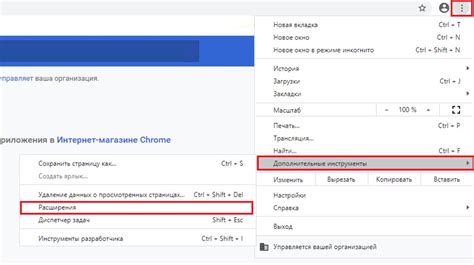
1. Сначала откройте браузер Google Chrome на своем компьютере.
2. В адресной строке введите "chrome.google.com/webstore" и нажмите клавишу Enter.
3. Вы попадете на страницу Chrome Web Store, где можно найти различные расширения для браузера.
4. Используйте поиск или просмотрите разделы на главной странице, чтобы найти нужное вам расширение с темной темой.
5. Найдите нужное расширение и щелкните на нем, чтобы открыть его страницу.
6. На странице расширения нажмите кнопку "Добавить в Chrome", чтобы начать установку.
7. Появится всплывающее окно с информацией о том, какие разрешения и доступы требует расширение. Если вы согласны, нажмите кнопку "Добавить расширение".
8. Расширение будет загружено и установлено в вашем браузере Chrome. Вы увидите уведомление, когда установка будет завершена.
9. Теперь вы можете настроить и использовать установленное расширение, чтобы получить темную тему в Google Chrome.
Установка расширения в Chrome Store позволяет легко добавлять новые функции и визуальные стили в браузер, включая темные темы. Если вы хотите изменить тему браузера на темную, просто найдите и установите соответствующее расширение из Chrome Web Store.
Активация темной темы
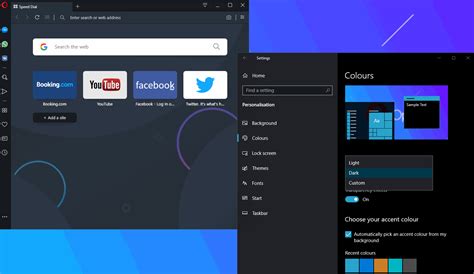
Чтобы активировать темную тему в Google Chrome, следуйте этим простым инструкциям:
- Откройте Google Chrome.
- Кликните на значок меню в верхнем правом углу окна браузера. Значок выглядит как три вертикальные точки.
- Выберите "Настройки". Откроется страница с настройками Chrome.
- Прокрутите вниз до раздела "Внешний вид".
- Найдите опцию "Тема". Обычно она находится под опцией "Стиль страницы".
- Кликните на переключатель рядом с опцией "Тема". Включится темная тема.
- Закройте вкладку "Настройки". Изменения будут автоматически сохранены.
Теперь вы можете наслаждаться темной темой в Google Chrome и получить более комфортный и эстетичный пользовательский опыт.
Персонализация темной темы
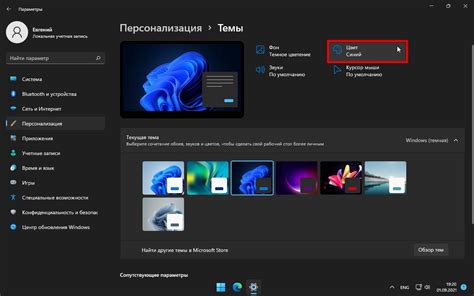
Помимо того, что Google Chrome позволяет установить темную тему, вы также можете провести некоторые персонализации для создания идеального внешнего вида.
1. Установка аватара
Чтобы добавить персональный аватар, кликните на иконку вашего профиля в правом верхнем углу окна браузера. Затем выберите "Настройки" в выпадающем меню. В открывшейся вкладке "Личные данные" в разделе "Аватар" нажмите на "Выбрать файл" и выберите изображение на вашем компьютере. После этого аватар будет отображаться в вашем профиле, а также в других сервисах Google.
2. Изменение цветовых схем
Chrome позволяет выбрать различные цветовые схемы для темных тем. Чтобы изменить схему цветов, снова откройте настройки Chrome и перейдите во вкладку "Тема". Здесь вы сможете выбрать из предустановленных цветовых вариантов или создать свою собственную цветовую схему. Просто переключите ползунок или используйте инструмент выбора цвета, чтобы настроить фон, текст и акцентные элементы в соответствии с вашими предпочтениями.
3. Расширения и темы из Chrome Web Store
Если вам не хватает предустановленных тем или вы хотите экспериментировать с внешним видом браузера, обратите внимание на Chrome Web Store. Здесь вы сможете найти различные темы и расширения, которые помогут вам настроить Chrome по своему вкусу. Просто наберите "темы" или "расширения" в поисковой строке Chrome Web Store и выберите понравившуюся опцию из результатов поиска.
С помощью этих персонализаций вы сможете создать идеальную темную тему в Google Chrome, которая будет отражать вашу индивидуальность и предпочтения.