Steam - это популярная платформа для игровых и развлекательных приложений, на которой пользователи могут обмениваться и приобретать игры, общаться с другими игроками и настраивать интерфейс по своему вкусу. Один из способов сделать интерфейс Steam более индивидуальным и уникальным - установить тему. Тема позволяет изменить внешний вид окна Steam, добавить новые фоны или анимацию, и выделить свой аккаунт среди множества других.
В этой статье мы расскажем вам, как установить тему на Steam по шагам. Вам понадобится только доступ к интернету, активный аккаунт Steam, и, конечно же, желание сделать свой аккаунт по-настоящему уникальным.
Шаг 1: Откройте Steam и войдите в свой аккаунт. После входа вам понадобится найти в меню "Вид" пункт "Скины". Нажмите на него.
Шаг 2: В открывшемся окне вы увидите список доступных тем. Среди них вы можете выбрать ту, которая вам больше всего нравится и подходит к вашему стилю или настроению. Чтобы установить тему, просто щелкните по ее названию.
Шаг 3: После выбора темы нажмите на кнопку "Применить скин". Steam автоматически загрузит выбранную тему и установит ее как основную на вашем аккаунте. Обычно процесс установки занимает несколько секунд.
Шаг 4: Поздравляем! Вы успешно установили тему на Steam. Теперь вы можете наслаждаться новым интерфейсом, который отражает вашу индивидуальность. Если вам надоедает текущая тема, вы всегда можете вернуться к стандартному оформлению или установить новую.
Установка темы на Steam - это простой и увлекательный способ сделать свой аккаунт более уникальным и ярким. Разнообразьте свой игровой опыт, подчеркните свой стиль и позвольте себе наслаждаться красивым дизайном вашего Steam.
Установка темы на Steam: пошаговая инструкция
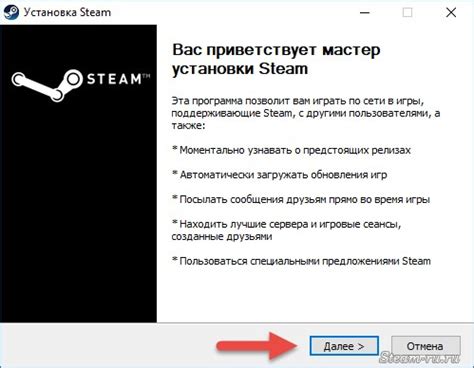
- Откройте клиент Steam на вашем компьютере. Если вы еще не установили Steam, загрузите его с официального сайта и выполните установку.
- Авторизуйтесь в Steam, используя вашу учетную запись.
- В верхней части клиента Steam найдите и выберите раздел "Вид".
- В выпадающем меню выберите "Скины" или "Темы".
- Кликните на кнопку "Просмотреть скины" или "Просмотреть темы".
- На открывшейся странице вы увидите список доступных тем для установки. Выберите тему, которая вам нравится, и кликните на нее для получения дополнительной информации.
- На странице темы вы найдете описание темы, скриншоты и отзывы пользователей. Если вы удовлетворены темой, кликните на кнопку "Подписаться" или "Установить" для начала загрузки темы.
- Дождитесь окончания загрузки темы. После этого она будет автоматически установлена и активирована в вашем профиле Steam.
- Если хотите вернуться к стандартной теме Steam, повторите шаги 3 и 4, а затем выберите "Стандартная тема" или "Default skin".
Теперь вы знаете, как установить тему на Steam. Персонализация интерфейса позволит сделать ваш опыт использования платформы более комфортным и приятным. Наслаждайтесь игровыми мирами в стильной оболочке Steam!
Первый шаг: открыть клиент Steam

Перед тем как установить новую тему на Steam, вам необходимо открыть клиент Steam на вашем компьютере. Если у вас уже установлен клиент, то вы можете пропустить этот шаг и перейти к следующему.
Чтобы открыть клиент Steam, найдите его ярлык на рабочем столе или в меню "Пуск" на вашем компьютере и дважды щелкните по нему.
После запуска клиента Steam, вам понадобится войти в свою учетную запись. Если у вас нет аккаунта, вы можете создать его, следуя инструкциям на экране.
Если у вас уже есть аккаунт, введите свой логин и пароль в соответствующие поля и нажмите кнопку "Войти".
После успешной авторизации, клиент Steam откроется и вы увидите свою библиотеку игр на главной странице.
Теперь вы готовы перейти ко второму шагу и установить тему на Steam.
Шаг номер два: выбрать вкладку "Настройки"
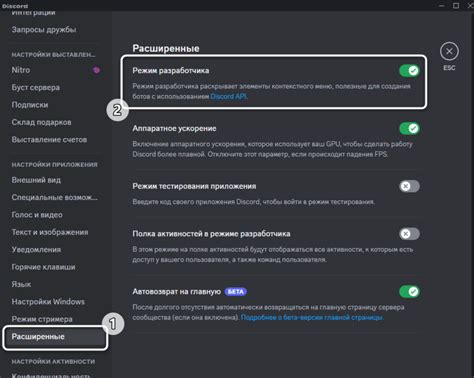
После входа в свой аккаунт Steam, вы попадаете на главную страницу. Для установки темы необходимо выбрать вкладку "Настройки", расположенную в верхнем меню справа.
После нажатия на вкладку "Настройки" откроется страница с настройками вашего аккаунта. Здесь вы можете настроить различные параметры своего профиля, такие как приватность, уведомления и интерфейс.
Найдите в списке доступных настроек раздел "Интерфейс" и нажмите на него. Обычно этот раздел находится вверху списка настроек, но может быть и на другом месте в зависимости от версии интерфейса Steam.
После выбора раздела "Интерфейс" откроются настройки интерфейса Steam. Здесь вы можете настроить язык интерфейса, масштабирование, настройки уведомлений и многое другое.
Прокрутите страницу вниз до раздела "Темы". В этом разделе вы сможете выбрать и установить различные темы для вашего аккаунта Steam.
Третий шаг: выбрать раздел "Интерфейс"

Когда вы открыли настройки Steam, вам нужно найти раздел "Интерфейс" в левой части окна. Чтобы это сделать, прокрутите список и найдите раздел с этим названием.
Окно "Интерфейс" содержит несколько важных настроек, связанных с отображением и оформлением Steam. Здесь вы можете изменить язык, шрифт, размер текста и тему.
В нашем случае мы хотим установить новую тему, поэтому мы будем искать раздел "Темы" или "Изменить тему". Этот раздел может находиться внутри "Интерфейса" или быть доступным отдельно, в зависимости от версии Steam.
Как только вы нашли раздел "Темы", щелкните на нем, чтобы перейти к настройкам тем. Здесь вы увидите список доступных тем или возможность загрузить новую тему.
Выберите тему, которую вы хотите установить, и нажмите кнопку "Применить" или "Применить тему". Steam загрузит выбранную тему и автоматически установит ее на ваш аккаунт. Вам может потребоваться перезапустить Steam, чтобы изменения вступили в силу.
Четвертый шаг: нажать на кнопку "Внешний вид"
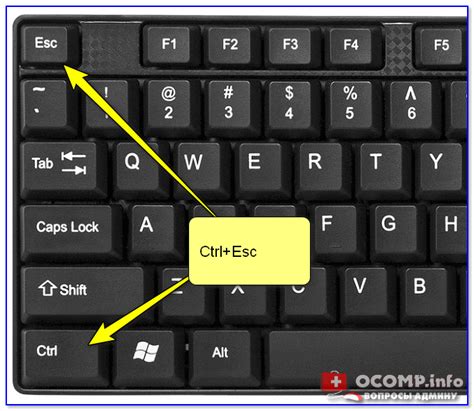
После того, как вы открыли настройки своего профиля в клиенте Steam, приступим к следующему шагу. Поискав настройку "Внешний вид", вы обнаружите соответствующую кнопку для изменения темы. Нажмите на неё, чтобы перейти в раздел настроек внешнего вида стима.
Во вкладке "Внешний вид" вы увидите различные опции для настройки интерфейса. Здесь вы можете изменить цветовую схему, шрифт, размеры элементов и много других параметров. Но нас интересует выбор темы, поэтому сконцентрируйтесь на этом разделе.
После того, как вы нашли и выбрали вкладку "Внешний вид", продолжайте дальше к настро
Шаг номер пять: выбрать "Темы"

После того, как вы вошли в свою учетную запись Steam и открыли окно приложения, перейдите во вкладку "Библиотека" в главном меню. Затем найдите и выберите игру, для которой вы хотите установить тему.
Когда вы находитесь на странице с информацией о выбранной игре, перейдите во вкладку "Смена темы" или "Стилизация". Здесь вы найдете список доступных тем для данной игры.
Используйте таблицу, чтобы ознакомиться с темами и выбрать ту, которая вам нравится. Возможно, вам предложат несколько вариантов тем, которые вы можете установить на свой аккаунт Steam.
| Тема | Описание |
|---|---|
| Тема 1 | Описание темы 1 |
| Тема 2 | Описание темы 2 |
| Тема 3 | Описание темы 3 |
Чтобы установить выбранную тему, просто щелкните по ее названию или изображению. После этого она будет загружена и установлена в вашем аккаунте Steam.
Поздравляю! Теперь вы знаете, как установить тему на Steam. Вернитесь на главную страницу Steam и наслаждайтесь обновленным интерфейсом на своем аккаунте!
Следующий шаг: перейти в мастер установки темы
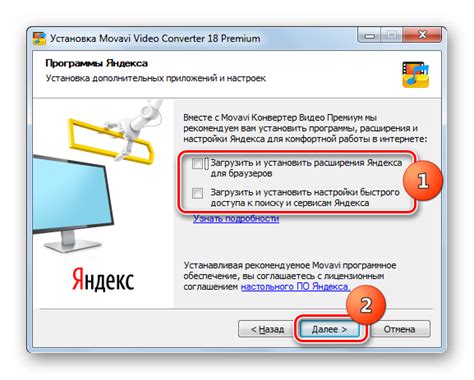
После того, как вы выбрали подходящую тему для Steam, необходимо перейти в мастер установки темы, чтобы начать процесс установки. Для этого выполните следующие шаги:
- Откройте клиент Steam на вашем компьютере.
- В верхнем меню выберите раздел "Магазин".
- В поисковой строке введите название темы, которую вы хотите установить.
- Выберите нужную тему из предложенных результатов. Обратите внимание на описание и скриншоты, чтобы убедиться, что тема вам подходит.
- После выбора темы, перейдите на ее страницу и нажмите кнопку "Добавить в корзину" или "Купить", если тема платная.
- Произведите оплату, если это необходимо.
- После оплаты, убедитесь, что тема добавлена в вашу библиотеку Steam.
Теперь, когда тема находится в вашей библиотеке Steam, вы готовы к следующему шагу - установке темы на ваш профиль Steam. Продолжайте чтение, чтобы узнать, как это сделать.
Восьмой шаг: выбрать понравившуюся тему
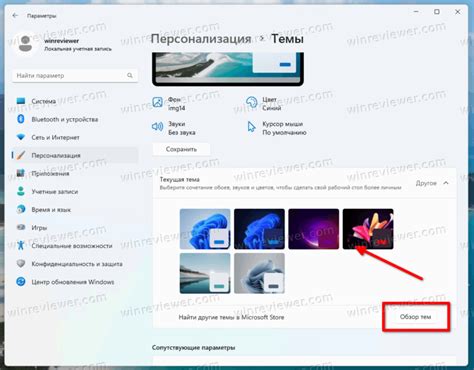
Теперь, когда вы установили расширение и осуществили вход в свой аккаунт Steam, можно приступить к выбору темы для вашего профиля. В Steam доступно огромное количество тем различных стилей и жанров, так что вы сможете найти именно то, что подойдет вам.
Чтобы выбрать тему, перейдите на главную страницу Steam и наведите курсор на свое имя пользователя, расположенное в верхнем правом углу. В появившемся меню выберите пункт "Профиль", который перенаправит вас на страницу вашего профиля.
На странице профиля найдите кнопку "Изменить профиль", которая находится под вашей аватаркой. После нажатия на кнопку откроется окно, где вы сможете настроить различные параметры профиля, включая тему оформления.
В окне настройки профиля найдите раздел "Тема оформления" и нажмите на выпадающий список. Вам предоставится выбор из различных тем, описаний и превью которых можно просмотреть прямо в этом списке. Перебирайте темы и выберите ту, которая вам больше всего понравилась.
После выбора темы нажмите кнопку "Сохранить изменения" внизу окна настройки профиля, чтобы установить выбранную тему. Затем закройте окно настроек и обновите страницу профиля, чтобы увидеть, как новая тема изменила внешний вид вашего профиля на Steam.
Девятый шаг: нажать на кнопку "Применить"
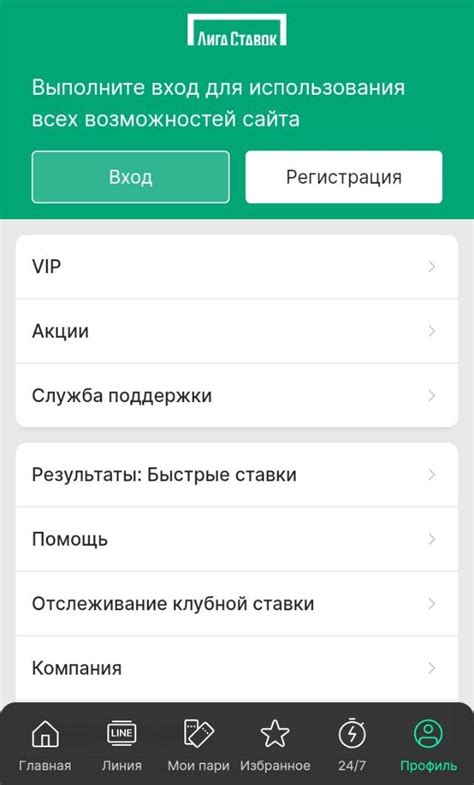
После того, как вы выбрали желаемую тему и внесли все необходимые настройки, осталось лишь подтвердить свой выбор. Для этого вам необходимо нажать на кнопку "Применить", расположенную в правом нижнем углу окна. Нажатие на данную кнопку приведет к применению выбранной вами темы на Steam.
Пожалуйста, убедитесь в том, что ваши настройки и выбранная тема отображаются корректно перед тем, как нажать на кнопку "Применить". Также имейте в виду, что после применения новой темы, интерфейс Steam может перезагрузиться или понадобится перезапустить клиент Steam, чтобы изменения вступили в силу.
Последний шаг: наслаждаться новым внешним видом Steam!

Теперь, когда вы установили тему на Steam, остается только наслаждаться ее новым внешним видом! Запустите Steam и убедитесь, что ваша установленная тема активирована.
Чтобы проверить, активирована ли ваша тема, перейдите во вкладку "Настройки" в клиенте Steam. Затем выберите раздел "Внешний вид" и убедитесь, что выбрана ваша новая тема.
Если все настроено правильно, вы увидите, как ваш Steam превращается в новый, стильный интерфейс согласно выбранной теме. Теперь вы можете наслаждаться уникальным дизайном Steam, который отличается от стандартного.
Если вдруг вам надоест выбранная тема, вы всегда сможете вернуться к стандартному внешнему виду, повторив описанные выше шаги и выбрав "Стандартный" в разделе "Внешний вид".
Теперь, когда вы знаете, как установить тему на Steam по шагам, вы можете наслаждаться персонализированным внешним видом платформы и придать ей новую жизнь!