Яндекс Навигатор – удобная и популярная программа для построения маршрутов и навигации по дорогам. Это незаменимый помощник для водителей, пешеходов и путешественников. Одной из самых полезных функций Яндекс Навигатора является возможность установки точки, что позволяет быстро и точно найти нужное место. Если вы хотите узнать, как установить точку Яндекс Навигатор, следуйте нашей подробной инструкции.
Во-первых, для установки точки Яндекс Навигатора вам понадобится само приложение, установленное на вашем смартфоне или планшете. Зайдите в Google Play или App Store, найдите Яндекс Навигатор и установите его на устройство. После установки приложения откройте его и дайте необходимые разрешения на использование вашей геолокации.
После запуска приложения Яндекс Навигатор найдите на экране кнопку "Поиск". Она обычно располагается внизу или в верхней части экрана, в зависимости от марки и модели вашего устройства. Нажмите на кнопку "Поиск", чтобы начать поиск конкретного места.
В открывшемся окне поиска введите название или адрес места, к которому вы хотите установить точку. Вы можете ввести полное или частичное название, а также указать название города или региона для уточнения поиска. После ввода данных нажмите на кнопку поиска – это обычно значок лупы или кнопка "Найти". Яндекс Навигатор выполнит поиск и покажет результаты на экране.
Выберите из списка нужное вам место. Обычно список располагается ниже поля ввода и состоит из нескольких вариантов. Внимательно просмотрите предложенные результаты и выберите подходящий вам вариант. Нажмите на название места, чтобы посмотреть подробную информацию.
В открывшемся окне с информацией нажмите на кнопку "Установить точку". Обычно эта кнопка располагается внизу экрана или рядом с информацией о месте. После нажатия на кнопку Яндекс Навигатор установит точку на карте и покажет вам маршрут к заданному месту.
Теперь вы знаете, как установить точку Яндекс Навигатор. Следуйте нашей инструкции и пользуйтесь преимуществами этой удобной программы для быстрой и безопасной навигации на дорогах.
Как установить точку Яндекс Навигатор

Чтобы установить точку на карте Яндекс Навигатора, выполните следующие шаги:
- Запустите приложение Яндекс Навигатор на своем устройстве.
- На главном экране приложения найдите поле поиска и нажмите на него.
- Введите название места, по которому вы хотите установить точку. Например, адрес дома или название достопримечательности.
- После ввода информации, нажмите на кнопку поиска.
- На карте появится точка с результатами вашего поиска. Вы можете установить точку на карте, нажав на нее и удерживая палец на экране.
- После установки точки на карте вы увидите панель с предлагаемыми вариантами действий. Нажмите на нужное действие, например, "Построить маршрут" или "Отправить место".
После выполнения этих шагов, точка будет установлена на карту и вы сможете использовать другие функции Яндекс Навигатора, такие как прокладка маршрута, поиск ближайших объектов, показ панорам и многое другое.
Важно отметить, что Яндекс Навигатор предлагает точную карту и навигацию не только для городов России и стран СНГ, но и для многих других стран мира. Поэтому независимо от места пребывания, вы сможете с легкостью установить точку на карте и использовать Яндекс Навигатор в своих целях.
Подробная инструкция по установке
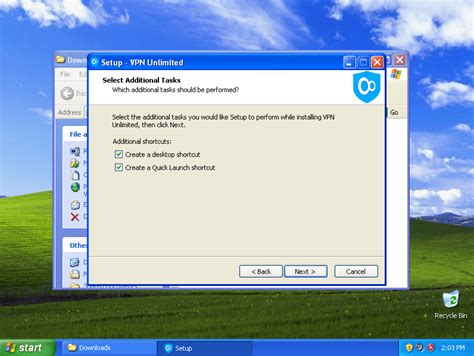
Шаг 1: Зайдите в Google Play или App Store и найдите приложение Яндекс Навигатор.
Шаг 2: Нажмите на кнопку "Установить", чтобы начать загрузку приложения на свое устройство.
Шаг 3: После того, как загрузка завершится, откройте приложение Яндекс Навигатор на своем устройстве.
Шаг 4: Дайте приложению доступ к вашему местоположению, чтобы оно могло определить ваше текущее положение на карте.
Шаг 5: После того, как приложение определит ваше местоположение, вы увидите карту с различными функциями и кнопками навигации.
Шаг 6: Нажмите на поле поиска в верхней части экрана и введите адрес или название места, куда вы хотите установить точку.
Шаг 7: После ввода адреса или названия места нажмите на кнопку "Найти" или введите на клавиатуре загрузочный значок.
Шаг 8: Приложение выведет результаты поиска на карте и в списке. Выберите нужный вам результат.
Важно: Если точка находится в другом городе или регионе, убедитесь, что вы выбрали правильное местоположение.
Шаг 9: Нажмите на выбранную точку или адрес, чтобы установить ее как пункт назначения.
Шаг 10: Завершите процесс установки точки, следуя инструкциям на экране. Вы можете выбрать оптимальный маршрут, добавить промежуточные точки или использовать другие функции навигации.
Теперь у вас будет установлена точка в Яндекс Навигаторе, и вы сможете легко добраться до нужного места.
Преимущества использования Яндекс Навигатор

1. Подробные карты: Яндекс Навигатор использует самые актуальные и подробные карты, которые помогают быстро и уверенно выбрать оптимальный маршрут.
2. Расчет времени в пути: Приложение учитывает пробки, скорость движения и другие факторы, чтобы предложить точное время прибытия на место назначения.
3. Предупреждения о преградах: Яндекс Навигатор проверяет текущую ситуацию на дороге и предупреждает о преградах на пути, таких как ДТП, ремонтные работы или дорожные заторы.
4. Мультифункциональность: Яндекс Навигатор не только помогает строить маршруты, но и предлагает дополнительные функции, такие как поиск ближайших бензоколонок, кафе, гостиниц и других объектов.
5. Голосовые подсказки: Приложение предлагает голосовые подсказки для поворотов и передвижения по маршруту, что позволяет сосредоточиться на дороге, не отвлекаясь на экран.
6. Автоматическое обновление: Яндекс Навигатор автоматически обновляется и получает новые карты и данные о дорожной ситуации, что гарантирует актуальность и надежность информации.
7. Оффлайн режим: Приложение позволяет скачать карты и использовать их без подключения к интернету, что особенно удобно, если вы находитесь за границей или в местах с плохим сигналом.
8. Целевая интеграция: Яндекс Навигатор может быть интегрирован с другими сервисами Яндекса, такими как Справка, Погода и другими, чтобы предоставить пользователю наиболее полную и актуальную информацию.
Все эти преимущества Яндекс Навигатора делают его незаменимым помощником в дороге и позволяют сохранить время и силы, сделав поездку комфортной и безопасной.
Решение возможных проблем при установке
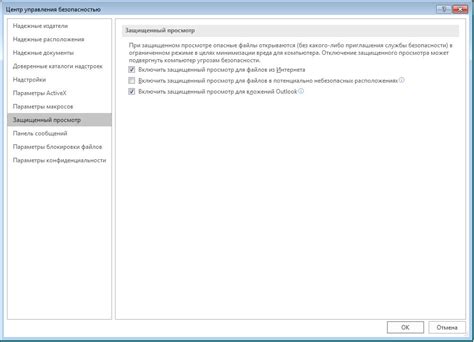
При установке Яндекс Навигатора могут возникнуть некоторые проблемы, которые мешают корректной работе приложения. В этом разделе приведены некоторые из наиболее распространенных проблем и способы их решения.
Проблема: Не удается установить приложение
| Возможное решение: | - Проверьте, достаточно ли свободного места на устройстве, чтобы установить приложение. Освободите место, если это необходимо. |
| - Проверьте наличие активного интернет-соединения. Установите или восстановите подключение к интернету и повторите установку. | |
| - Попробуйте загрузить и установить приложение из официального магазина приложений вашего устройства, такого как Google Play Market или App Store. |
Проблема: Ошибка при запуске приложения
| Возможное решение: | - Перезагрузите устройство и повторно запустите приложение. |
| - Убедитесь, что у вас установлена последняя версия Яндекс Навигатора. Если нет, обновите приложение до последней версии. | |
| - Проверьте доступ к интернету. Установите или восстановите подключение к интернету и повторите запуск. | |
| - Если ошибка сохраняется, свяжитесь с технической поддержкой Яндекс Навигатора для получения дополнительной помощи. |
Проблема: Неправильно работает GPS
| Возможное решение: | - Проверьте в настройках устройства, включена ли функция GPS. Если нет, включите ее. |
| - Установите или восстановите подключение к интернету. Некоторые функции Яндекс Навигатора могут работать некорректно без доступа к интернету. | |
| - Проверьте настройки приватности в вашем устройстве. Убедитесь, что Яндекс Навигатор имеет доступ к вашему местоположению. | |
| - Если проблема с GPS остается, обратитесь к производителю вашего устройства или провайдеру услуг мобильной связи для получения дополнительной помощи. |
При возникновении других проблем или вопросов, не указанных выше, рекомендуется обратиться к технической поддержке Яндекс Навигатора или изучить документацию по использованию приложения на официальном сайте.