TP-Link - это популярный бренд, известный своими надежными и доступными вариантами сетевого оборудования. Если у вас есть роутер или другое сетевое устройство TP-Link, но вы потеряли диск с программным обеспечением, не беспокойтесь. В этой статье я расскажу вам, как установить TP-Link без диска.
Первым шагом является подключение вашего TP-Link устройства к компьютеру или ноутбуку с помощью Ethernet-кабеля. Убедитесь, что оба конца кабеля надежно подключены к устройству и компьютеру. После этого включите устройство и дождитесь, пока оно полностью загрузится.
Теперь, когда ваше TP-Link устройство подключено к компьютеру, откройте любой веб-браузер и введите адрес IP устройства в адресную строку. В большинстве случаев адрес IP по умолчанию является "192.168.0.1" или "192.168.1.1". Нажмите клавишу Enter, чтобы перейти на страницу аутентификации.
На странице аутентификации введите логин и пароль администратора устройства. Если вы не знаете логин и пароль, обратитесь к руководству пользователя или перейдите на официальный веб-сайт TP-Link, чтобы найти соответствующую информацию. После успешного входа вы попадете на основную страницу настроек вашего TP-Link устройства.
Выбор модели TP-Link

Прежде чем установить TP-Link без диска, вам потребуется выбрать подходящую модель роутера для ваших нужд. Ниже представлены несколько важных факторов, которые стоит учесть при выборе модели:
- Скорость и дальность сигнала: Определите, какую скорость и дальность сигнала вам требуется для вашей сети. Учтите, что модели с буквой "АС" (AC) в названии обеспечивают более высокие скорости передачи данных и лучшую дальность сигнала.
- Количество портов: Решите, сколько портов вам нужно для подключения устройств к роутеру. Если у вас много устройств, которые требуют подключения к интернету по проводу, выберите модель с достаточным количеством Ethernet-портов.
- Функциональность: Рассмотрите дополнительные функции, которые вам нужны. Некоторые модели TP-Link имеют встроенные USB-порты, которые позволяют подключать внешние устройства, такие как принтеры или жесткие диски.
- Бюджет: Определите свой бюджет для покупки роутера. TP-Link предлагает широкий ассортимент моделей с разными ценами, поэтому вы сможете найти модель, соответствующую вашим финансовым возможностям.
После того, как вы определились с требуемыми характеристиками, можно приступать к установке TP-Link без диска. В следующем разделе мы подробно расскажем, как это сделать.
Выбор оптимальной модели маршрутизатора TP-Link для вашей сети

При выборе маршрутизатора TP-Link для вашей сети, существует несколько важных факторов, которые следует учитывать. Во-первых, определите, сколько устройств будет подключено к вашей сети. Если вы планируете подключить большое количество устройств, вам потребуется маршрутизатор с высокой производительностью и поддержкой множества одновременных подключений.
Во-вторых, рассмотрите скорость вашего интернет-подключения. Если у вас есть высокоскоростной интернет, вам потребуется маршрутизатор, который способен обеспечить стабильную и быструю передачу данных.
Также стоит обратить внимание на функциональность маршрутизатора. Некоторые модели TP-Link имеют дополнительные функции, такие как поддержка VPN, контроль родительского доступа, улучшенная безопасность и другие. Выберите модель с функциями, которые вам необходимы для вашей сети.
Не забывайте о цене. У маршрутизаторов TP-Link есть широкий ассортимент моделей по различным ценам. Определите свой бюджет и выберите модель, которая соответствует вашим возможностям.
И, наконец, обратите внимание на отзывы других пользователей. Чтение отзывов поможет вам сделать более информированный выбор и выбрать модель с хорошей репутацией.
Учитывая все эти факторы, вы сможете выбрать оптимальную модель маршрутизатора TP-Link для вашей сети, которая обеспечит вам быструю и стабильную работу вашей домашней сети.
Подключение маршрутизатора TP-Link

Подключение маршрутизатора TP-Link к вашей сети может быть достаточно простым процессом. Вот пошаговая инструкция:
- Перед подключением убедитесь, что у вас есть все необходимые компоненты, включая маршрутизатор TP-Link, кабель Ethernet и модем для подключения к интернету.
- Первым делом, подключите кабель Ethernet из вашего модема в порт "WAN" на задней панели маршрутизатора TP-Link.
- Подключите кабель Ethernet из вашего компьютера в один из доступных портов LAN на маршрутизаторе.
- Включите ваш компьютер и маршрутизатор TP-Link.
- Откройте веб-браузер и введите IP-адрес маршрутизатора TP-Link в адресной строке браузера. Обычно IP-адрес указан на наклейке на задней панели маршрутизатора.
- Войдите в настройки маршрутизатора, используя имя пользователя и пароль. Если вы не изменили эти данные, они могут быть указаны в руководстве к маршрутизатору.
- Пройдите через мастер настройки маршрутизатора TP-Link, следуя инструкциям на экране. При необходимости настройте параметры подключения к интернету, такие как тип подключения, имя пользователя и пароль.
- Сохраните изменения и перезагрузите маршрутизатор.
Теперь ваш маршрутизатор TP-Link подключен и готов к использованию. Вы можете настроить дополнительные параметры и функции, включая сетевую безопасность, Wi-Fi, DHCP и др.
Примечание: Всякая информация о подключении и настройке маршрутизатора TP-Link может незначительно отличаться в зависимости от модели маршрутизатора и версии прошивки.
Подключение TP-Link маршрутизатора к вашему провайдеру
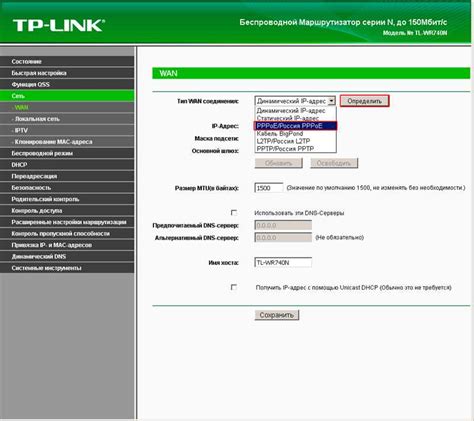
Для того чтобы настроить ваш TP-Link маршрутизатор без использования диска, следуйте инструкции ниже:
- Подключите Ethernet-кабель от модема вашего провайдера к порту WAN на задней панели маршрутизатора.
- Включите ваш маршрутизатор, нажав кнопку питания на задней панели или используя шнур питания.
- Подождите несколько минут, пока маршрутизатор запустится и установит соединение с провайдером интернета.
- Подключите ваш компьютер или ноутбук к одному из портов Ethernet на задней панели маршрутизатора с помощью Ethernet-кабеля.
- Откройте веб-браузер на вашем компьютере и введите IP-адрес маршрутизатора в адресной строке. Обычно адрес по умолчанию - 192.168.0.1 или 192.168.1.1. Нажмите Enter.
- В открывшемся окне введите свой логин и пароль. Если вы не изменили их ранее, стандартный логин и пароль для TP-Link маршрутизаторов - admin.
- После входа в панель управления маршрутизатора, следуйте инструкциям на экране для настройки вашего подключения к провайдеру интернета. Вам может потребоваться ввести данные вашего провайдера, такие как логин и пароль.
После завершения этого процесса, ваш TP-Link маршрутизатор будет подключен к вашему провайдеру и вы сможете использовать интернет.
Настройка Wi-Fi на TP-Link
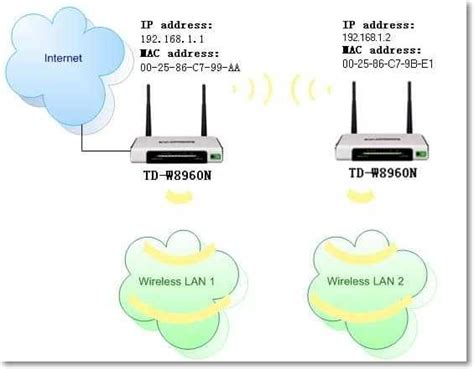
Подключение Wi-Fi роутера TP-Link включает в себя несколько шагов, чтобы обеспечить беспроводной интернет-доступ в вашей домашней сети. В этом руководстве мы покажем вам, как настроить Wi-Fi на роутере TP-Link без использования диска.
- Подключите роутер TP-Link к источнику питания и компьютеру с помощью Ethernet-кабеля.
- Откройте веб-браузер на вашем компьютере и введите IP-адрес роутера TP-Link в строке поиска. Обычно это 192.168.0.1 или 192.168.1.1. Нажмите Enter.
- В открывшемся окне авторизации введите имя пользователя и пароль. Если вы не установили свои собственные данные, попробуйте ввести "admin" для обоих полей или "admin" для имени пользователя и "password" для пароля.
- После успешной авторизации вы будете перенаправлены на главную страницу настроек роутера TP-Link.
- На главной странице найдите раздел Wi-Fi или Wireless. В этом разделе вы сможете настроить основные параметры Wi-Fi.
- Выберите имя сети (SSID) для вашего роутера TP-Link. Убедитесь, что SSID уникален и отличается от других беспроводных сетей в вашем окружении.
- Выберите тип шифрования для своей беспроводной сети. Рекомендуется использовать WPA2-PSK, который обеспечивает наивысший уровень безопасности.
- Введите пароль Wi-Fi для своей беспроводной сети. Пароль должен быть достаточно сложным, чтобы защитить вашу сеть от нежелательных подключений.
- Нажмите кнопку "Сохранить" или "Применить", чтобы применить настройки Wi-Fi.
После завершения этих шагов, ваш роутер TP-Link будет настроен для беспроводного подключения. Вы можете подключиться к своей новой беспроводной сети, используя имя сети (SSID) и пароль Wi-Fi, которые вы указали в настройках.
Как настроить Wi-Fi на вашем TP-Link маршрутизаторе без использования диска
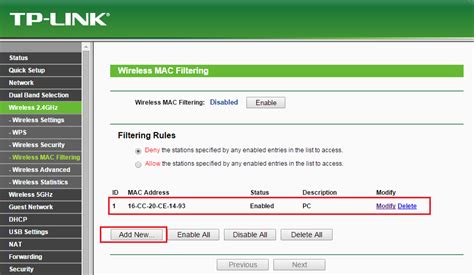
Настройка беспроводной сети Wi-Fi на вашем TP-Link маршрутизаторе процедура несложная и может быть выполнена без использования диска. Следуйте инструкциям ниже, чтобы настроить Wi-Fi на вашем маршрутизаторе.
- Подключите компьютер к маршрутизатору с помощью Ethernet-кабеля или подключитесь по Wi-Fi, используя временные настройки, указанные на задней панели маршрутизатора.
- Откройте веб-браузер (например, Chrome, Firefox) и введите IP-адрес маршрутизатора в адресной строке. IP-адрес указан на задней панели маршрутизатора или в документации.
- Введите имя пользователя и пароль для входа в административную панель маршрутизатора. Если вы не задавали имя пользователя и пароль ранее, попробуйте использовать «admin» в обоих полях.
- После успешного входа в административную панель маршрутизатора найдите вкладку «Настройки Wi-Fi» или «Беспроводное соединение».
- В этой вкладке вы сможете настроить все параметры Wi-Fi, включая имя сети (SSID) и пароль. Установите желаемые значения для этих параметров.
- После установки параметров Wi-Fi сохраните изменения, нажав кнопку «Применить» или «Сохранить». Маршрутизатор автоматически перезагрузится с новыми настройками.
- После перезагрузки маршрутизатора ваша беспроводная сеть Wi-Fi будет готова к использованию. Подключите к вашей новой сети все устройства, которые должны работать по Wi-Fi.
Теперь вы знаете, как настроить Wi-Fi на вашем TP-Link маршрутизаторе без использования диска. Это позволит вам создать надежную и безопасную сеть Wi-Fi для подключения ваших устройств. Удачной работы!
Обновление ПО маршрутизатора TP-Link
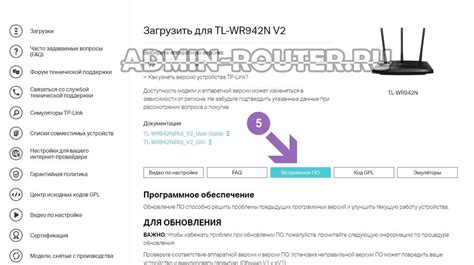
Периодическое обновление программного обеспечения (ПО) маршрутизатора TP-Link может помочь исправить ошибки, улучшить производительность и обеспечить большую стабильность сети. В этом разделе мы расскажем вам, как обновить ПО вашего маршрутизатора TP-Link без использования диска.
Прежде всего, для обновления ПО маршрутизатора TP-Link вам потребуется надежное подключение к интернету. Убедитесь, что ваш маршрутизатор подключен к модему или другому источнику интернета.
1. Проверьте модель своего маршрутизатора TP-Link. Обычно модель указана на верхней или нижней панели маршрутизатора.
2. Перейдите на официальный сайт TP-Link и найдите раздел "Поддержка". Затем выберите свою модель маршрутизатора и перейдите на страницу загрузки ПО.
3. На странице загрузки ПО найдите последнюю версию ПО для вашей модели маршрутизатора. Обычно доступно несколько версий, поэтому выберите самую новую версию.
4. Нажмите на ссылку для скачивания ПО и сохраните файл на вашем компьютере.
5. Перейдите в веб-интерфейс маршрутизатора TP-Link, введя его IP-адрес в адресную строку браузера. Обычно IP-адрес указан на задней панели маршрутизатора или в документации.
6. Войдите в веб-интерфейс маршрутизатора, указав логин и пароль, который вы задали при первоначальной настройке маршрутизатора. Если вы не помните логин и пароль, сбросьте настройки маршрутизатора на заводские значения.
7. Перейдите в раздел "Обновление ПО" или "Настройки системы" в веб-интерфейсе маршрутизатора.
8. Загрузите файл ПО, который вы скачали ранее, на странице обновления ПО маршрутизатора. Нажмите кнопку "Обзор" или "Выберите файл" и найдите файл ПО на вашем компьютере.
9. Нажмите кнопку "Загрузить" или "Обновить", чтобы начать процесс обновления ПО маршрутизатора. Во время обновления не отключайте питание маршрутизатора и не перезагружайте компьютер.
10. После завершения процесса обновления маршрутизатор автоматически перезагрузится. Затем вы сможете войти в веб-интерфейс маршрутизатора снова и убедиться, что ПО успешно обновлено.
Обновление ПО маршрутизатора TP-Link - важный шаг для поддержания безопасности и производительности вашей домашней сети. Следуйте этим простым шагам, чтобы обновить ПО вашего маршрутизатора и наслаждаться оптимальной работой сети.
Обновление прошивки маршрутизатора без диска через веб-интерфейс

Шаг 1: Сначала вам потребуется найти последнюю версию прошивки для вашего маршрутизатора TP-Link на официальном сайте производителя. Обратите внимание на модель вашего маршрутизатора и загрузите соответствующую версию прошивки.
Шаг 2: Подключите компьютер к маршрутизатору с помощью Ethernet-кабеля или подключитесь к сети Wi-Fi, созданной маршрутизатором TP-Link. Убедитесь, что у вас есть доступ к Интернету.
Шаг 3: Откройте веб-браузер и введите IP-адрес вашего маршрутизатора TP-Link в адресную строку. Обычно это 192.168.0.1 или 192.168.1.1. Нажмите Enter.
Шаг 4: Введите имя пользователя и пароль для доступа к веб-интерфейсу вашего маршрутизатора. Если вы не знаете эти учетные данные, проверьте инструкцию к вашему маршрутизатору или свяжитесь с технической поддержкой TP-Link.
Шаг 5: После успешной авторизации вы попадете в веб-интерфейс маршрутизатора TP-Link. Найдите раздел, где вы можете обновить прошивку маршрутизатора.
Шаг 6: В разделе обновления прошивки выберите загруженный файл прошивки и нажмите кнопку "Обновить". Подождите, пока процесс обновления завершится. Во время обновления не отключайте питание маршрутизатора.
Шаг 7: После завершения обновления прошивки маршрутизатор автоматически перезагрузится. Это может занять несколько минут. После перезагрузки прошивка будет успешно обновлена.
Вот и все! Теперь вы знаете, как обновить прошивку вашего маршрутизатора TP-Link без использования диска, просто через веб-интерфейс. Рекомендуется периодически проверять наличие обновлений прошивки на сайте производителя и обновлять ее для обеспечения безопасности и надежности работы вашего маршрутизатора.