Установка Ubuntu без использования флешки может быть удобным решением, если у вас нет доступа к ней или вы предпочитаете другой способ установки операционной системы. Ubuntu - это популярный дистрибутив Linux, который широко используется в качестве альтернативы операционным системам Windows или macOS. В этой статье мы расскажем о нескольких способах установки Ubuntu без флешки.
Один из способов установки Ubuntu без флешки - использование программы для создания виртуальной машины, например, VirtualBox. Виртуальная машина - это программное обеспечение, которое эмулирует работу реального компьютера и позволяет установить на него другую операционную систему. Для этого вам понадобится загрузочный образ Ubuntu, который можно скачать с официального сайта проекта. После установки VirtualBox вы сможете создать виртуальную машину, выбрав тип операционной системы Ubuntu и указав загрузочный образ.
Еще один способ установки Ubuntu без флешки - использование раздела жесткого диска для создания нового раздела, на который будет установлена операционная система. Сначала вам понадобится освободить некоторое пространство на жестком диске, создав новый раздел. Затем вы можете скачать образ Ubuntu с официального сайта и записать его на этот новый раздел с помощью специальной программы для записи образов на жесткий диск. После этого вам нужно будет настроить загрузчик операционной системы, чтобы при включении компьютера вы могли выбрать какую систему загрузить - Ubuntu или вашу первую операционную систему.
Установка Ubuntu на вторую операционную систему

Если вы хотите установить Ubuntu на свой компьютер без использования флешки, следуйте данным инструкциям:
Шаг 1: Создайте отдельное разделение диска для установки Ubuntu. Это можно сделать с помощью программы управления разделами, такой как "Диспетчер дисков" в Windows или "GParted" в Linux.
Шаг 2: После создания нового раздела, скачайте ISO-образ Ubuntu с официального сайта разработчика.
Шаг 3: Запишите ISO-образ на созданный ранее раздел с помощью программы для записи образов на диск, такой как "Rufus" в Windows или "dd" в Linux. Убедитесь, что выбран созданный раздел для записи образа.
Шаг 4: После записи образа, перезагрузите компьютер и выберите загрузку с созданного раздела в меню загрузки. Если не удается выбрать раздел, возможно, необходимо изменить настройки загрузки в BIOS.
Шаг 5: Запустите установку Ubuntu и следуйте инструкциям на экране. При установке выберите созданный раздел для установки операционной системы.
Шаг 6: После завершения установки, перезагрузите компьютер. Теперь вы можете выбрать, с какой операционной системой загрузиться при каждом включении компьютера.
Обратите внимание, что установка Ubuntu на вторую операционную систему может повлечь потерю данных, поэтому перед установкой рекомендуется создать резервную копию всех важных файлов.
Возможности установки Ubuntu без использования флешки
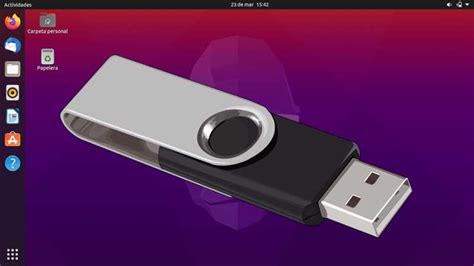
Установка Ubuntu без использования флешки второй операционной системой может быть осуществлена несколькими способами:
1. Установка через виртуальную машину
Один из самых популярных и удобных способов установки Ubuntu без флешки - это через виртуальную машину. Для этого вам потребуется установить программу виртуализации, такую как VirtualBox или VMware, на вашу основную операционную систему. Затем вы можете создать виртуальную машину и установить в нее Ubuntu.
2. Установка с помощью Wubi
Wubi - это программное обеспечение, которое позволяет установить Ubuntu как вторую операционную систему через Windows. Wubi создает виртуальный диск на вашем жестком диске, на котором устанавливается Ubuntu. Этот способ позволяет установить Ubuntu без необходимости создавать отдельные разделы на жестком диске, а также без использования флешки для загрузки операционной системы.
3. Установка по сети
Для установки Ubuntu без использования флешки вы также можете воспользоваться специальным сервером PXE (Preboot Execution Environment), который позволяет установить операционную систему через сетевое соединение. Для этого необходимо создать PXE-сервер, настроить его и настроить сетевую загрузку на вашем компьютере.
Выберите наиболее подходящий для вас способ установки Ubuntu без флешки второй операционной системой и следуйте дальнейшим инструкциям для успешной установки. Обратите внимание, что все эти методы имеют свои особенности и требуют некоторых навыков использования компьютера и настроек системы.
Первый способ: установка Ubuntu через образ на жесткий диск
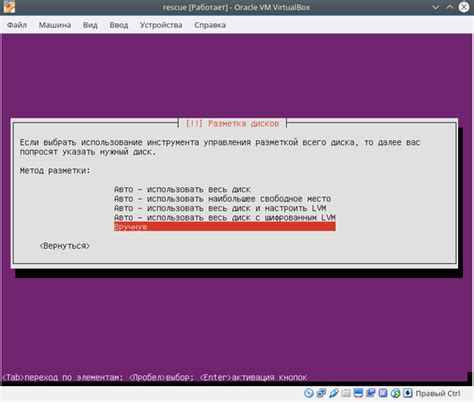
Шаг 1: Сначала вам нужно скачать образ ISO с официального сайта Ubuntu.
Шаг 2: Подготовьте свой жесткий диск для установки Ubuntu. У вас должно быть достаточно свободного места на диске для установки операционной системы.
Шаг 3: Создайте новый раздел на вашем жестком диске для установки Ubuntu. Для этого вы можете воспользоваться инструментами для разбиения дисков, такими как GParted.
Шаг 4: Скачайте и установите программу UNetbootin, которая позволяет создавать загрузочные USB-накопители. С помощью этой программы вы сможете создать загрузочный диск из образа ISO Ubuntu и выбрать свой новый раздел как место установки.
Шаг 5: После установки UNetbootin запустите программу и следуйте инструкциям на экране для создания загрузочного диска на своем новом разделе.
Шаг 6: Перезагрузите компьютер и выберите загрузку с вашего нового раздела. Когда загрузка системы Ubuntu завершится, вы сможете установить ее как обычно.
Шаг 7: Установите Ubuntu, следуя инструкциям на экране. Выберите свой новый раздел как место установки операционной системы.
Шаг 8: После завершения установки перезагрузите компьютер и выберите загрузку с вашего нового раздела. Теперь Ubuntu будет запускаться с вашего жесткого диска без необходимости использования флешки.
Примечание: Перед установкой Ubuntu через образ на жесткий диск рекомендуется сохранить все важные данные на другом диске или создать резервную копию.
Второй способ: установка Ubuntu с помощью виртуальной машины
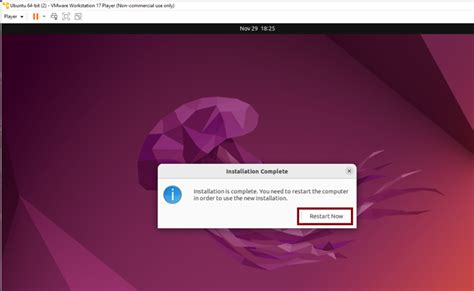
Если у вас нет доступной флешки или другого внешнего накопителя для установки Ubuntu, вы можете использовать виртуальную машину. Виртуальная машина представляет собой программное обеспечение, которое эмулирует работу компьютера, позволяя вам установить и запустить другую операционную систему на вашем компьютере.
Для установки Ubuntu с помощью виртуальной машины вам понадобится следующее:
| 1. | Виртуальная машина (например, VMware или VirtualBox), которую вы можете загрузить с официальных веб-сайтов разработчиков. |
| 2. | Образ диска Ubuntu, который вы можете загрузить с официального веб-сайта Ubuntu. Образ диска представляет собой файл с расширением .iso, который содержит все необходимые файлы для установки Ubuntu. |
| 3. | Достаточно места на вашем жестком диске для создания виртуальной машины и размещения образа диска Ubuntu. |
Вот как установить Ubuntu с помощью виртуальной машины:
- Установите и запустите выбранную виртуальную машину на вашем компьютере.
- Создайте новую виртуальную машину и укажите параметры, такие как количество оперативной памяти, количество процессоров и размер жесткого диска для этой машины.
- Выберите загрузочный образ диска Ubuntu, который вы скачали с официального веб-сайта Ubuntu.
- Запустите созданную виртуальную машину и следуйте инструкциям по установке Ubuntu.
- После завершения установки Ubuntu, перезагрузите виртуальную машину и наслаждайтесь использованием Ubuntu на вашем компьютере!
Установка Ubuntu с помощью виртуальной машины является удобным способом для тех, кто не имеет физического доступа к компьютеру или не желает вносить изменения в существующую операционную систему. Кроме того, вы можете легко удалять и изменять виртуальные машины, если такая необходимость возникнет.
Третий способ: установка Ubuntu сетевым способом
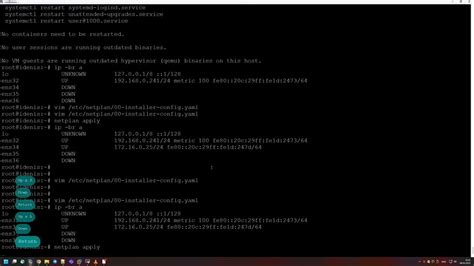
Существует возможность установить Ubuntu на компьютер без использования флешки или DVD-диска, используя сетевой способ установки. Этот метод может быть полезен, если у вас нет доступа к съемному носителю или если ваше устройство не поддерживает загрузку с него.
Для установки Ubuntu сетевым способом вам понадобится следующее:
1. Компьютер, на котором вы планируете установить Ubuntu, должен быть подключен к интернету.
2. Доступ к другому компьютеру с установленной Ubuntu и сетевым доступом (Ethernet или Wi-Fi).
3. На другом компьютере с Ubuntu вам также необходимо установить программу "TFTP-HPA".
После того, как вы убедитесь, что все требования были выполнены, вы можете продолжить с установкой Ubuntu сетевым способом, следуя инструкциям:
1. На компьютере, который будет устанавливать Ubuntu, включите режим загрузки по сети (PXE). Для этого в BIOS или UEFI необходимо выбрать опцию "Network Boot" или "PXE Boot".
2. Загрузите компьютер, на котором установлена Ubuntu, и откройте терминал.
3. В терминале введите следующую команду для установки TFTP-HPA:
sudo apt-get install tftpd-hpa
4. В процессе установки вас попросят указать директорию TFTP-сервера. Оставьте значение по умолчанию или выберите подходящую директорию на вашем компьютере.
5. Подключите другой компьютер, на котором установлена Ubuntu, к компьютеру, который вы будете устанавливать. Используйте Ethernet-кабель или подключите компьютеры к одной Wi-Fi сети.
6. Включите компьютер, который вы будете устанавливать, и выберите опцию "Network Boot" или "PXE Boot" при загрузке.
7. На другом компьютере, на котором установлена Ubuntu, откройте терминал и выполните следующую команду для запуска сервера TFTP:
sudo service tftpd-hpa start
8. Теперь другой компьютер будет загружаться из файла, который будет предоставлен сервером TFTP, а не с флешки или DVD-диска. Вам будет предложено выбрать режим установки Ubuntu и следовать инструкциям на экране для завершения процесса установки.
Установка Ubuntu сетевым способом является более сложной и требует наличия дополнительного компьютера с установленной Ubuntu. Однако, если у вас нет возможности использовать флешку или DVD-диск, это может быть полезный способ установки на ваш компьютер операционной системы Ubuntu.
Как правильно выбрать версию Ubuntu для установки

Ubuntu имеет несколько версий, каждая из которых предназначена для определенного использования. Вот несколько вариантов, которые помогут вам сделать выбор:
- Ubuntu LTS: Это стабильная версия Ubuntu с длительным сроком поддержки. Если вам нужна надежность и стабильность для повседневного использования или бизнеса, то Ubuntu LTS - отличный вариант.
- Ubuntu среднего релиза: Эти версии, которые появляются каждые 6 месяцев, обеспечивают последние обновления программного обеспечения и функциональные улучшения. Они могут быть подходящими для тех, кто хочет иметь доступ к новейшим возможностям Ubuntu.
- Ubuntu десктоп: Если вам нужна полноценная рабочая среда с графическим интерфейсом, то выберите эту версию.
- Ubuntu сервер: Если вы хотите настроить сервер для хранения данных, веб-хостинга или других задач, связанных с сервером, то выберите эту версию.
Выбор версии Ubuntu зависит от ваших потребностей и планируемого использования. Вы можете посетить официальный сайт Ubuntu, чтобы получить более подробную информацию о каждой версии и выбрать подходящую версию для себя.
Полезные советы при установке Ubuntu без флешки
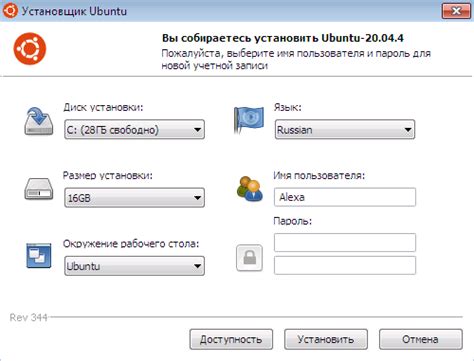
1. Подготовка перед установкой:
Перед установкой Ubuntu без флешки рекомендуется сделать резервную копию всех важных данных на компьютере, чтобы в случае неудачной установки не потерять их.
2. Выбор метода установки:
Если у вас нет доступа к флешке или CD-диску, вы можете воспользоваться методом установки Ubuntu через сеть. Для этого вам понадобится создать загрузочный образ Ubuntu на жестком диске и установить его с помощью загрузчика GRUB.
3. Создание загрузочного образа:
Для создания загрузочного образа Ubuntu на жестком диске вам потребуется загрузочный ISO-файл Ubuntu и программа UNetbootin. Запустите UNetbootin и следуйте инструкциям: выберите загрузочный ISO-файл, выберите раздел жесткого диска для установки и нажмите кнопку "OK".
4. Установка Ubuntu с помощью GRUB:
После создания загрузочного образа Ubuntu на жестком диске вы можете установить его с помощью загрузчика GRUB. Для этого перезагрузите компьютер и войдите в настройки BIOS, чтобы изменить порядок загрузки и выбрать загрузку с жесткого диска. После этого загрузчик GRUB должен запуститься, и вы сможете выбрать установку Ubuntu.
5. Поддержка драйверов и обновлений:
После установки Ubuntu без флешки рекомендуется проверить и установить необходимые драйверы и обновления. Для этого откройте "Настройки системы" и выберите "Дополнительные драйверы" и "Обновления". Установите все рекомендуемые обновления и драйверы для оптимальной работы системы.
6. Проверка установки:
После установки Ubuntu без флешки рекомендуется перезагрузить компьютер и проверить работу системы. Убедитесь, что все программы и драйверы работают корректно, и что все ваши данные сохранены. Если возникают проблемы, попробуйте найти решения в документации Ubuntu или обратитесь в сообщество для получения помощи.
Следуя этим полезным советам, вы сможете установить Ubuntu без флешки и наслаждаться работой с этой операционной системой.