Unity - это популярная и мощная мультиплатформенная среда разработки для создания игр и приложений виртуальной реальности. Если вы только начинаете свой путь в разработке или хотите попробовать что-то новое, установка и настройка Unity 2019 является первым шагом на вашем пути к освоению этого инструмента.
В этой статье мы предоставим вам пошаговое руководство по установке Unity 2019 на ваш компьютер.
Перед установкой Unity 2019 вам понадобится аккаунт на официальном сайте Unity. Если вы еще не зарегистрированы, просто перейдите на сайт Unity, следуйте инструкциям и создайте новую учетную запись. Затем вы сможете скачать Unity Hub, который требуется для установки и управления версиями Unity.
Unity Hub - это инструмент, который поможет вам установить, обновить и управлять различными версиями Unity. После создания аккаунта и скачивания Unity Hub, запустите инсталлятор и следуйте инструкциям на экране. Убедитесь, что вы выбрали правильные настройки для вашей операционной системы и языка. После завершения установки Unity Hub перезагрузите компьютер, чтобы изменения вступили в силу.
Теперь, когда Unity Hub установлен, вы можете зарегистрироваться в приложении с использованием вашего аккаунта Unity. После входа в систему вы увидите главное окно Unity Hub, где вы можете управлять вашими проектами. Чтобы установить Unity 2019, перейдите на вкладку "Installs" и нажмите на кнопку "Add". В появившемся окне выберите Unity 2019 из списка доступных версий и установите необходимые модули.
Установка Unity 2019
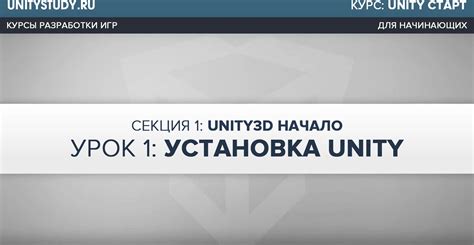
Вот пошаговое руководство по установке Unity 2019:
- Перейдите на официальный сайт Unity по адресу https://unity.com.
- Нажмите на кнопку "Скачать Unity", чтобы перейти на страницу загрузки.
- Выберите версию Unity 2019, которую вы хотите установить. Рекомендуется выбрать последнюю стабильную версию.
- Выберите операционную систему, под которую вы хотите установить Unity 2019. Unity поддерживает Windows и macOS.
- Выберите предустановленные модули, которые вам нужны для разработки (например, модуль 2D или модуль VR). Вы также можете установить дополнительные модули позже.
- Нажмите на кнопку "Скачать", чтобы начать загрузку установочного файла Unity.
- Когда загрузка завершится, запустите установочный файл и следуйте инструкциям мастера установки.
- После завершения установки запустите Unity 2019 и создайте свой первый проект.
Теперь у вас есть установленная и готовая к использованию Unity 2019! Вы можете начать создание своих собственных игр и визуальных проектов.
Основные требования для установки Unity 2019

Перед установкой Unity 2019 убедитесь, что ваша система соответствует следующим минимальным требованиям:
- Операционная система: Windows 7 SP1+, macOS 10.12+, Ubuntu 16.04+;
- Процессор: Intel Core i3+;
- Оперативная память: 4 ГБ+;
- Видеокарта: с поддержкой DirectX 11 или OpenGL 3.2;
- Свободное место на жестком диске: 30 ГБ+;
- Разрешение экрана: 1280x768 или выше;
- Интернет соединение для загрузки установщика Unity и обновлений.
Обратите внимание, что эти требования могут быть изменены в зависимости от ваших потребностей и задач разработки. Также рекомендуется иметь последнюю версию драйверов для вашей видеокарты и операционной системы.
Скачивание Unity 2019
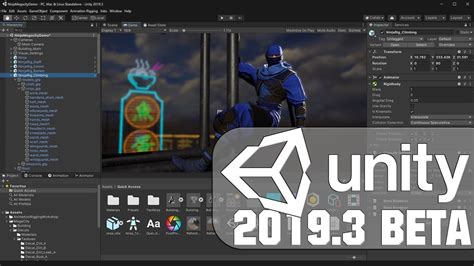
Для начала работы с Unity 2019 вам необходимо скачать установочный файл программы. Следуйте следующим шагам, чтобы получить последнюю версию Unity:
- Перейдите на официальный сайт Unity по адресу https://unity.com/.
- На главной странице нажмите на кнопку "Скачать Unity".
- Вас перенаправят на страницу для загрузки Unity Hub.
- Скачайте Unity Hub, запустите его и войдите в свою учетную запись Unity (если у вас уже есть).
- После входа в учетную запись вы увидите вкладку "Инструменты". Нажмите на неё.
- Выберите версию Unity 2019 (рекомендуется использовать последнюю стабильную версию).
- Нажмите на кнопку "Установить".
- Подтвердите выбранную версию Unity и выберите путь для установки.
- Нажмите "Далее" и дождитесь завершения загрузки и установки.
- После завершения установки запустите Unity Hub и начинайте создавать свои проекты!
Теперь у вас есть установленная версия Unity 2019, и вы можете приступить к изучению и созданию игр, приложений и других интерактивных проектов.
Установка Unity 2019 на Windows
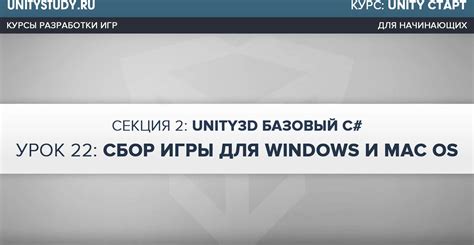
Шаг 1: Скачайте установочный файл
Перейдите на официальный сайт Unity (https://unity.com) и скачайте установочный файл для Windows. Убедитесь, что выбрана версия Unity 2019.
Шаг 2: Запустите установочный файл
Как только установочный файл скачается на ваш компьютер, запустите его. Вас встретит мастер установки Unity.
Шаг 3: Выберите компоненты для установки
На этом шаге вам будет предложено выбрать тип установки Unity. Наиболее распространенный вариант - "Unity Editor". Он включает в себя все необходимые инструменты для разработки игр и приложений.
Шаг 4: Укажите путь установки
Выберите путь, по которому будет установлена Unity на вашем компьютере. Рекомендуется оставить предложенный путь без изменений, но вы также можете выбрать другую директорию.
Шаг 5: Дождитесь завершения установки
После указания пути установки просто нажмите кнопку "Установить" и дождитесь завершения процесса установки. В это время система автоматически установит все необходимые компоненты.
Шаг 6: Запустите Unity
После завершения установки можно запустить Unity. Откройте программу и начните работать над вашим первым проектом в Unity 2019!
Теперь вы готовы начать свое путешествие в мир разработки игр и приложений с помощью Unity 2019 на Windows. Удачи в вашем творчестве!
Установка Unity 2019 на macOS
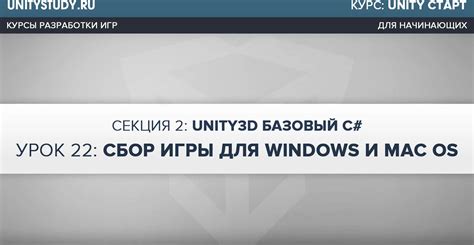
Следуйте этим простым шагам для установки Unity 2019 на macOS:
Шаг 1:
Перейдите на сайт Unity по адресу unity.com и нажмите на кнопку "Скачать".
Шаг 2:
Выберите версию Unity 2019 и нажмите на "Скачать".
Шаг 3:
Запустите загруженный файл установщика Unity.
Шаг 4:
Согласитесь с условиями лицензионного соглашения и нажмите на кнопку "Далее".
Шаг 5:
Выберите компоненты, которые вы хотите установить, и нажмите на кнопку "Установить".
Шаг 6:
Дождитесь окончания установки Unity 2019.
Шаг 7:
После установки, запустите Unity и войдите в свою учетную запись Unity или создайте новую.
Поздравляю! Unity 2019 успешно установлена на ваш компьютер с macOS. Теперь вы готовы начать разработку с использованием Unity!
Не забудьте проверить наличие последних обновлений и патчей для Unity 2019, чтобы оставаться в курсе последних функций и исправлений.
Установка Unity 2019 на Linux
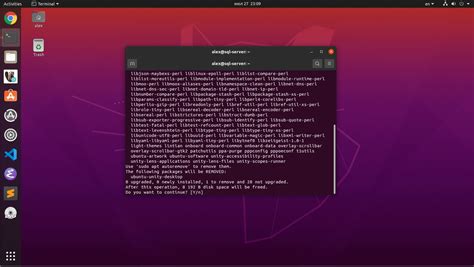
Шаг 1: Загрузите Unity 2019 для Linux с официального сайта Unity Technologies. Вам потребуется создать бесплатную учетную запись Unity, чтобы получить доступ к загрузке.
Шаг 2: После загрузки Unity, перейдите в терминал и перейдите в каталог загрузок.
Шаг 3: Распакуйте загруженный Unity архив с помощью команды:
tar -xvzf unityhub.AppImageШаг 4: Перейдите в папку с распакованными файлами с помощью команды:
cd unityhub-x.x.x/ (замените x.x.x на версию Unity)Шаг 5: Запустите Unity Hub с помощью команды:
./UnityHub.AppImageШаг 6: Unity Hub откроется вам, и вы сможете создать проект или выбрать существующий проект. Выберите проект и Unity Hub автоматически установит необходимую версию Unity.
Шаг 7: После завершения установки вы сможете запустить Unity 2019 на Linux и начать разрабатывать игры и приложения!
Теперь вы знаете, как установить Unity 2019 на Linux. Удачи в вашем путешествии разработки!
Первоначальная настройка Unity 2019

1. Установка Unity 2019: Скачайте и установите последнюю версию Unity 2019 с официального сайта. Запустите установщик и следуйте инструкциям на экране.
2. Настройка проекта: После установки Unity 2019, запустите программу и создайте новый проект. Выберите тип проекта (3D или 2D), задайте имя проекту и выберите папку для сохранения.
3. Настройка интерфейса: Первым делом, настройте интерфейс Unity 2019 под свои предпочтения. Вы можете изменить расположение и размер панелей, добавить или удалить окна инспектора, сцены и т.д. Персонализируйте интерфейс так, чтобы он был максимально удобен вам.
4. Настройка импорта: Unity 2019 ориентирована на работу с различными форматами файлов. В главном меню выберите "Edit" -> "Preferences", чтобы открыть окно настроек. Используйте вкладку "Import Settings", чтобы настроить параметры импорта текстур, моделей, аудио и других ресурсов.
5. Настройка проекта: Если вы планируете выполнять физическую симуляцию или использовать другие расширенные функции Unity 2019, настройте проект соответствующим образом. В главном меню выберите "Edit" -> "Project Settings" и настройте параметры физики, графики, аудио и других аспектов проекта.
После завершения первоначальной настройки, вы будете готовы приступить к созданию своего первого проекта в Unity 2019. Используйте мощные инструменты Unity 2019, чтобы создать уникальные и захватывающие игры!