Unity Web Player – это плагин, который позволяет запускать трехмерные игры и визуализации, созданные с использованием платформы Unity, прямо в браузере. Установка Unity Web Player на ваш компьютер может быть полезной, если вы хотите играть в онлайн-игры, которые используют эту технологию. В этой статье мы предоставим вам подробную пошаговую инструкцию по установке Unity Web Player, чтобы вы могли наслаждаться игровым процессом без каких-либо проблем.
Шаг 1: Перейдите на официальный сайт Unity Web Player, используя ваш любимый веб-браузер.
Шаг 2: На главной странице сайта найдите кнопку "Скачать Unity Web Player" и нажмите на нее.
Шаг 3: После нажатия на кнопку "Скачать Unity Web Player", вы будете перенаправлены на страницу с выбором версии плагина для вашей операционной системы. Убедитесь, что выбрана правильная версия для вашего компьютера и нажмите кнопку "Скачать".
Шаг 4: Когда загрузка завершится, найдите установочный файл Unity Web Player на вашем компьютере и дважды щелкните по нему, чтобы запустить процесс установки.
Шаг 5: Во время установки следуйте инструкциям на экране и принимайте все предложенные настройки по умолчанию. После завершения установки вы можете закрыть программу установки.
Шаг 6: Перезапустите ваш веб-браузер, чтобы изменения вступили в силу. Теперь вы можете наслаждаться играми и визуализациями, созданными с использованием Unity Web Player, без каких-либо проблем.
Примечание: Важно иметь в виду, что некоторые сайты могут перестать поддерживать Unity Web Player в связи с переходом на новые технологии и стандарты. Поэтому убедитесь, что у вас установлена последняя версия плагина и ваш браузер поддерживает его использование.
Скачивание Unity Web Player
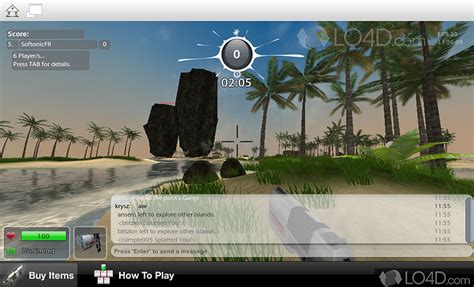
Процедура скачивания Unity Web Player на ваш компьютер довольно проста и занимает всего несколько минут.
1. Перейдите на официальный сайт Unity Technologies по адресу https://unity3d.com/ru/webplayer.
2. После загрузки страницы вы увидите кнопку "Скачать Unity Web Player". Нажмите на нее.
3. Вам будет предложено выбрать версию Unity Web Player, совместимую с вашей операционной системой. Убедитесь, что выбрана версия для вашей ОС, и нажмите на кнопку "Скачать".
4. Подождите, пока загрузка Unity Web Player завершится. В этот момент вы можете видеть индикатор прогресса загрузки.
5. После завершения загрузки найдите загруженный файл UnityWebPlayerSetup.exe на вашем компьютере и откройте его двойным щелчком мыши.
6. Следуйте инструкциям установщика, чтобы установить Unity Web Player на ваш компьютер. Обычно вам потребуется всего несколько кликов и несколько минут.
7. После завершения установки вы можете закрыть установщик и перейти к использованию Unity Web Player на веб-страницах, где он необходим.
Теперь у вас есть все необходимые инструменты, чтобы наслаждаться играми и другими мультимедийными контентом, которые требуют Unity Web Player на вашем компьютере.
Открытие загруженного файла
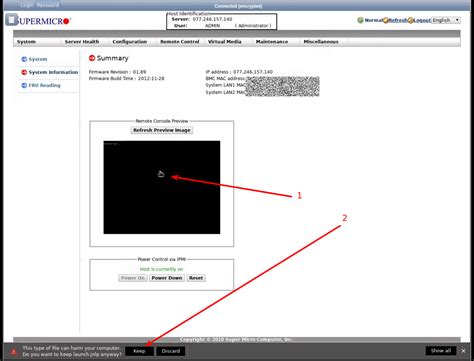
После успешной загрузки Unity Web Player на ваше устройство, вы можете приступить к открытию скачанного файла. Для этого выполните следующие действия:
| Шаг 1: | Перейдите в папку, в которую был сохранен загруженный файл Unity Web Player. |
| Шаг 2: | Найдите файл с расширением .unity3d. |
| Шаг 3: | Кликните дважды по файлу, чтобы открыть его в Unity Web Player. |
После выполнения этих шагов, откроется Unity Web Player, и вы сможете насладиться контентом, который был загружен с помощью этого файла. Убедитесь, что ваше устройство соответствует требованиям системы для запуска Unity Web Player, чтобы обеспечить плавную работу приложения.
Установка Unity Web Player
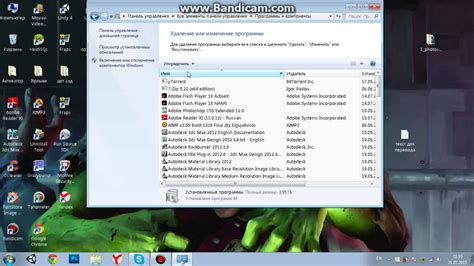
Чтобы установить Unity Web Player, выполните следующие шаги:
Шаг 1: Перейдите на официальный сайт Unity Web Player.
Примечание: Убедитесь, что вы используете последнюю версию браузера.
Шаг 2: Найдите и нажмите на кнопку "Скачать" или "Загрузить".
Примечание: Вам может потребоваться разрешить загрузку файла или подтвердить свое намерение установить плагин.
Шаг 3: Дождитесь завершения загрузки файла установщика.
Шаг 4: Запустите загруженный файл установщика Unity Web Player.
Примечание: Вам может потребоваться разрешить программе доступ к вашей системе или подтвердить свое намерение установить плагин.
Шаг 5: Следуйте инструкциям на экране, чтобы завершить установку Unity Web Player.
Шаг 6: Перезагрузите ваш браузер.
Примечание: Вам может потребоваться перезагрузить компьютер, чтобы изменения вступили в силу.
Теперь, после установки Unity Web Player, вы сможете запускать и наслаждаться трехмерными играми и приложениями в своем браузере.
Проверка успешной установки
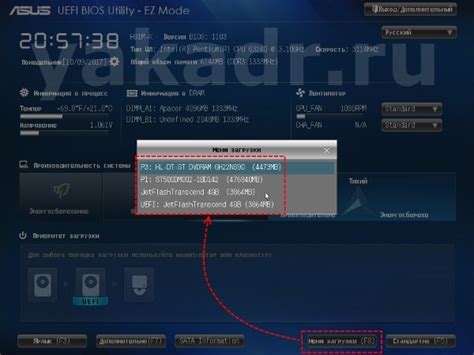
После завершения установки Unity Web Player вы можете проверить, корректно ли он установлен на вашем компьютере. Для этого перейдите на специальную веб-страницу проверки установки Web Player.
- Откройте веб-браузер и введите в адресной строке следующий URL: http://webplayer.unity3d.com/installation/getunity/webplayer/
- Нажмите клавишу Enter, чтобы перейти на указанную страницу.
- На открывшейся странице вы увидите блок с информацией о версии Unity Web Player и поле для проверки установки.
- Нажмите кнопку "Проверить", чтобы произвести проверку.
- Если у вас установлена последняя версия Unity Web Player и он работает корректно, то на экране появится сообщение "Your browser supports Unity, Congratulations!"
Если вы видите указанное сообщение, значит Unity Web Player успешно установлен на ваш компьютер и готов к использованию. Если же тест показывает ошибки или предупреждения, вам следует повторить установку, устранить проблемы или обратиться к технической поддержке Unity для получения помощи.
Обновление Unity Web Player

Unity Web Player периодически выпускает обновления, чтобы обеспечить более эффективное и безопасное взаимодействие с Unity-контентом. Если у вас уже установлен Unity Web Player, рекомендуется проверять наличие обновлений регулярно.
Чтобы обновить Unity Web Player, выполните следующие шаги:
- Перейдите на официальный веб-сайт Unity Web Player.
- На главной странице сайта найдите раздел загрузок и перейдите в него.
- Найдите последнюю версию Unity Web Player и нажмите кнопку "Скачать".
- Дождитесь завершения загрузки файла установщика.
- Запустите установщик Unity Web Player и следуйте инструкциям на экране.
- По завершении установки перезагрузите веб-браузер или компьютер (в зависимости от инструкций установщика).
- После перезагрузки проверьте работу Unity-контента на веб-страницах, чтобы убедиться в правильной установке и обновлении Unity Web Player.
Обновление Unity Web Player поможет вам использовать последние функции и исправлять возможные проблемы с проигрыванием Unity-контента в веб-браузере. Будьте внимательны при скачивании и установке обновлений, чтобы избежать потенциальных проблем с безопасностью и совместимостью.
В случае возникновения проблем с установкой или обновлением Unity Web Player, обратитесь к разделу справки на официальном веб-сайте или свяжитесь с технической поддержкой Unity для получения дополнительной помощи.
Удаление Unity Web Player
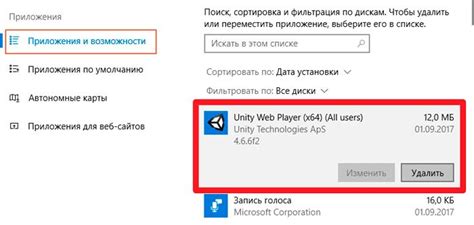
Если вам больше не нужен Unity Web Player или вы хотите обновить его до новой версии, возможно вам потребуется удалить программу.
Для удаления Unity Web Player следуйте этим шагам:
- Откройте меню "Пуск" и выберите "Панель управления".
- Далее выберите раздел "Программы" или "Программы и компоненты".
- В списке программ, найдите Unity Web Player.
- Щелкните правой кнопкой мыши по Unity Web Player и выберите "Удалить" или "Изменить/Удалить".
- Следуйте инструкциям на экране, чтобы завершить удаление Unity Web Player.
После завершения удаления Unity Web Player у вас больше не будет этой программы на вашем компьютере.
Помощь и поддержка

Если у вас возникли сложности с установкой или использованием Unity Web Player, вы можете обратиться за помощью и поддержкой.
Unity Technologies, разработчик Unity Web Player, предоставляет обширную документацию и ресурсы для пользователей. Вы можете посетить официальный сайт Unity и найти раздел справки, где можно найти ответы на часто задаваемые вопросы и подробные инструкции.
Если вы не смогли найти ответ на свой вопрос в документации, вы можете обратиться в службу поддержки Unity. На сайте Unity есть страница с контактной информацией, где вы можете найти способ связаться с представителями поддержки.
Кроме того, на различных форумах и сообществах можно найти множество полезных советов и ответов на вопросы от опытных пользователей Unity Web Player. Рекомендуется обратиться к сообществам и задать свой вопрос, возможно, там вам смогут помочь.
| Ресурс | Ссылка |
|---|---|
| Официальный сайт Unity | https://unity.com/ |
| Страница справки Unity | https://docs.unity3d.com/Manual/index.html |
| Страница поддержки Unity | https://unity.com/support |
Не стесняйтесь обращаться за помощью, ведь команда Unity и сообщество пользователей всегда готовы помочь вам с установкой и использованием Unity Web Player!