Условное форматирование - это мощный инструмент в программе Excel, который позволяет вам изменять внешний вид ячеек в зависимости от заданных условий. Одним из самых полезных применений условного форматирования является его использование для выделения или подсветки ячеек, содержащих определенные даты.
Настройка условного форматирования по цвету даты может быть особенно полезной, когда вам необходимо быстро визуально отметить даты важных событий или выполнения задач. Например, вы можете выделить ячейки, содержащие даты начала и окончания проекта, чтобы легко отслеживать прогресс работ.
В этой статье мы рассмотрим шаги по настройке условного форматирования по цвету даты в Excel. Мы поговорим о том, как выбрать условие, определить формат ячейки и применить условное форматирование к диапазону ячеек или всей таблице. Вы узнаете, как легко изменять условия и форматы ячеек в любое время.
Основные принципы условного форматирования в Excel

Основными принципами условного форматирования в Excel являются:
| 1. | Выбор диапазона ячеек: для настройки условного форматирования нужно выбрать ячейки, на которые хотите применить условие. Вы можете выбрать отдельные ячейки, столбцы, строки или весь лист целиком. |
| 2. | Выбор типа условия: вы можете выбрать из предустановленных условий, таких как "Больше", "Меньше", "Равно" и т. д., или создать свое собственное условие, используя формулы Excel. |
| 3. | Задание значения или формулы: в зависимости от выбранного типа условия, вам нужно задать значение или формулу, с которыми будет сравниваться содержимое ячейки. |
| 4. | Выбор форматирования: вы можете выбрать, каким образом хотите изменить формат ячеек в случае выполнения заданного условия. Например, вы можете выделить ячейки цветом, изменить размер шрифта или добавить значок. |
| 5. | Применение условного форматирования: после того, как вы настроили условное форматирование, нажмите кнопку "Применить" или "ОК", чтобы применить его к выбранным ячейкам. |
Условное форматирование в Excel позволяет значительно упростить анализ данных и обнаружить скрытые тенденции и закономерности. Благодаря гибким настройкам вы можете быстро выделить наиболее важные и интересующие вас значения, что существенно повышает эффективность работы с таблицами и отчетами.
Настройка условного форматирования по типу данных
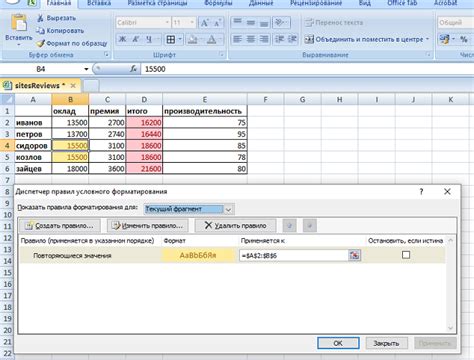
Для начала необходимо выбрать диапазон ячеек, к которым мы хотим применить условное форматирование. Затем откройте диалоговое окно "Условное форматирование" через меню "Главная" - "Условное форматирование" - "Правила по значению" - "С использованием формулы".
В поле "Форматировать значения, где эта формула истинна" введите формулу, которая проверяет тип данных в ячейке. Например, чтобы отформатировать даты, можно использовать формулу:
- =ЕТОТИП(А1)="ДАТА"
После ввода формулы нажмите на кнопку "Формат" и выберите нужный вам формат для ячеек соответствующего типа данных. Например, выберите зеленый цвет для дат.
После настройки форматирования нажмите на кнопку "ОК" и Excel применит это форматирование к выбранным ячейкам. Теперь все даты в этих ячейках будут отображаться зеленым цветом, а другие данные останутся без изменений.
Таким образом, настройка условного форматирования по типу данных позволяет выделить различные типы данных в таблице и улучшить визуальное восприятие информации.
Условное форматирование даты в Excel
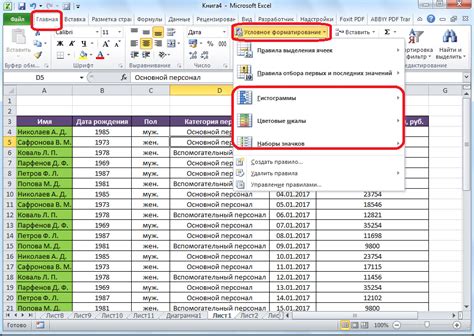
Условное форматирование в Excel предоставляет возможность изменить внешний вид ячеек в зависимости от заданных условий. Это очень полезное инструмент, который можно использовать для выделения и выявления определенной информации.
Одно из наиболее распространенных применений условного форматирования - это изменение цвета ячеек на основе значения даты. Это может быть полезно, например, для выделения сроков выполнения задач или выявления просроченных платежей.
Для настройки условного форматирования даты в Excel, следуйте этим шагам:
- Выберите ячейки, в которых вы хотите настроить условное форматирование.
- Перейдите на вкладку "Главная" и выберите "Условное форматирование" в меню "Форматирование ячеек".
- Выберите "Форматирование по правилам", а затем "Автоматическое форматирование по цвету ячеек".
- В окне "Автоматическое форматирование по цвету ячеек" выберите "Только ячейки, содержащие" и выберите "Дату".
- Выберите один из предложенных форматов или создайте собственный, нажав на кнопку "Формат" и настроив параметры формата.
- Нажмите "ОК", чтобы закрыть окно "Автоматическое форматирование по цвету ячеек".
Теперь ячейки, содержащие даты, будут отображаться в заданном вами цвете в соответствии с условиями форматирования.
Условное форматирование даты в Excel может значительно облегчить анализ и интерпретацию данных, помогая вам быстро и эффективно выделить необходимую информацию. Это мощный инструмент, который может сэкономить время и улучшить работу с электронными таблицами.
Установка цвета для определенных дат в Excel
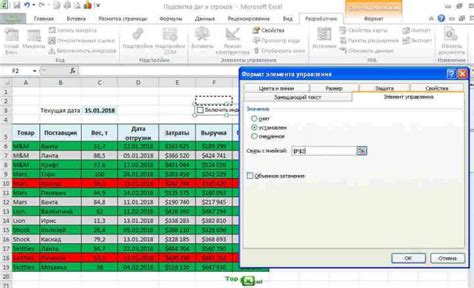
Для установки цвета для определенных дат в Excel выполните следующие шаги:
- Откройте файл в Excel, содержащий даты, для которых вы хотите установить цвет.
- Выделите диапазон ячеек, содержащих даты, которые вы хотите форматировать. Для этого щелкните на первой ячейке, затем удерживайте клавишу Shift и щелкните на последней ячейке.
- На панели инструментов выберите вкладку "Домашняя" и найдите раздел "Условное форматирование".
- Щелкните на кнопке "Новое правило".
- В открывшемся окне выберите "Форматирование только ячеек, которые содержат" и в выпадающем списке выберите "Даты".
- Выберите желаемый цвет для форматирования дат и нажмите "ОК".
- Нажмите "Применить", чтобы установить выбранный цвет для всех ячеек, содержащих даты согласно заданному условию.
- Нажмите "OK", чтобы закрыть окно условного форматирования и сохранить изменения.
Теперь все даты, удовлетворяющие заданным условиям, будут отображаться в указанном цвете, что поможет визуально выделить определенные даты или создать цветовую кодировку для разных категорий.
Установка цвета для определенных дат в Excel может значительно облегчить работу с большими объемами информации и помочь визуализировать данные для более эффективного принятия решений.
Дополнительные возможности условного форматирования в Excel
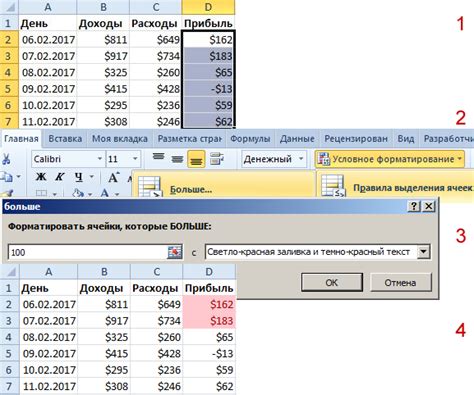
Excel предлагает широкий набор инструментов для условного форматирования данных, помогающий наглядно выделить определенные значения или тренды. Помимо цвета ячеек, вы также можете использовать шрифты, значки и цвета рамок для более гибкого форматирования.
Вот несколько дополнительных возможностей условного форматирования в Excel:
- Форматирование значков: Вы можете добавить значки, отображающие условие, кvalue. Например, вы можете использовать значки стрелок для показа возрастающего или убывающего тренда.
- Цвет шрифта и фона: Используйте разные цвета шрифта и фона, чтобы сделать определенные значения более заметными. Например, вы можете выделить негативные значения красным цветом.
- Условное форматирование на основе формул: В Excel можно создавать сложные формулы для определения условия форматирования. Например, вы можете использовать формулу IF для применения форматирования только к определенным значениям.
- Многоуровневое условное форматирование: Вы можете создавать сложные условия с несколькими уровнями форматирования. Например, вы можете применить разное форматирование к разным диапазонам значений.
Эти возможности дополняют базовые функции условного форматирования и позволяют вам создавать более выразительные и информативные таблицы в Excel. Они могут быть полезны для анализа данных, отслеживания трендов и выделения важной информации.