Microsoft Word предоставляет широкий спектр возможностей для форматирования документов и настройки их внешнего вида. Одна из таких возможностей - изменение содержимого колонтитулов. Однако, многие пользователи сталкиваются с проблемой, когда в колонтитуле появляется текст "Как в предыдущем разделе". Если вы тоже столкнулись с этой проблемой и хотите узнать, как ее решить, мы готовы поделиться с вами подробной инструкцией.
Шаг 1: Откройте документ в Microsoft Word и выберите раздел, в котором необходимо убрать текст "Как в предыдущем разделе".
Шаг 2: В верхней части экрана найдите вкладку "Раздел" и щелкните на ней. В открывшемся меню выберите "Верхний колонтитул" или "Нижний колонтитул", в зависимости от того, где расположен нежелательный текст.
Шаг 3: После выбора соответствующего варианта откроется окно "Редактирование колонтитула". Найдите текст "Как в предыдущем разделе" и выделите его.
Шаг 4: После того, как текст будет выделен, нажмите клавишу "Delete" на клавиатуре или щелкните правой кнопкой мыши и выберите "Удалить".
Шаг 5: Закройте окно "Редактирование колонтитула" и убедитесь, что текст "Как в предыдущем разделе" больше не отображается в колонтитуле выбранного раздела.
Теперь вы знаете, как убрать в колонтитуле такую нежелательную фразу, как "Как в предыдущем разделе" в Microsoft Word. Следуйте нашей подробной инструкции и настройте внешний вид своего документа так, как вам нужно.
Как изменить колонтитул в Microsoft Word - пошаговая инструкция
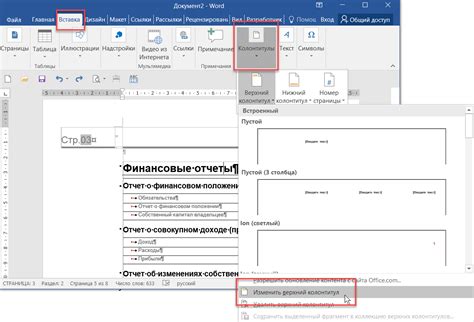
1. Откройте документ Word, в котором вы хотите изменить колонтитул.
2. Перейдите на вкладку "Вставка" в верхнем меню.
3. На вкладке "Вставка" найдите группу "Колонтитулы" и выберите один из предложенных вариантов форматирования колонтитула по вашему выбору: верхний, нижний или боковой.
4. После выбора вида колонтитула, вы увидите новый раздел с названием "Колонтитул" на верхней части вашего документа.
5. Чтобы отредактировать или удалить существующую информацию в колонтитуле, просто щелкните по соответствующей области текста и внесите нужные изменения.
6. Для добавления новой информации в колонтитул, щелкните в нужной области текста и введите нужный текст.
7. После внесения всех необходимых изменений и добавлений в колонтитул, нажмите на любую область основного текста документа, чтобы закрыть редактирование колонтитула и просмотреть результаты.
8. Проверьте каждую страницу вашего документа, чтобы убедиться, что ваши изменения в колонтитуле применились ко всем страницам.
Теперь вы знаете, как изменить колонтитул в Microsoft Word. С помощью этой простой инструкции вы сможете легко добавить новую информацию или изменить существующую в колонтитуле вашего документа Word.
Откройте документ в Microsoft Word
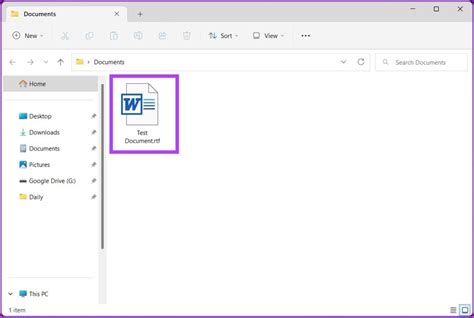
Для того чтобы убрать в колонтитуле ворде как в предыдущем разделе, необходимо открыть документ в программе Microsoft Word. Для этого выполните следующие действия:
- Запустите программу Microsoft Word на вашем компьютере. Обычно она находится в меню "Пуск" или на рабочем столе.
- В главном окне программы выберите пункт "Открыть" либо воспользуйтесь сочетанием клавиш Ctrl+O.
- Найдите и выберите файл, который вы хотите открыть. Для этого можно использовать диалоговое окно открытия файлов или просто перетащить файл в окно программы.
- Нажмите на кнопку "Открыть" или клавишу Enter, чтобы загрузить выбранный файл в программу.
После выполнения этих действий документ будет открыт в Microsoft Word, и вы сможете приступить к редактированию содержимого и настройке колонтитулов.
Найдите раздел "Вставка" в верхней панели меню
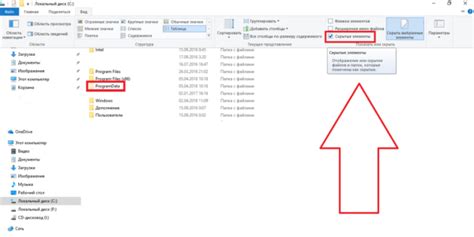
Для того чтобы убрать в колонтитуле такое же содержание, как и в предыдущем разделе в Word, необходимо открыть программу и перейти в раздел "Вставка".
Раздел "Вставка" расположен в верхней панели меню и содержит различные инструменты для добавления контента в документ.
Чтобы перейти в раздел "Вставка", нажмите на соответствующую вкладку в верхней панели меню. В зависимости от версии Word, может быть название "Вставить" или "Вставка".
После того как вы перешли в раздел "Вставка", вы увидите различные опции и инструменты.
Для убирания содержания в колонтитуле следует выбрать опцию "Колонтитулы" или "Header & Footer".
Далее вы сможете изменить или удалить содержание, находящееся в колонтитуле, чтобы оно отличалось от предыдущего раздела.
Не забудьте сохранить документ после выполнения всех изменений.
Выберите "Колонтитулы" из выпадающего меню

Чтобы убрать колонтитулы в Word и сделать их идентичными предыдущему разделу, следуйте инструкции:
- Откройте документ в программе Microsoft Word.
- В верхней части окна найдите вкладку "Вставка" и щелкните на ней.
- В выпадающем меню выберите пункт "Колонтитулы".
- Из открывшегося списка выберите опцию "Убрать колонтитулы".
- Теперь колонтитулы в текущем разделе будут удалены и страница станет идентичной предыдущему разделу.
Примечание: Если вы хотите, чтобы колонтитулы в текущем разделе отличались от предыдущего, выберите опцию "Связать с предыдущим" в меню "Колонтитулы".
Выбираем нужный стиль колонтитула и добавляем в него текст
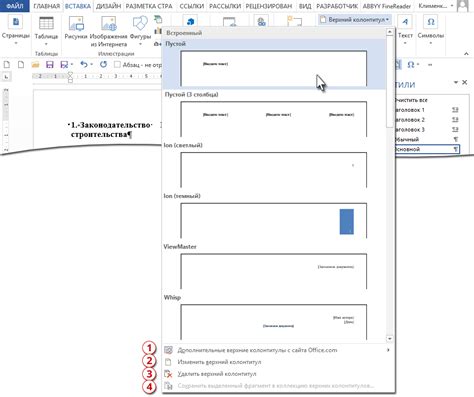
Чтобы изменить стиль колонтитула, выполните следующие шаги:
| Шаг 1: | Выберите вкладку "Вставка" в верхней панели инструментов. |
| Шаг 2: | Нажмите на кнопку "Колонтитул" в разделе "Колонтитулы" на панели инструментов. Выпадающее меню с предустановленными стилями колонтитула отобразится. |
| Шаг 3: | Выберите стиль колонтитула, который вы хотите применить к разделу документа. Если вы хотите убрать стиль колонтитула, выберите "Без колонтитула". |
| Шаг 4: | Нажмите на кнопку "Покинуть" на панели инструментов, чтобы закрыть режим редактирования колонтитулов. |
Теперь вы можете добавить текст в колонтитул. Чтобы это сделать, следуйте инструкциям:
| Шаг 1: | Дважды щелкните в верхней или нижней части страницы, чтобы активировать режим редактирования колонтитула. Откроется панель инструментов "Колонтитулы". |
| Шаг 2: | Вставьте курсор в нужное место колонтитула и начните вводить текст. Вы можете добавить заголовок, номер страницы, дату и другую информацию в колонтитул. |
| Шаг 3: | После того, как вы добавили текст в колонтитул, нажмите на кнопку "Покинуть" на панели инструментов, чтобы закрыть режим редактирования. |
Теперь у вас есть необходимые инструменты, чтобы выбрать стиль колонтитула и добавить в него текст в документе Microsoft Word. Пользуйтесь этими инструкциями для создания профессионально оформленного документа.