В нашем современном мире мессенджеры стали неотъемлемой частью нашей повседневной коммуникации. Один из самых популярных мессенджеров, Ватсап, позволяет нам общаться с друзьями и близкими не только на смартфонах, но и на компьютерах. Если вы задаетесь вопросом, как установить Ватсап на свой компьютер, наше подробное руководство поможет вам сделать это без проблем.
Шаг 1: Скачайте и установите эмулятор Android на свой компьютер
Первым шагом для установки Ватсап на компьютер вам необходимо скачать и установить эмулятор Android. Эмулятор позволяет вашему компьютеру имитировать работу операционной системы Android, создавая виртуальное устройство для запуска приложений. Существует множество эмуляторов Android, таких как BlueStacks, NoxPlayer и другие. После скачивания и установки выбранного эмулятора, вам потребуется настроить его в соответствии с вашими предпочтениями.
Примечание: Убедитесь, что ваш компьютер соответствует системным требованиям выбранного эмулятора Android, чтобы избежать проблем при использовании.
Шаг 2: Поиск и установка Ватсап
После установки эмулятора Android вы можете перейти к поиску и установке Ватсап на свой компьютер. Запустите эмулятор и откройте приложение Play Market. Используйте поиск, чтобы найти приложение Ватсап, затем нажмите на кнопку "Установить". Подождите, пока приложение загрузится и установится на вашем эмуляторе.
Теперь, когда Ватсап успешно установлен на вашем компьютере, вы можете войти в свою учетную запись или создать новую, используя свой номер телефона. После этого вы сможете наслаждаться Ватсапом и общаться с друзьями и близкими прямо с вашего компьютера!
Установка Ватсап на компьютер

1. Переходите на официальный сайт WhatsApp
Официальный сайт WhatsApp расположен по адресу: www.whatsapp.com/download. Вам нужно открыть эту страницу в вашем веб-браузере.
2. Загрузите установочный файл Ватсап
На странице загрузки выберите версию приложения для вашей операционной системы: Windows или Mac. Нажмите на кнопку "Скачать", чтобы загрузить установочный файл на ваш компьютер.
3. Установите Ватсап
Когда загрузка завершится, найдите установочный файл WhatsApp на вашем компьютере и запустите его. Следуйте инструкциям на экране для установки Ватсап на ваш компьютер.
4. Вход в аккаунт
После установки Ватсапа на компьютер откройте приложение и следуйте инструкциям для входа в ваш аккаунт WhatsApp. Вы должны будете ввести свой номер телефона и пройти процесс верификации для подтверждения аккаунта.
5. Наслаждайтесь общением на большом экране
Теперь у вас есть возможность использовать Ватсап на компьютере. Добавьте контакты, общайтесь с друзьями и пользуйтесь всеми функциями приложения, которое вы полюбили на своем мобильном устройстве.
Теперь вы знаете, как установить Ватсап на компьютер. Следуйте этой простой инструкции, чтобы быстро настроить Ватсап на вашем ПК и наслаждаться общением с помощью этой популярной платформы для обмена сообщениями.
Шаг 1: Скачать официальную версию
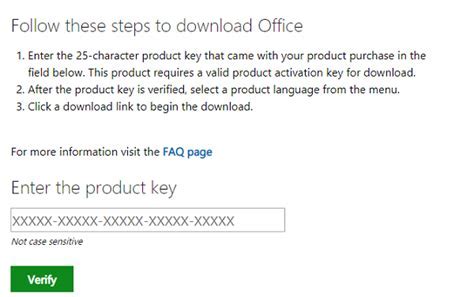
Перед установкой Ватсап на компьютер необходимо скачать официальную версию приложения. Для этого следуйте инструкции ниже:
1. Откройте веб-браузер на своем компьютере. |
2. Перейдите на официальный сайт Ватсап: https://www.whatsapp.com |
3. На главной странице найдите ссылку для скачивания Ватсап на компьютер. |
4. Нажмите на ссылку "Скачать" и выберите версию Ватсап, соответствующую операционной системе вашего компьютера (Windows или Mac). |
5. Начнется автоматическое скачивание установочного файла Ватсап на ваш компьютер. |
6. По завершении скачивания найдите установочный файл на вашем компьютере и запустите его. |
7. Следуйте инструкциям установщика, чтобы завершить процесс установки Ватсап на компьютер. |
Шаг 2: Установить программу
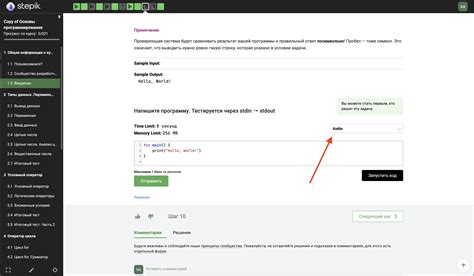
После того, как вы скачали установочный файл WhatsApp для компьютера, следуйте этим простым инструкциям для установки программы:
| Шаг 1: | Откройте скачанный установочный файл WhatsApp.exe. |
| Шаг 2: | Появится окно установки WhatsApp для компьютера. Нажмите на кнопку "Установить", чтобы начать установку. |
| Шаг 3: | Дождитесь завершения процесса установки. |
| Шаг 4: | Когда установка будет завершена, вы увидите окно с предложением отсканировать QR-код с помощью смартфона. |
| Шаг 5: | Откройте WhatsApp на своем смартфоне и выберите вкладку "WhatsApp Web". |
| Шаг 6: | Сканируйте QR-код на экране компьютера с помощью камеры вашего смартфона. |
| Шаг 7: | После успешного сканирования вы сможете начать использовать WhatsApp на своем компьютере. |
Теперь у вас установлена программа WhatsApp на вашем компьютере, и вы готовы начать общаться с друзьями и близкими прямо с рабочего стола!
Шаг 3: Зарегистрироваться и начать пользоваться
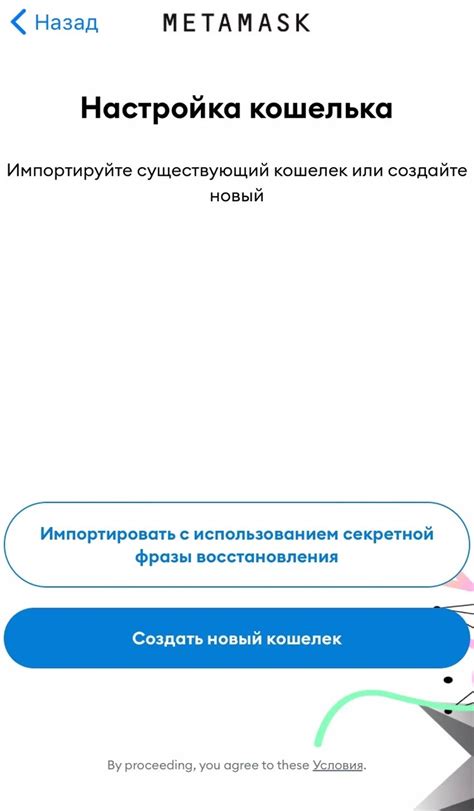
После успешной загрузки и установки приложения WhatsApp на ваш компьютер вы сможете приступить к регистрации и начать использовать все его функции. Вот пошаговая инструкция, как зарегистрироваться и начать пользоваться WhatsApp:
- Откройте приложение WhatsApp на вашем компьютере.
- Вам будет предложено выбрать язык приложения. Выберите предпочитаемый язык и нажмите "Далее".
- Вам будет предложено создать новую учетную запись или войти в уже существующую. Если у вас уже есть учетная запись WhatsApp, выберите "Войти". Если у вас нет учетной записи, выберите "Создать новую учетную запись".
- Для создания новой учетной записи вам нужно будет ввести свой номер мобильного телефона. Введите свой номер с кодом страны и нажмите "Далее".
- WhatsApp отправит вам SMS-сообщение с шестизначным кодом подтверждения. Введите полученный код в поле "Код подтверждения" и нажмите "Далее".
- Вам будет предложено ввести ваше имя пользователя и выбрать фотографию профиля. Вы можете использовать свою существующую фотографию или загрузить новую.
- После успешной регистрации вы будете перенаправлены на главный экран WhatsApp, где вы сможете приступить к общению с контактами, отправке сообщений, совершению звонков и т. д.
Теперь, когда вы зарегистрировались и вошли в учетную запись WhatsApp на компьютере, вы сможете наслаждаться всеми функциями этого популярного мессенджера прямо с вашего рабочего стола.