Excel - это один из самых популярных и удобных инструментов для работы с таблицами и данных. Как и в любом другом текстовом редакторе, иногда требуется добавить верхний индекс в ячейку. Верхний индекс может использоваться для записи формул, привычных единиц измерения, химических элементов и других важных данных.
Если вы хотите узнать, как установить верхний индекс в Excel, то вы попали по адресу. Следуя этой простой шаг за шагом инструкции, вы сможете добавить верхний индекс к любой ячейке и персонализировать его по собственному усмотрению.
Шаг 1: Выберите ячейку, в которую хотите добавить верхний индекс. Вы можете выбрать ячейку, в которой уже есть текст или пустую ячейку, в которую вы хотите добавить новый текст.
Шаг 2: Нажмите правой кнопкой мыши на выбранную ячейку и выберите в контекстном меню пункт "Формат ячейки". Появится диалоговое окно "Формат ячейки".
Подготовка к установке верхнего индекса в Excel
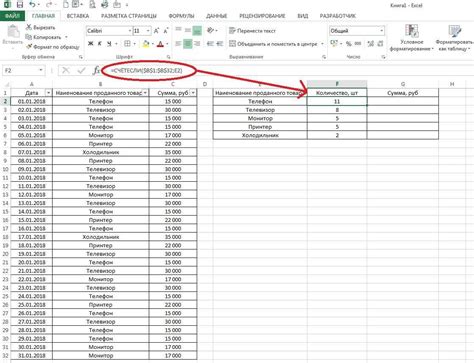
Перед тем, как начать устанавливать верхний индекс в программе Excel, необходимо выполнить несколько предварительных шагов:
Шаг 1: Откройте Excel и создайте новую рабочую книгу или откройте существующую, в которой нужно установить верхний индекс.
Шаг 2: Выберите ячейку, в которой нужно установить верхний индекс. Для выбора ячейки просто кликните на нее мышью.
Шаг 3: Нажмите на вкладку "Домашняя" в верхней панели инструментов Excel.
Шаг 4: В разделе "Шрифт" найдите кнопку с названием "Химические формулы" или "Формулы" и нажмите на нее.
Шаг 5: В открывшемся меню выберите опцию "Верхний индекс".
Шаг 6: Теперь вы установили верхний индекс в выбранной ячейке. Чтобы убедиться, что он корректно отображается, можно ввести соответствующий текст или числа в ячейку.
Выполнив все эти предварительные шаги, вы будете готовы к установке верхнего индекса в Excel.
Требования к файлу Excel
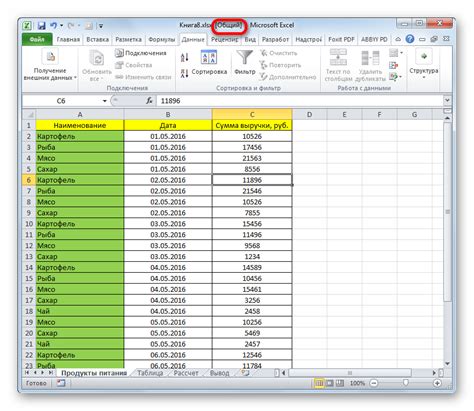
Перед тем, как установить верхний индекс в Excel, необходимо убедиться, что ваш файл соответствует определенным требованиям. Вот основные требования, которые нужно учитывать:
| 1. | Формат файла. | Excel предпочитает использовать расширение .xlsx или .xls для своих файлов. Убедитесь, что ваш файл имеет одно из этих расширений, чтобы правильно работать с формулами и функциями. |
| 2. | Совместимость версий. | Учтите, что некоторые функции могут не работать, если файл создан в более новой версии Excel и открыт в более старой версии программы. Поэтому проверьте, что у вас установлена актуальная версия Excel, соответствующая версии, в которой создан файл. |
| 3. | Разрядность. | Если у вас 32-битная версия Excel, то файлы, созданные в 64-битной версии программы, могут не открываться правильно или работать некорректно. Обратите внимание на разрядность вашей версии Excel, чтобы обеспечить совместимость с файлом. |
| 4. | Размер файла. | Учитывайте, что слишком большие файлы Excel могут быть сложными для открытия и обработки на старых компьютерах или устройствах с ограниченными ресурсами. Если у вас есть проблемы с производительностью, попробуйте уменьшить размер файла или разделить его на несколько более маленьких файлов. |
Учитывайте эти требования при работе с файлами Excel, чтобы обеспечить правильное функционирование и установку верхнего индекса в ячейках.
Доступ к функции верхнего индекса

Для доступа к функции верхнего индекса в Excel, вы можете использовать различные способы:
| Способ | Описание |
|---|---|
| Формула "ВЕРХНИЙ" | Вы можете использовать формулу "ВЕРХНИЙ" в ячейке, чтобы преобразовать текст в верхний регистр. Например, если у вас есть текст в ячейке A1, вы можете ввести формулу "=ВЕРХНИЙ(A1)" в ячейке B1, чтобы получить текст в верхнем регистре. |
| Кнопка "ВЕРХНИЙ РЕГИСТР" на панели инструментов | Excel также предоставляет кнопку "ВЕРХНИЙ РЕГИСТР" на панели инструментов для быстрого преобразования текста в верхний регистр. Просто выберите текст, который вы хотите преобразовать, и нажмите кнопку "ВЕРХНИЙ РЕГИСТР". |
| Форматирование ячеек | Вы также можете использовать функцию форматирования ячеек для преобразования текста в верхний регистр. Выберите ячейки, которые вы хотите изменить, затем щелкните правой кнопкой мыши и выберите пункт "Формат ячеек". В диалоговом окне "Формат ячеек" перейдите на вкладку "Шрифт" и выберите "Верхний регистр" в разделе "Эффекты". Нажмите "ОК", чтобы применить изменения. |
Таким образом, у вас есть несколько вариантов, чтобы получить доступ к функции верхнего индекса и преобразовать текст в верхний регистр в Excel. Выберите наиболее удобный для вас способ и начните использовать его в своих таблицах.
Пошаговая инструкция по установке верхнего индекса в Excel
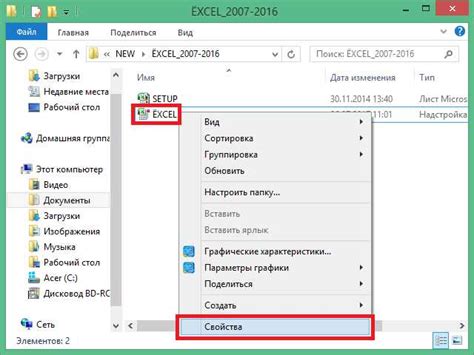
- Откройте таблицу в Excel, в которой вы хотите установить верхний индекс.
- Выделите ячейку или диапазон ячеек, в которых вы хотите установить верхний индекс.
- Кликните правой кнопкой мыши на выделенной ячейке или диапазоне ячеек и выберите пункт "Формат ячейки" в контекстном меню.
- В открывшемся диалоговом окне "Формат ячейки" выберите вкладку "Шрифт".
- Установите флажок напротив опции "Верхний индекс" и нажмите кнопку "ОК".
Теперь выбранные ячейки будут отображать текст в виде верхнего индекса. Это может быть особенно полезно при работе с химическими формулами, математическими уравнениями или другими специальными символами, которые требуют отдельного форматирования.
Проверка и сохранение изменений

После задания верхнего индекса в Excel важно проверить полученные результаты перед сохранением документа. Зачастую, ошибки могут возникнуть из-за неправильного форматирования или неверно выбранного диапазона ячеек. Чтобы избежать подобных проблем, следуйте простой инструкции:
- Пройдите по всем ячейкам, содержащим верхние индексы, и проверьте их правильность.
- Убедитесь, что все верхние индексы расположены в нужных местах и являются корректными.
- Запустите автоматическую проверку формул, чтобы убедиться, что вы не допустили ошибок в форматировании.
- Убедитесь, что все формулы, содержащие верхние индексы, успешно вычисляются и не возникают ошибки.
После проверки изменений вам необходимо сохранить файл, чтобы сохранить все внесенные правки и настройки. Нажмите на кнопку "Сохранить" или используйте комбинацию клавиш "Ctrl + S". Вы можете выбрать подходящий формат файла для сохранения, например, .xlsx или .csv. Убедитесь, что выбранный формат соответствует вашим требованиям и будет удобен для последующего использования.
Сохранение изменений позволяет сохранить результаты вашей работы и в будущем использовать их без потери данных и изменений.