Android 14 представляет собой одну из самых популярных операционных систем для мобильных устройств. Вместе с этой ОС, пользователи получают огромное количество возможностей для настройки и персонализации своего устройства. Одним из таких инструментов является виджет – удобный и простой способ быстрого доступа к нужным функциям и информации.
Установка виджетов на Android 14 может быть несложной задачей для опытных пользователей. Но если вы новичок или не знакомы с процессом установки, эта подробная инструкция поможет вам разобраться во всех нюансах.
Прежде всего, для установки виджета на Android 14, вам необходимо найти подходящий виджет в Google Play. Для этого запустите приложение Google Play на вашем устройстве, найдите раздел "Виджеты" и введите соответствующий запрос в строку поиска. Затем выберите желаемый виджет из списка результатов и нажмите на него.
Как установить виджет на Android 14: подробная инструкция
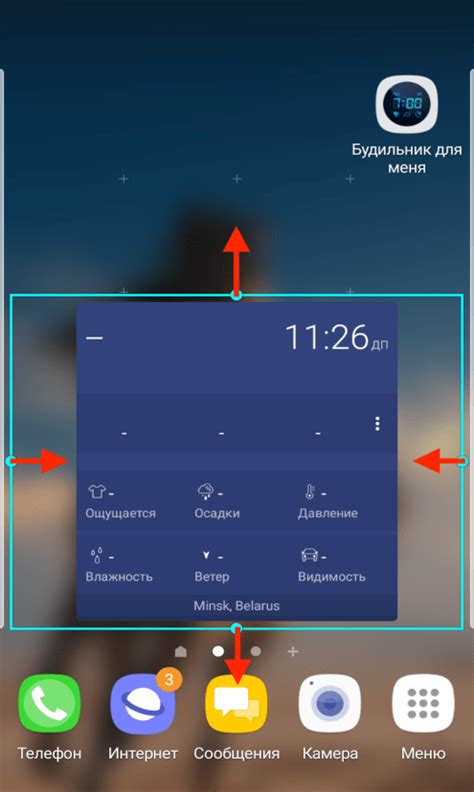
Установка виджетов на устройства Android 14 может показаться сложной задачей, но на самом деле это достаточно просто. Следуя этой подробной инструкции, вы сможете легко установить и настроить виджет на своем устройстве.
- Перейдите на главный экран вашего устройства Android 14.
- Нажмите и удерживайте пустое место на главном экране.
- Внизу экрана появится меню с вариантами. Выберите "Виджеты".
- Пролистайте список виджетов и найдите нужный вам виджет.
- Нажмите и удерживайте выбранный виджет, а затем перетащите его на главный экран.
- Отпустите виджет на выбранном месте на главном экране.
- Начнется процесс настройки виджета. В зависимости от выбранного виджета, вам может потребоваться ввести дополнительную информацию.
- Когда установка и настройка виджета будет завершена, вы можете закрыть меню или добавить другие виджеты, если необходимо.
Теперь вы знаете, как установить виджет на Android 14. Это простой способ добавить функциональность и украсить ваш главный экран. Не стесняйтесь экспериментировать и добавлять различные виджеты, чтобы настроить ваше устройство под ваши потребности и предпочтения.
Шаг 1: Подготовка к установке

Перед тем, как установить виджет на Android 14, необходимо выполнить несколько подготовительных действий.
1. Обновите операционную систему Android до последней версии. Это позволит избежать возможных проблем совместимости и обеспечит более стабильную работу виджета.
2. Проверьте наличие свободного места на устройстве. Установка виджета может потребовать определенное количество доступной памяти. Убедитесь, что на вашем Android 14 достаточно свободного пространства.
3. Установите на ваше устройство приложение, с помощью которого будет производиться установка виджета. В большинстве случаев это приложение будет называться "Настройки" или "Параметры".
4. Проверьте доступность интернет-соединения. В некоторых случаях для установки виджета могут потребоваться дополнительные файлы или обновления, которые должны быть загружены из интернета. Проверьте, что ваше устройство подключено к сети Wi-Fi или мобильным данным.
5. Сделайте резервную копию важных данных. Хотя установка виджета обычно не приводит к потере данных, рекомендуется сделать резервную копию всех важных файлов и настроек перед установкой.
| Примечание: | В процессе установки виджета могут потребоваться дополнительные настройки или разрешения. Обязательно ознакомьтесь с инструкциями и запросами, которые появляются на экране вашего устройства, и следуйте указаниям. |
Шаг 2: Скачивание виджета

После успешной настройки Android 14 необходимо скачать виджет, который вы хотите установить на свое устройство. Виджеты обычно предлагаются в виде отдельных файлов с расширением .apk, которые можно найти на сайтах разработчиков или в маркетплейсе Google Play.
Чтобы скачать виджет, следуйте этим простым инструкциям:
- Откройте веб-браузер на своем Андроид-устройстве.
- Перейдите на сайт разработчика виджета или откройте приложение Google Play.
- В поисковой строке введите название виджета или выберите категорию "Виджеты".
- Найдите нужный виджет и нажмите на кнопку "Скачать" или "Установить".
- Дождитесь завершения загрузки и установки виджета на ваше устройство.
Теперь у вас есть скачанный виджет, который можно установить на Android 14. В следующем шаге рассмотрим установку виджета и настройку его работы на вашем устройстве.
Шаг 3: Разрешение установки из неизвестных источников

Если вы хотите установить виджет с помощью файла APK источник которого неизвестен вашему устройству, необходимо предоставить разрешение на установку из неизвестных источников.
Для этого следуйте инструкциям:
- Откройте "Настройки" на вашем устройстве;
- Прокрутите список настроек и найдите раздел "Безопасность" или "Защита";
- В разделе безопасности найдите и нажмите на опцию "Установить из неизвестных источников";
- В появившемся окне установите переключатель в положение "Включено" или активируйте опцию "Разрешить установку приложений из этого источника";
- Подтвердите свой выбор, если будет необходимо, и закройте настройки.
Теперь вы можете устанавливать виджеты и другие приложения, загруженные из неизвестных источников.
Обратите внимание: Установка приложений из неизвестных источников представляет потенциальную угрозу для безопасности вашего устройства. Будьте осторожны и устанавливайте приложения только из надежных и проверенных источников.
Шаг 4: Установка виджета

После того, как вы скачали и настроили виджет, пришло время установить его на свое Android устройство. Вот пошаговая инструкция, как это сделать:
- Подключите свое Android устройство к компьютеру при помощи USB-кабеля.
- На компьютере откройте файловый менеджер и найдите папку, в которую вы скачали виджет.
- Скопируйте файл виджета.
- Откройте файловый менеджер на своем Android устройстве.
- Найдите место на экране, где вы хотите разместить виджет.
- Удерживайте палец на этом месте на несколько секунд, пока не появится контекстное меню.
- В контекстном меню выберите пункт "Виджеты".
- Прокрутите список доступных виджетов и найдите установленный виджет.
- Нажмите на него и удерживайте, затем переместите его на выбранное место на экране.
- Отпустите палец, чтобы разместить виджет на экране.
Поздравляем! Вы успешно установили виджет на свое Android устройство. Теперь вы можете наслаждаться его функциональностью и удобством использования прямо с главного экрана вашего смартфона или планшета.
Шаг 5: Добавление виджета на рабочий стол
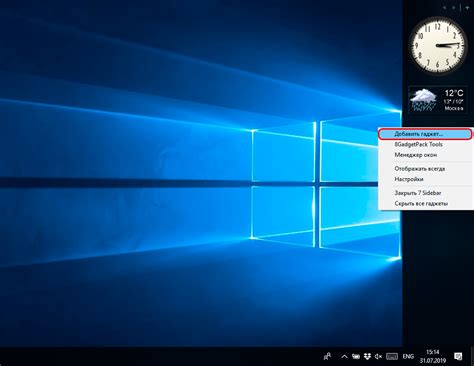
После установки приложения с виджетом на ваше устройство Android 14, вы можете добавить виджет на рабочий стол следующим образом:
- Находите пустое место на рабочем столе и нажмите на него и удерживайте нажатие.
- В открывшемся меню выберите опцию "Виджеты".
- Прокрутите список доступных виджетов и найдите установленное ранее приложение с виджетом.
- Нажмите на него и удерживайте нажатие.
- Перетащите виджет на рабочий стол и отпустите палец, чтобы разместить его.
- Измените размер и позицию виджета по вашему усмотрению.
- Нажмите кнопку "Готово" или "Готово", чтобы закончить процесс добавления виджета.
Теперь виджет успешно добавлен на ваш рабочий стол Android 14 и вы можете использовать его для быстрого доступа к нужным функциям и информации.
Шаг 6: Настроить виджет
Когда виджет будет успешно установлен на вашем устройстве Android 14, вы можете приступить к его настройке. Вам понадобится время, чтобы настроить виджет на ваш вкус и предпочтения.
1. Найдите иконку виджета на вашем главном экране или в списке всех приложений. Обычно иконка виджета имеет специальный значок, который помогает вам найти его.
2. Удерживайте иконку виджета, пока не появится контекстное меню. В контекстном меню вам будут предложены дополнительные опции. Выберите опцию "Настройки" или "Настроить виджет".
3. Вам будет предоставлен доступ к настройкам виджета. Здесь вы можете настроить различные параметры виджета, такие как цвет, размер, шрифт и т.д. Возможные опции будут зависеть от типа виджета, который вы установили.
4. Пролистайте настройки, чтобы найти желаемые параметры. Возможно, вам потребуется экспериментировать с различными настройками, чтобы достичь желаемого результату.
5. Если вы не уверены в том, какие настройки следует выбрать, обратитесь к документации или руководству пользователя, связанных с виджетом. В них вы найдете подробные инструкции по настройке вашего виджета.
6. Когда вы закончите настройку виджета, сохраните изменения и закройте настройки.
Теперь ваш виджет должен быть настроен и готов к использованию на вашем устройстве Android 14. Наслаждайтесь преимуществами, которые виджет предлагает вам!