В последней версии операционной системы iOS 16 была добавлена возможность установки и использования виджетов на экране устройства. Они позволяют быстро получать доступ к различным функциям и информации. В этой статье мы расскажем, как установить виджеты на iOS 16 и поделимся советами по их использованию.
Шаг 1: Перейдите на главный экран
Для установки виджетов на iOS 16 вам нужно перейти на главный экран вашего устройства. Просто нажмите кнопку "Домой" и вы окажетесь на главной странице.
Шаг 2: Свайп вправо
Теперь, когда вы находитесь на главном экране, выполните свайп вправо, чтобы открыть панель виджетов. Вы увидите различные виджеты, доступные для установки.
Совет: Используйте кнопку "Редактировать", чтобы настроить список виджетов и их порядок на экране. Вы можете добавить новые виджеты или удалить уже установленные.
Шаг 3: Выберите виджет и установите его
Пролистните список виджетов и найдите тот, который вам интересен. Нажмите на него, чтобы перейти к его настройкам и установке.
Теперь вы знаете, как установить виджеты на iOS 16! Не стесняйтесь экспериментировать с различными виджетами и настраивать их, чтобы они лучше соответствовали вашим потребностям.
Совет: Для удобства доступа к виджетам вы можете добавить их на свою локальную панель уведомлений. Для этого выполните свайп вниз от верхнего края экрана и нажмите кнопку "Редактировать", затем добавьте нужные виджеты в раздел "Уведомления".
Установка виджета на iOS 16: подготовка
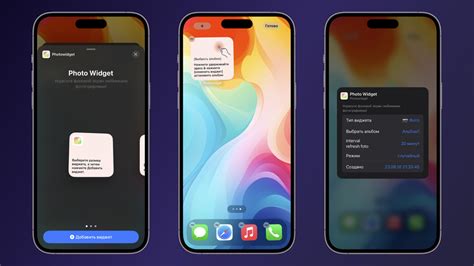
Перед тем, как установить виджет на ваше устройство iOS 16, требуется выполнить несколько подготовительных действий.
1. Обновите ваше устройство до последней версии iOS 16. Установка виджета может не произойти на более старых версиях операционной системы.
2. Убедитесь, что у вас есть стабильное подключение к интернету. Вы не сможете загрузить и установить виджет без активного подключения.
3. Теперь приступим к установке самого виджета. Откройте App Store на вашем устройстве и найдите приложение, для которого хотите установить виджет.
4. Проверьте, что ваше устройство соответствует минимальным требованиям для установки виджета. Обычно эта информация указана в описании приложения в App Store.
5. Убедитесь, что ваше устройство соответствует требованиям для использования виджетов на iOS 16. Некоторые старые модели iPhone и iPad могут не поддерживать эту функцию.
После выполнения всех необходимых подготовительных этапов вы будете готовы к установке виджета на ваше устройство iOS 16.
Определение необходимого виджета
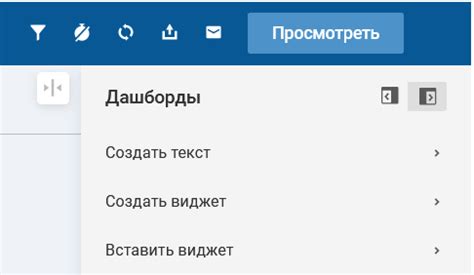
Перед установкой виджета на iOS 16 важно определить, какой именно виджет вам нужен для вашего устройства. Существует множество виджетов, которые могут быть полезными для различных задач. Вот несколько примеров популярных виджетов:
| Виджет | Описание |
|---|---|
| Погодный виджет | Отображает текущую погоду и прогноз на несколько дней вперед. |
| Календарный виджет | Позволяет просматривать расписание и добавлять события в календарь. |
| Финансовый виджет | Отображает текущие курсы валют, акции и другую финансовую информацию. |
| Виджет новостей | Показывает последние новости из различных источников. |
Это всего лишь несколько примеров виджетов, которые могут быть доступны для вашего устройства. Перед установкой виджета рекомендуется изучить возможности и функциональность каждого виджета, чтобы выбрать наиболее подходящий для ваших потребностей.
Проверка совместимости с iOS 16
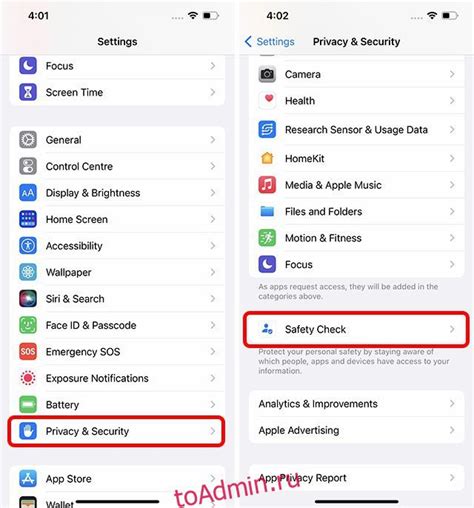
Перед установкой виджета на iOS 16 необходимо проверить, совместима ли ваша устройство с этой версией операционной системы.
Список устройств, которые поддерживают iOS 16, включает:
- iPhone 13 Pro Max
- iPhone 13 Pro
- iPhone 13 Mini
- iPhone 13
- iPhone 12 Pro Max
- iPhone 12 Pro
- iPhone 12 Mini
- iPhone 12
- iPhone SE (2-го поколения)
- iPhone 11 Pro Max
- iPhone 11 Pro
- iPhone 11
- iPad Pro (12,9-дюймовая 5-го поколения)
- iPad Pro (11-дюймовая 3-го поколения)
- iPad Pro (12.9-дюймовая 4-го поколения)
- iPad Pro (11-дюймовая 2-го поколения)
- iPad Pro (12.9-дюймовая 3-го поколения)
- iPad Pro (11-дюймовая)
- iPad Pro (12.9-дюймовая)
- iPad (9-го поколения)
- iPad Air (4-го поколения)
- iPad Mini (6-го поколения)
Если ваше устройство присутствует в этом списке, то оно совместимо с iOS 16 и вы можете продолжить установку виджета. Если ваше устройство отсутствует в списке, значит оно не поддерживает данную версию операционной системы.
Не забудьте также убедиться, что на вашем устройстве установлена самая последняя версия iOS, чтобы гарантировать стабильную работу виджета.
Способы установки виджета на iOS 16
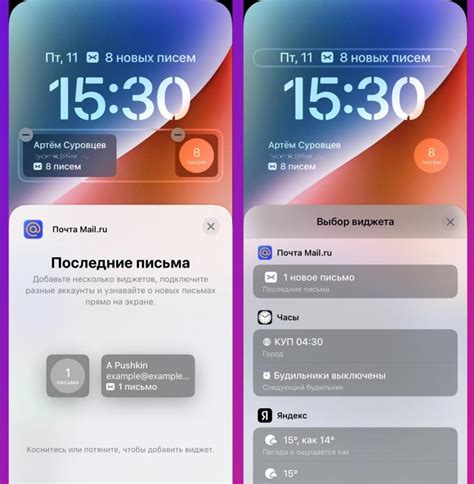
Установка виджета на iOS 16 может быть произведена несколькими способами. Рассмотрим основные методы:
1. Установка через App Store:
Зайдите в App Store и в поисковой строке введите название виджета. Перейдите на страницу приложения и нажмите на кнопку "Установить". После этого виджет автоматически установится на ваше устройство.
2. Установка через iTunes:
Подключите свое устройство к компьютеру и запустите iTunes. В меню "Библиотека" выберите виджет, который хотите установить. Далее перетащите его на устройство в списке доступных устройств. Подтвердите установку и виджет появится на домашнем экране вашего устройства.
3. Установка через файловый менеджер:
Скачайте файл с виджетом и сохраните его на вашем устройстве. Затем воспользуйтесь файловым менеджером, например, "Файлы" или "Documents", чтобы найти скачанный файл. Откройте его и следуйте инструкциям по установке, которые предоставляет виджет.
Не забудьте активировать виджет после его установки. Для этого прочтите инструкции, которые будут приложены к виджету, либо ознакомьтесь с руководством пользователя.
Настройка и кастомизация виджета на iOS 16
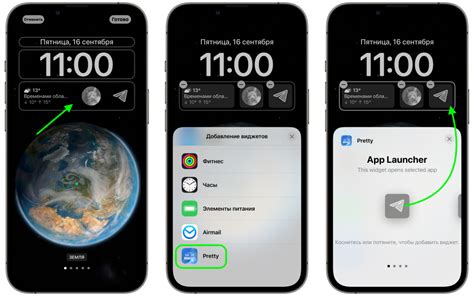
Когда вы установили виджет на свое устройство с iOS 16, вам может потребоваться настроить и кастомизировать его в соответствии со своими предпочтениями. Вот некоторые инструкции и советы, которые помогут вам в этом.
1. Доступ к настройкам виджета: Чтобы получить доступ к настройкам виджета, удерживайте палец на виджете, пока не появится контекстное меню. Затем выберите "Изменить виджет" или "Настроить виджет".
2. Перемещение и изменение размера виджета: Чтобы переместить виджет на другую позицию на экране, удерживайте палец на виджете и перетащите его в нужное место. Чтобы изменить размер виджета, нажмите на пиктограмму изменения размера вокруг виджета и перетащите ее в нужном направлении.
3. Выбор внешнего вида виджета: Возможно, у вас есть возможность выбрать внешний вид виджета из предложенных вариантов. Некоторые виджеты предлагают различные темы или цветовые схемы, которые можно настроить в зависимости от ваших предпочтений.
4. Персонализация содержимого виджета: Некоторые виджеты позволяют вам настроить отображаемое содержимое. Например, виджет погоды может позволить вам выбрать, какие данные о погоде отображать, или виджет календаря может позволить вам выбрать, какие события отображать.
5. Добавление дополнительных виджетов: Если вам нужно добавить еще один виджет, вы можете сделать это, удерживая палец на пустом месте на рабочем столе, пока не появится контекстное меню. Затем выберите "Добавить виджет" и выберите необходимый виджет из списка.
И это всё! С помощью этих инструкций и советов вы сможете настроить и кастомизировать виджеты на своем устройстве с iOS 16, чтобы они отображали информацию и функции, которые вам нужны, и соответствовали вашему стилю.
Разрешение возможных проблем при установке виджета на iOS 16
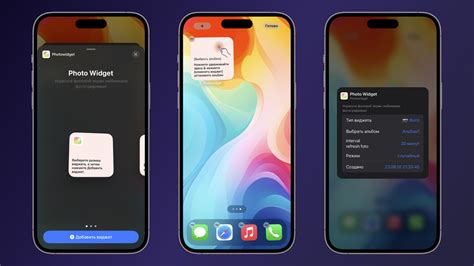
Установка виджета на iOS 16 может иногда вызывать некоторые проблемы. В этом разделе вы найдете решения для наиболее распространенных проблем, которые могут возникнуть при установке виджета на вашем устройстве.
1. Виджет не отображается на экране устройства
Если виджет не отображается на экране вашего устройства, проверьте следующее:
- Убедитесь, что вы правильно установили и настроили виджет согласно инструкциям разработчика.
- Проверьте настройки виджетов на устройстве. Возможно, вы пропустили шаги конфигурации или разрешили скрытие виджетов на главном экране iOS.
- Перезагрузите устройство и проверьте, появится ли виджет после перезапуска.
2. Виджет не обновляется автоматически
Если виджет не обновляется автоматически, попробуйте следующее:
- Убедитесь, что у вас включено автоматическое обновление виджетов. Перейдите в настройки устройства, затем выберите "Состояние экрана блокировки и виджеты" и убедитесь, что функция автообновления виджетов включена.
- Убедитесь, что у вас достаточно доступного пространства на устройстве для обновления виджетов.
- Иногда проблема может быть связана с проблемами сети. Проверьте подключение Wi-Fi или мобильных данных и убедитесь, что у вас стабильное интернет-соединение.
3. Виджет не отображает актуальные данные
Если виджет не отображает актуальные данные, попробуйте следующее:
- Убедитесь, что у вас актуальная версия приложения, связанного с виджетом. Обновите приложение из App Store, чтобы получить последнюю версию с исправлениями ошибок и обновленными данными.
- Проверьте настройки виджета. Возможно, в настройках виджета вы указали неправильные источники данных или настройки отображения.
- Если виджет использует данные из интернета, проверьте подключение Wi-Fi или мобильных данных и убедитесь, что у вас стабильное интернет-соединение.
Если вы все еще сталкиваетесь с проблемами при установке виджета на iOS 16, рекомендуем обратиться к разработчику приложения или виджета для получения дополнительной поддержки и инструкций.