VirtualBox - это бесплатная и мощная программа для виртуализации, которая позволяет запускать различные операционные системы на вашем компьютере. Она является непременным инструментом для разработчиков, тестировщиков и для тех, кто любит экспериментировать с разными ОС.
Установка VirtualBox на Linux может показаться сложной задачей для новичков, однако, с нашей пошаговой инструкцией вы сможете легко установить и настроить VirtualBox на своем Linux-компьютере.
Прежде чем начать, убедитесь, что ваша система поддерживает виртуализацию и установлены все необходимые зависимости. Затем загрузите последнюю версию VirtualBox для Linux с официального сайта и сохраните файл .deb или .rpm в удобное для вас место.
После того, как файл скачан, перейдите в папку с загрузками и найдите скачанный файл. Запустите его установку, следуя инструкциям на экране. При необходимости введите пароль администратора, чтобы продолжить установку.
Загрузка VirtualBox

Перед началом установки VirtualBox на Linux необходимо скачать установочный файл программы. Для этого следуйте указаниям:
- Откройте веб-браузер и перейдите на официальный сайт Oracle VirtualBox по адресу https://www.virtualbox.org.
- На главной странице сайта найдите раздел под названием "Downloads" или "Скачать" и перейдите в него.
- В разделе "Downloads" вы увидите список доступных версий VirtualBox для разных операционных систем. Найдите раздел, относящийся к Linux, и нажмите на ссылку соответствующей версии VirtualBox.
- В открывшейся странице вы увидите ссылки для загрузки установочного файла VirtualBox в различных форматах. Выберите формат, подходящий для вашей операционной системы и нажмите на соответствующую ссылку.
- После нажатия на ссылку загрузка установочного файла VirtualBox должна начаться. Дождитесь окончания загрузки.
Поздравляю! Теперь у вас есть установочный файл VirtualBox, необходимый для продолжения процесса установки на Linux.
Поиск и загрузка установочного файла
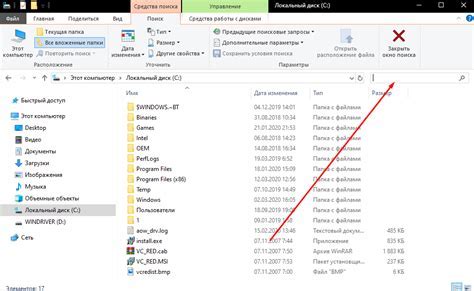
Прежде чем начать установку VirtualBox на Linux, вам необходимо найти и загрузить соответствующий установочный файл. Лучше всего скачать его с официального сайта VirtualBox.
1. Откройте веб-браузер и перейдите на официальный сайт VirtualBox.
2. Найдите раздел "Downloads" или "Скачать" на главной странице.
3. Выберите вашу операционную систему, в данном случае Linux, из списка доступных вариантов.
4. Выберите правильную версию VirtualBox для вашей системы. Если вы не уверены, какая версия у вас, можете воспользоваться командой в терминале:
uname -m
5. После выбора версии, найдите секцию "VirtualBox X.XX.X platform packages" и перейдите в нее.
6. Выберите ссылку для скачивания установочного файла, соответствующего вашей операционной системе и версии VirtualBox.
7. Сохраните установочный файл в удобном для вас месте, например, в папке "Загрузки".
Теперь вы готовы к следующему шагу - установке VirtualBox на Linux. Не удаляйте установочный файл, так как он вам понадобится позже.
Установка VirtualBox на Linux
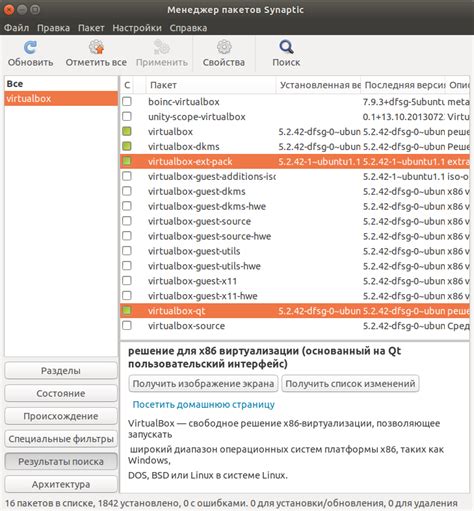
В этом разделе мы рассмотрим пошаговую инструкцию по установке VirtualBox на Linux.
1. Откройте терминал.
2. Проверьте, установлен ли пакет dkms. Выполните команду:
sudo apt-get install dkms
3. Добавьте официальный репозиторий VirtualBox в систему. Выполните команды:
wget -q https://www.virtualbox.org/download/oracle_vbox.asc -O- | sudo apt-key add -
sudo add-apt-repository "deb https://download.virtualbox.org/virtualbox/debian buster contrib"
4. Обновите список пакетов. Выполните команду:
sudo apt-get update
5. Установите VirtualBox. Выполните команду:
sudo apt-get install virtualbox-6.1
6. После завершения установки запустите VirtualBox. Выполните команду:
virtualbox
Теперь вы можете начать использовать VirtualBox на своем Linux-устройстве.
Запуск установки
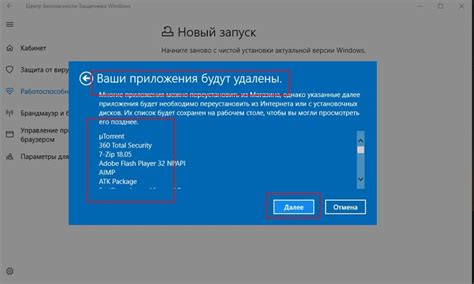
После успешной загрузки Linux у вас должен быть доступ к командной строке. Вам необходимо открыть терминал для продолжения установки VirtualBox.
1. Откройте терминал по одному из следующих методов:
| Для Ubuntu и Debian: | Откройте Dash (нажмите логотип Ubuntu в левом верхнем углу экрана), введите "terminal" в строке поиска и выберите "Terminal". |
| Для Fedora и CentOS: | Нажмите правую кнопку мыши на рабочем столе и выберите "Open in Terminal". |
| Для OpenSUSE: | Нажмите Alt+F2, введите "terminal" и нажмите Enter. |
2. В терминале введите следующую команду для запуска установочного скрипта VirtualBox:
sudo sh ./VBoxLinuxAdditions.run
3. Дождитесь завершения установки VirtualBox и следуйте инструкциям на экране.
После завершения установки вы сможете запускать и использовать VirtualBox для создания и управления виртуальными машинами на вашем Linux-компьютере.
Процесс установки
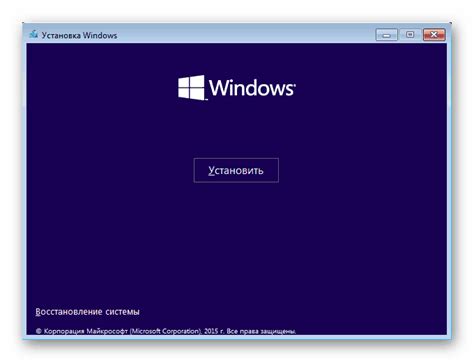
Для установки VirtualBox на Linux выполните следующие шаги:
Шаг 1: Откройте терминал и введите следующую команду, чтобы добавить официальный репозиторий VirtualBox:
sudo add-apt-repository "deb [arch=amd64] https://download.virtualbox.org/virtualbox/debian $(lsb_release -cs) contrib"
Шаг 2: После добавления репозитория, обновите список пакетов с помощью команды:
sudo apt update
Шаг 3: Установите VirtualBox, введя следующую команду:
sudo apt install virtualbox
Шаг 4: Для запуска VirtualBox введите команду:
virtualbox
После выполнения этих шагов, VirtualBox будет установлен и готов к использованию на вашем Linux-компьютере.
Создание виртуальной машины
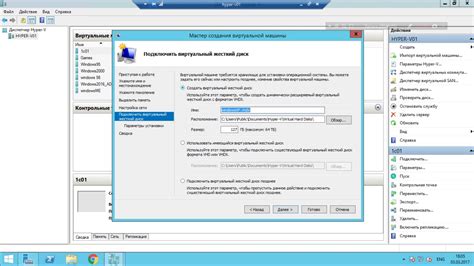
Чтобы создать виртуальную машину в VirtualBox, выполните следующие шаги:
| Шаг | Описание |
|---|---|
| 1 | Откройте VirtualBox и нажмите на кнопку "Создать". |
| 2 | Введите имя виртуальной машины и выберите тип операционной системы, которую вы хотите установить. Нажмите кнопку "Далее". |
| 3 | Выберите количество оперативной памяти, которую вы хотите выделить для виртуальной машины. Рекомендуется оставить значение по умолчанию. Нажмите кнопку "Далее". |
| 4 | Выберите создание нового виртуального жесткого диска и нажмите кнопку "Создать". |
| 5 | Выберите тип виртуального жесткого диска и нажмите кнопку "Далее". |
| 6 | Выберите размер виртуального жесткого диска и нажмите кнопку "Создать". |
| 7 | После создания виртуальной машины, укажите путь к файлу образа операционной системы и нажмите кнопку "Старт". |
Теперь у вас есть виртуальная машина, на которой вы можете установить и запустить операционную систему. Удачной работы с VirtualBox!
Настройка параметров

После установки VirtualBox вам потребуется настроить некоторые параметры, чтобы обеспечить оптимальную работу виртуальной машины.
1. Начните с открытия VirtualBox и выберите вкладку "Настройки".
2. В разделе "Общие" убедитесь, что выбрана версия операционной системы, под которую вы будете создавать виртуальные машины. Если нужной версии операционной системы нет в списке, выберите наиболее подходящую.
3. В разделе "Система" установите необходимые параметры оперативной памяти и процессора для виртуальной машины. Рекомендуется выделить не менее половины доступных ресурсов вашей физической машины.
4. В разделе "Хранение" настройте параметры хранения виртуальных машин и их жестких дисков. Вы можете выбрать, где хранить файлы виртуальных машин и указать размеры жестких дисков. Также рекомендуется создать отдельную папку для хранения файлов виртуальных машин.
5. В разделе "Сеть" настройте параметры сети для виртуальной машины. Вы можете выбрать тип подключения к сети (сетевой мост, NAT, виртуальная сеть и др.) и настроить IP-адреса.
После настройки параметров вы можете начинать создавать и настраивать виртуальные машины в VirtualBox.