Виртуальные машины являются мощным инструментом для испытания и изучения различных операционных систем, программного обеспечения и приложений. Если вы только начинаете знакомиться с Linux Ubuntu и хотели бы установить виртуальную машину, то этот пошаговый гайд поможет вам.
Во-первых, вам потребуется скачать и установить программу для виртуализации. Одним из самых популярных вариантов является VirtualBox, который доступен на официальном сайте Oracle. После установки VirtualBox запустите программу.
Во-вторых, вам нужно будет скачать образ операционной системы Linux Ubuntu, которую вы хотите установить на виртуальную машину. Для этого перейдите на официальный сайт Ubuntu и следуйте инструкциям по загрузке выбранной версии Linux Ubuntu. После скачивания образа Linux Ubuntu сохраните его в нужной вам папке.
Теперь, когда у вас есть VirtualBox и образ Linux Ubuntu, вы можете установить Linux Ubuntu на виртуальную машину. Запустите VirtualBox и нажмите на кнопку "Создать". В появившемся окне введите имя виртуальной машины и выберите тип операционной системы (Linux) и версию (Ubuntu). Нажмите "Далее" и выберите количество оперативной памяти для виртуальной машины. Рекомендуется выбрать не менее 1 ГБ оперативной памяти, хотя это зависит от ваших потребностей. Нажмите "Далее".
Установка виртуальной машины на Linux Ubuntu: подробная инструкция для начинающих

Установка виртуальной машины (VM) на Linux Ubuntu может показаться сложной задачей для новичков. Однако, с помощью данной подробной инструкции, вы сможете легко установить и настроить свою собственную VM.
Шаг 1: Загрузите и установите программное обеспечение VirtualBox соответствующей версии для вашей операционной системы Ubuntu.
Шаг 2: После установки VirtualBox, откройте приложение и нажмите на кнопку "Создать". В появившемся окне введите название для вашей новой виртуальной машины и выберите тип операционной системы, которую вы планируете установить.
Шаг 3: Выберите количество оперативной памяти, которую хотите выделить для вашей виртуальной машины.
Шаг 4: В следующем окне выберите опцию "Создать виртуальный жесткий диск сейчас" и нажмите на кнопку "Создать".
Шаг 5: Выберите тип виртуального жесткого диска, который хотите использовать, и нажмите на кнопку "Далее".
Шаг 6: Установите размер виртуального жесткого диска и выберите его расположение на вашем компьютере.
Шаг 7: После завершения создания виртуального жесткого диска, вернитесь в главное окно VirtualBox и выберите виртуальную машину, которую вы только что создали. Нажмите на кнопку "Настроить".
Шаг 8: В окне настроек виртуальной машины выберите вкладку "Устройства", а затем "Образ диска". Нажмите на кнопку с изображением диска и выберите ISO-образ операционной системы, которую вы хотите установить.
Шаг 9: Нажмите на кнопку "Старт", чтобы запустить вашу виртуальную машину. В появившемся окне следуйте инструкциям операционной системы для установки.
Шаг 10: После завершения установки операционной системы, у вас будет полноценная виртуальная машина на вашем Linux Ubuntu. Вы сможете использовать ее для запуска различных программ или тестирования новых версий операционных систем.
Теперь, когда вы знаете подробные шаги установки виртуальной машины на Linux Ubuntu, вы можете начать создавать и настраивать свои собственные виртуальные среды!
Загрузка образа Linux Ubuntu

Процесс загрузки образа Linux Ubuntu довольно прост и требует нескольких шагов:
- Откройте браузер и перейдите на официальный сайт Linux Ubuntu.
- На главной странице сайта найдите раздел "Скачать" и нажмите на него.
- Выберите версию Linux Ubuntu, которую вы хотите установить. Мы рекомендуем выбрать последнюю стабильную версию.
- Выберите архитектуру вашего процессора. В большинстве случаев это будет x64 (64-разрядная).
- Нажмите на кнопку "Скачать", чтобы начать загрузку образа Linux Ubuntu.
После завершения загрузки вы будете иметь файл с расширением .iso, который представляет собой образ операционной системы Linux Ubuntu. Вам понадобится этот файл для дальнейшей установки виртуальной машины.
Создание новой виртуальной машины
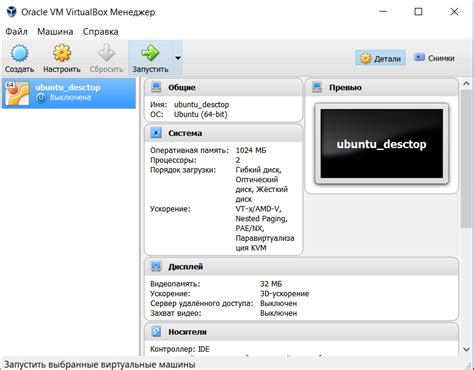
Для создания новой виртуальной машины на Linux Ubuntu вам потребуется использовать программу для виртуализации, такую как VirtualBox. В следующих шагах показано, как создать новую виртуальную машину в VirtualBox.
1. Запустите VirtualBox, найдите и выберите кнопку "Создать" на панели инструментов.
2. В появившемся окне выберите имя для новой виртуальной машины, выберите тип операционной системы (например, Linux) и версию системы.
3. Укажите количество оперативной памяти, которое будет выделено для виртуальной машины. Рекомендуется выбрать значение, которое соответствует или превышает требуемые системными требованиями вашей операционной системы.
4. В следующем окне выберите опцию "Создать виртуальный жёсткий диск сейчас" и нажмите "Создать".
5. Выберите тип жесткого диска, который вы хотите использовать, и нажмите "Далее". Рекомендуется выбрать опцию "VDI (VirtualBox Disk Image)".
6. Выберите опцию "Динамический размер" или "Фиксированный размер" в зависимости от ваших потребностей. Динамический размер позволяет масштабировать размер виртуального диска по мере необходимости, в то время как фиксированный размер выделяет область диска на жестком диске хоста сразу.
7. Укажите размер виртуального диска и выберите место сохранения файла диска, затем нажмите "Создать".
8. Теперь у вас есть новая виртуальная машина, которую вы можете настроить для установки операционной системы. Перейдите в "Настройки" виртуальной машины, чтобы настроить параметры, такие как контроллеры диска, сеть и пр.
9. Для установки операционной системы на виртуальную машину можно использовать образ ISO или физическое устройство, такое как CD/DVD-ROM.
Создание новой виртуальной машины на Linux Ubuntu с помощью VirtualBox - простой процесс, который позволяет вам запустить и использовать различные операционные системы на вашем компьютере.
| Шаг 1 | Запустите VirtualBox и выберите "Создать". |
| Шаг 2 | Выберите имя, тип и версию операционной системы. |
| Шаг 3 | Укажите количество оперативной памяти. |
| Шаг 4 | Выберите опцию "Создать виртуальный жёсткий диск сейчас". |
| Шаг 5 | Выберите тип жесткого диска. |
| Шаг 6 | Выберите опцию "Динамический размер" или "Фиксированный размер". |
| Шаг 7 | Укажите размер виртуального диска и выберите место сохранения. |
| Шаг 8 | Настройте параметры виртуальной машины. |
| Шаг 9 | Установите операционную систему на виртуальную машину. |
Настройка параметров виртуальной машины
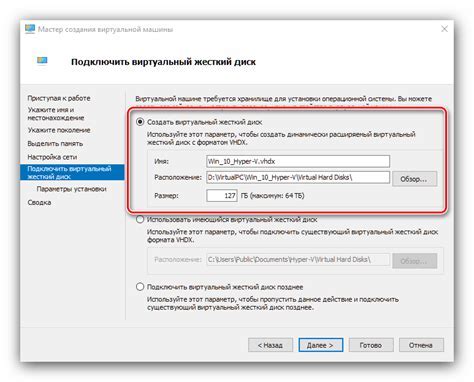
После установки виртуальной машины на Linux Ubuntu, можно приступить к настройке ее параметров для оптимальной работы.
1. Выделение ресурсов: В меню виртуальной машины выберите "Настройки" или используйте комбинацию клавиш Ctrl+G. В разделе "Система" установите необходимое количество оперативной памяти (RAM) и процессоров, которые будут выделяться для работы виртуальной машины.
2. Настройка сетевого подключения: В разделе "Сеть" выберите тип подключения: "Мост", если хотите, чтобы виртуальная машина имела собственный IP-адрес и была доступна из сети, или "Сетевой адаптер с использованием сети хоста", чтобы использовать интернет-соединение хостовой операционной системы. Также можно настроить проброс портов, если требуется.
3. Видеоадаптер: В разделе "Отображение" можно настроить разрешение экрана виртуальной машины, количество видеопамяти и использование ускоренной 3D-графики, если поддерживается вашими графическими драйверами.
4. Подключение внешних устройств: В разделе "Устройства" можно настроить подключение внешних устройств, таких как USB-устройства, оптические приводы или звуковая карта.
5. Дополнительные настройки: Возможно, вам понадобится настроить другие параметры виртуальной машины, такие как использование общей папки с хостовой системой, настройка звука или использование веб-камеры. В меню "Настройки" обычно есть дополнительные разделы, чтобы настроить эти параметры.
После настройки параметров виртуальной машины, сохраните изменения и перезапустите ее, чтобы применить все настройки.
Установка операционной системы Linux Ubuntu на виртуальную машину

Установка операционной системы Linux Ubuntu на виртуальную машину может показаться сложной задачей для начинающих пользователей. Однако, с помощью следующей подробной инструкции вы сможете легко установить Ubuntu на свою виртуальную машину.
Шаг 1: Загрузка образа Ubuntu
Первым шагом в установке Ubuntu на виртуальную машину является загрузка образа Ubuntu. Посетите официальный сайт Ubuntu и загрузите последнюю версию образа Ubuntu в формате ISO.
Шаг 2: Создание виртуальной машины
После загрузки образа Ubuntu, откройте программу виртуализации, такую как VirtualBox. Создайте новую виртуальную машину и укажите имя и тип операционной системы, которую вы хотите установить (Ubuntu).
Шаг 3: Настройка ресурсов виртуальной машины
Прежде чем установить Ubuntu, укажите необходимые ресурсы для виртуальной машины, такие как количество оперативной памяти и выделенное место на жестком диске.
Шаг 4: Установка операционной системы Ubuntu
Теперь, когда виртуальная машина настроена, выберите загруженный образ Ubuntu и начните установку. Вам будет предложена серия параметров установки, таких как выбор языка, разбиение диска и настройка учётной записи пользователя. Следуйте инструкциям на экране и заполните все необходимые поля.
Шаг 5: Завершение установки и запуск Ubuntu
После завершения процесса установки, перезагрузите виртуальную машину и вы увидите экран приветствия Ubuntu. Введите учётные данные, которые вы указали во время установки, и Ubuntu будет готов к использованию.
Теперь у вас есть установленная операционная система Linux Ubuntu на вашей виртуальной машине! Вы можете начать изучать Ubuntu и использовать его для различных задач и экспериментов.
Установка Ubuntu на виртуальную машину может быть сложной задачей для новичков, но с помощью этой подробной инструкции вы сможете успешно справиться с этой задачей и наслаждаться преимуществами работы в Linux-среде.
Подключение виртуальной машины к сети
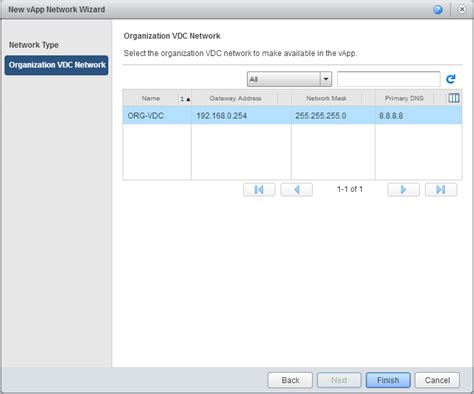
Подключение виртуальной машины к сети в Linux Ubuntu может быть осуществлено несколькими способами. Рассмотрим наиболее распространенные варианты:
1. Способ с помощью моста
Для подключения виртуальной машины к сети через мост вам необходимо выполнить следующие действия:
- Откройте настройки виртуальной машины.
- Выберите вкладку "Сеть".
- Выберите опцию "Мост" или "Bridge" в качестве типа сети.
- Установите галочку "Автоматическое подключение" или введите название сетевого адаптера вручную.
- Сохраните настройки и запустите виртуальную машину.
2. Способ с помощью NAT
Для подключения виртуальной машины к сети через NAT вам необходимо выполнить следующие действия:
- Откройте настройки виртуальной машины.
- Выберите вкладку "Сеть".
- Выберите опцию "NAT" в качестве типа сети.
- Сохраните настройки и запустите виртуальную машину.
3. Способ с помощью виртуального маршрутизатора
Для подключения виртуальной машины к сети через виртуальный маршрутизатор вам необходимо выполнить следующие действия:
- Откройте настройки виртуального маршрутизатора.
- Настройте виртуальный маршрутизатор в соответствии с параметрами вашей сети.
- Сохраните настройки и запустите виртуальную машину.
После подключения виртуальной машины к сети вы сможете использовать сетевые функции внутри вашей виртуальной машины, такие как доступ в Интернет, сетевые игры, доступ к локальным ресурсам сети и другие.
Установка необходимых пакетов и программ на виртуальную машину
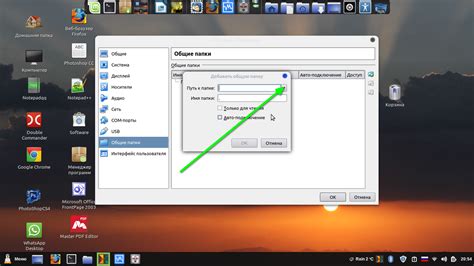
Перед началом установки виртуальной машины на Linux Ubuntu, необходимо установить ряд основных пакетов и программ для обеспечения ее правильной работы. Вот список необходимых компонентов:
1. Обновление системы:
Перед установкой пакетов рекомендуется выполнить обновление системы. Для этого откройте терминал и выполните следующую команду:
sudo apt-get update
2. Установка виртуализации:
Для создания виртуальной машины на Linux Ubuntu требуется установить программу виртуализации. Рекомендуется использовать VirtualBox, которая является бесплатной и поддерживает большое количество операционных систем:
sudo apt-get install virtualbox
3. Версия среды выполнения Java:
Для работы VirtualBox требуется среда выполнения Java. Установите ее с помощью следующей команды:
sudo apt-get install default-jre
4. Дополнительные пакеты и утилиты:
Установите несколько дополнительных пакетов и утилит, которые будут полезны в работе с виртуальной машиной:
sudo apt-get install build-essential linux-headers-generic
5. Gnome Boxes (опционально):
Если вы предпочитаете использовать графический интерфейс для создания и управления виртуальными машинами, можете установить Gnome Boxes:
sudo apt-get install gnome-boxes
После установки всех необходимых пакетов и программ вы будете готовы к созданию виртуальной машины на Linux Ubuntu и запуску различных операционных систем.
Настройка сетевого подключения на виртуальной машине
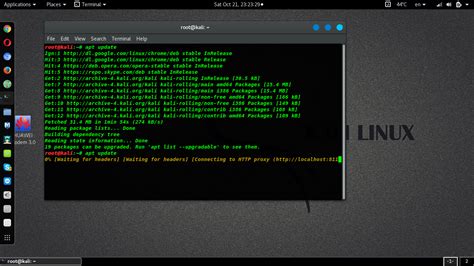
После успешной установки виртуальной машины на Linux Ubuntu, вам необходимо настроить сетевое подключение, чтобы обеспечить связь с внешними сетями и другими устройствами.
Чтобы настроить сетевое подключение, выполните следующие шаги:
- Откройте виртуальную машину. Запустите программу виртуализации, выберите вашу виртуальную машину и нажмите кнопку "Запустить".
- Перейдите в настройки сети. В меню виртуальной машины откройте настройки или настройки устройства и перейдите на вкладку "Сеть".
- Настройте тип сетевого адаптера. В зависимости от ваших потребностей, вы можете выбрать различные типы сетевого адаптера, такие как "Мостовой адаптер", "NAT" или "Виртуальная сеть сетевого адаптера". Каждый тип имеет свои особенности и настройки, поэтому выберите подходящий вариант.
- Настройте сетевые параметры. Введите нужные параметры, такие как IP-адрес, маску подсети, шлюз по умолчанию и DNS-сервер. Обычно можно использовать настройки по умолчанию или получить настройки автоматически через DHCP.
- Сохраните настройки и перезагрузите виртуальную машину. После завершения всех настроек, сохраните изменения и перезагрузите виртуальную машину, чтобы применить новые настройки.
Примечание: Если вы не уверены, какие настройки использовать, обратитесь к системному администратору или провайдеру интернет-соединения для получения соответствующих параметров сети.
Теперь ваша виртуальная машина должна быть подключена к сети, и вы сможете использовать интернет и обмениваться данными с другими устройствами.
Полезные советы для работы с виртуальной машиной на Linux Ubuntu

Виртуальные машины предоставляют отличную возможность для изучения и экспериментов с разными операционными системами и программными продуктами. Вот несколько полезных советов, которые помогут вам эффективно работать с виртуальной машиной на Linux Ubuntu:
1. Выделите достаточный ресурсов: Перед созданием виртуальной машины убедитесь, что ваш компьютер имеет достаточно мощности и ресурсов для ее запуска. Вам может понадобиться увеличить объем оперативной памяти или выделить достаточное количество места на жестком диске.
2. Настройте сетевое соединение: Для обеспечения связи с внешним миром настройте соответствующие сетевые настройки виртуальной машины. Вы можете выбрать между сетевыми режимами NAT, мост или доступ к сети хоста.
3. Создайте резервные копии: Важно регулярно создавать резервные копии вашей виртуальной машины, чтобы в случае сбоя или потери данных было возможно восстановление работы.
4. Используйте гостевые дополнения: Установите гостевые дополнения внутри виртуальной машины, чтобы получить дополнительные функции и улучшенную производительность, такие как общий буфер обмена, автоматическое масштабирование окон, улучшенный звук и т.д.
5. Виртуализируйте ваше рабочее окружение: Если вы хотите сохранить состояние вашей виртуальной машины после ее закрытия или перезагрузки, обратите внимание на функцию сохранения состояния, которая позволяет вам возобновить работу с машиной в точно таком же состоянии, в котором вы ее оставили.
6. Установите антивирусное программное обеспечение: Виртуальные машины могут быть уязвимыми для вредоносных программ, поэтому рекомендуется установить антивирусное программное обеспечение внутри вашей виртуальной машины и регулярно обновлять его.
7. Владейте клавишами хоста: Перед запуском виртуальной машины убедитесь, что вы знаете, как правильно использовать клавиши хоста, чтобы свободно перемещаться между виртуальной машиной и вашим основным рабочим столом.
Следование этим советам поможет вам настроить и использовать виртуальную машину на Linux Ubuntu в самом эффективном и безопасном режиме. Удачной работы!