VMware Tools – это набор утилит, который позволяет улучшить и оптимизировать работу виртуальных машин на платформе VMware. Установка VMware Tools на виртуальную машину с операционной системой Windows 7 позволяет оптимально использовать возможности виртуализации и повысить производительность системы.
В данной статье будет представлена подробная инструкция по установке VMware Tools на виртуальную машину с Windows 7. Следуя этим шагам, вы сможете получить все преимущества и возможности VMware Tools, такие как улучшение графики, звука, сетевого подключения, а также возможность перемещения мыши между физическим компьютером и виртуальной машиной без необходимости ввода в окно виртуальной машины.
Перед установкой VMware Tools убедитесь, что виртуальная машина Windows 7 запущена и работает. Помимо этого, убедитесь, что у вас имеется доступ к скачиванию и установке программного обеспечения на эту виртуальную машину.
Установка VMware Tools на Windows 7
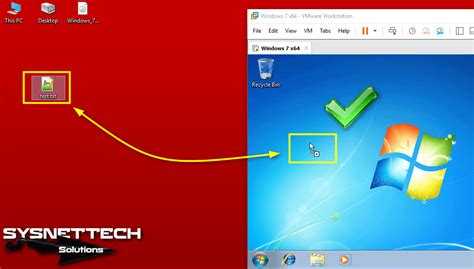
Чтобы установить VMware Tools на Windows 7, следуйте инструкциям ниже:
| Шаг 1: | Запустите виртуальную машину с Windows 7 и выберите "Установить или обновить VMware Tools" из меню "VM" в верхней части окна VMware. |
| Шаг 2: | В открывшемся диалоговом окне выберите "Установить VMware Tools" и нажмите "ОК". |
| Шаг 3: | В окне виртуальной машины появится виртуальный CD/DVD-привод с содержимым VMware Tools. |
| Шаг 4: | Откройте виртуальный CD/DVD-привод, запустите файл "Setup.exe" и следуйте инструкциям мастера установки VMware Tools. |
| Шаг 5: | После завершения установки, перезапустите виртуальную машину. |
| Шаг 6: | После перезапуска виртуальной машины, VMware Tools будут полностью установлены и готовы к использованию. |
Теперь ваша виртуальная машина с Windows 7 будет работать более эффективно и с большим количеством функций, предоставляемых VMware Tools.
Подробная инструкция

Установка VMware Tools на операционную систему Windows 7 позволяет получить дополнительные функции и возможности, оптимизируя работу виртуальной машины. В этой статье мы подробно рассмотрим процедуру установки VMware Tools на Windows 7.
Для начала, убедитесь, что виртуальная машина с Windows 7 запущена. Затем, в меню VMware выберите пункт «VM» и в выпадающем списке выберите «Install VMware Tools».
Откроется окно с диском VMware Tools, который будет автоматически подключен к виртуальной машине. Для начала установки, откройте диск и запустите файл с названием «setup.exe».
Появится окно установки VMware Tools. Нажмите на кнопку «Next», чтобы продолжить.
На следующем экране выберите тип установки «Complete» и нажмите «Next».
Выберите папку для установки VMware Tools и нажмите «Next».
Настройки Network Type можно оставить по умолчанию и нажать «Next».
Выберите компоненты установки, оставьте все галочки по умолчанию и нажмите «Next».
Рекомендуется оставить галочку «Autostart VMware Tools» и нажать «Next».
На последнем экране установки нажмите «Install», чтобы начать процесс установки VMware Tools на Windows 7.
После завершения установки, будет предложено перезагрузить виртуальную машину. Нажмите «Yes», чтобы перезагрузить Windows 7.
После перезагрузки, VMware Tools будет полностью установлен на Windows 7. Можно закрыть окно установки и начать пользоваться дополнительными функциями и возможностями, которые предоставляет VMware Tools.
Подготовка к установке

Перед установкой VMware Tools на операционную систему Windows 7, вам понадобится следующее:
- Виртуальная машина, на которой установлена Windows 7;
- Программа VMware Workstation или VMware Player, которая используется для управления виртуальными машинами;
- Загруженный образ VMware Tools.
Убедитесь, что ваша виртуальная машина работает и связана с гостевой операционной системой Windows 7. Если у вас установлен VMware Workstation, убедитесь, что у вас есть подходящая лицензия для установки VMware Tools. Если у вас установлен VMware Player, убедитесь, что у вас есть достаточные права для установки программного обеспечения на виртуальную машину.
Проверьте, что загруженный образ VMware Tools находится в доступной директории на хостовой операционной системе. Обратите внимание, что образ VMware Tools может быть различным для каждой версии VMware Workstation или VMware Player. Проверьте соответствующую документацию, чтобы загрузить подходящий образ VMware Tools для вашей версии программного обеспечения.
Проверка требований к операционной системе

Перед установкой VMware Tools на операционную систему Windows 7 необходимо проверить, соответствуют ли требования данной программы системе компьютера. В случае, если система не удовлетворяет необходимым требованиям, установка может быть неудачной или привести к неправильной работе виртуальной машины.
Вам потребуется следующее для установки VMware Tools на Windows 7:
- Операционная система Windows 7 - VMware Tools может быть установлен на 32-битные и 64-битные версии Windows 7.
- Виртуальная машина VMware - установите VMware Workstation или другую программу от VMware, совместимую с вашей операционной системой.
- Права администратора - убедитесь, что у вас есть полные права администратора на компьютере, на котором будет выполняться установка.
Проверьте, что ваш компьютер соответствует вышеперечисленным требованиям перед приступлением к установке VMware Tools на Windows 7. Это поможет избежать возможных проблем и обеспечит правильную работу программы в вашей виртуальной машине.
Загрузка и установка VMware Tools
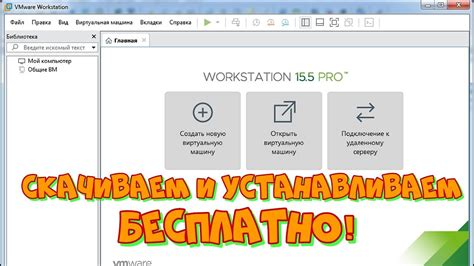
1. Запустите виртуальную машину и в главном меню выберите пункт "Virtual Machine".
2. В открывшемся меню выберите пункт "Install VMware Tools".
3. В появившемся диалоговом окне нажмите кнопку "Download and Install".
4. Откроется новое окно виртуальной машины, в котором будет отображаться содержимое виртуального диска VMware Tools.
5. В проводнике откройте папку VMware Tools и дважды щелкните по файлу vmwaretools.exe.
6. В появившемся диалоговом окне нажмите кнопку "Next".
7. Прочитайте и принимайте условия лицензионного соглашения, а затем нажмите кнопку "Next".
8. Выберите опцию "Typical" (Типичная установка) и нажмите кнопку "Next".
9. Нажмите кнопку "Install" (Установить), чтобы начать процесс установки VMware Tools.
10. По завершении установки нажмите кнопку "Finish" (Готово) и перезагрузите виртуальную машину.
После перезагрузки VMware Tools будет успешно установлен на виртуальную машину Windows 7. Это позволит улучшить производительность и включит такие функции, как оптимизированные драйверы графики, передачу файлов между виртуальной машиной и хост-компьютером, а также возможность изменять размер окна виртуальной машины.
Скачивание VMware Tools с официального сайта
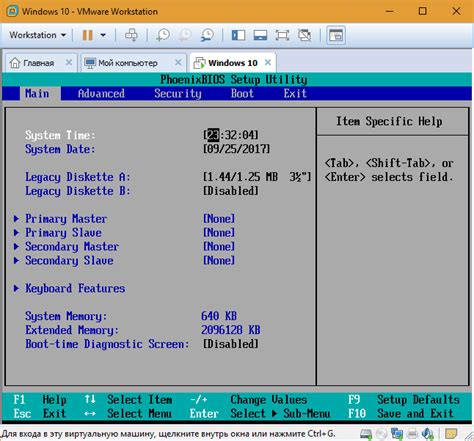
Для установки VMware Tools на операционную систему Windows 7 следует скачать установочный файл с официального сайта VMware. Данный инструмент предоставляется бесплатно и обеспечивает более гладкую работу виртуальной машины.
Чтобы скачать VMware Tools, необходимо выполнить следующие шаги:
- Перейдите на официальный сайт VMware по адресу https://www.vmware.com.
- На главной странице сайта найдите вкладку "Support" или "Поддержка" и наведите на неё курсор мыши.
- В появившемся выпадающем меню выберите пункт "Загрузка VMware Tools" или "Download VMware Tools".
- Найдите нужную версию VMware Tools для операционной системы Windows 7 с учетом разрядности ОС (32-битная или 64-битная).
- Нажмите на ссылку для скачивания VMware Tools.
- После завершения загрузки установочного файла, перейдите к его установке на виртуальную машину.
Этими простыми шагами вы сможете скачать VMware Tools с официального сайта VMware и установить его на операционную систему Windows 7, чтобы получить дополнительные возможности и улучшить работу виртуальной машины.