В наши дни Microsoft Word является одним из самых популярных текстовых редакторов, применяемых во многих сферах деятельности. Однако не всегда у нас есть возможность установить программу на компьютер из интернета. В таких случаях нам на помощь приходит возможность установки Ворда с флешки. Этот способ не только прост, но и позволяет сэкономить время и интернет-трафик.
Предварительно подготовьте флешку, на которой будет располагаться установочный файл Microsoft Word. Удостоверьтесь, что флешка имеет достаточно свободного места для хранения программы. Приступая к установке Word с флешки, необходимо учитывать, что на компьютере должна быть установлена соответствующая версия Windows, совместимая с Вордом.
Установка Программы Word довольно проста. Вставьте флешку в USB-порт компьютера и откройте файловый браузер. Затем найдите установочный файл Word, который находится на вашей флешке. Щелкните на файле правой кнопкой мыши и выберите опцию "Запустить".
Следуйте указаниям мастера установки, выбрав желаемую группу программ и указав путь для установки Word на ваш компьютер. Подождите, пока процесс установки завершится. После того, как установка будет успешно завершена, вы сможете открыть Word и начать использовать его на своем компьютере. Теперь Вы знаете, как установить Ворд на компьютер с флешки просто и быстро!
Скачайте Ворд с официального сайта
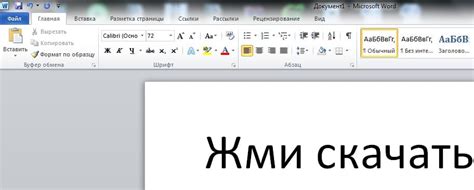
Для того чтобы установить Ворд на ваш компьютер с флешки, скачайте официальную версию программы с официального сайта Microsoft. Это гарантирует, что вы получите актуальную и безопасную версию программы.
Перейдите на официальный сайт Microsoft и найдите раздел загрузки Ворда. Обычно он расположен на главной странице или в разделе "Продукты". Убедитесь, что вы выбираете версию программы, совместимую с вашей операционной системой.
После того как вы выбрали подходящую версию Ворда, нажмите на кнопку "Скачать". Загрузка программы начнется. Подождите, пока загрузка завершится. В это время не закрывайте браузер и не отключайте интернет.
По завершении загрузки, откройте загруженный файл и следуйте инструкциям мастера установки. Обычно вам нужно будет согласиться с условиями лицензионного соглашения, выбрать путь для установки программы и нажать кнопку "Установить".
После завершения установки, Ворд будет готов к работе на вашем компьютере, и вы сможете создавать и редактировать документы в удобной среде.
Откройте загрузочную программу на компьютере
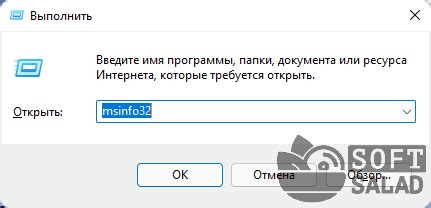
Чтобы установить Ворд с флешки, нужно открыть загрузочную программу на компьютере. Для этого подключите флешку к свободному USB-порту и перезагрузите компьютер.
Во время загрузки компьютера нажмите определенную клавишу, чтобы перейти в меню загрузки. Какая именно клавиша зависит от производителя компьютера, но обычно это F12, F10 или Esc. Подробную информацию по поиску клавиши можно найти в руководстве пользователя компьютера или на сайте производителя.
После нажатия нужной клавиши откроется меню загрузки. Используя стрелки на клавиатуре, выберите флешку в качестве источника загрузки и нажмите Enter.
Теперь компьютер загрузится с флешки и процесс установки Ворда может быть запущен. Это может потребовать дополнительных шагов, например, выбора языка установки и соглашения с лицензионным соглашением. Следуйте инструкциям на экране, чтобы успешно установить Ворд на ваш компьютер.
Подключите флешку к компьютеру
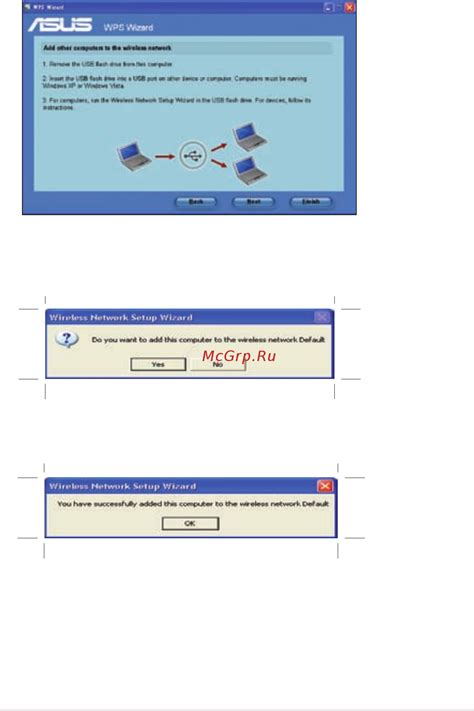
Перед началом установки Microsoft Word с флешки убедитесь, что ваш компьютер включен и работает. Затем следуйте инструкциям по подключению флешки к компьютеру:
Шаг 1: Возьмите флешку и найдите USB-порт на вашем компьютере. USB-порт может быть расположен на передней или задней панели системного блока, или на боковой панели ноутбука. | Шаг 2: Вставьте флешку в USB-порт. Обратите внимание, что флешка должна быть вставлена правильной стороной. Если вставить флешку неправильно, она не будет работать. |
Шаг 3: Флешка должна быть автоматически обнаружена компьютером. Вы можете увидеть уведомление в правом нижнем углу экрана. Если у вас нет уведомления, откройте проводник (программу для работы с файлами) и проверьте, появилась ли флешка в списке доступных устройств. | |
Теперь, когда флешка успешно подключена к компьютеру, вы можете переходить к следующему этапу установки Word.
Установите Ворд с флешки
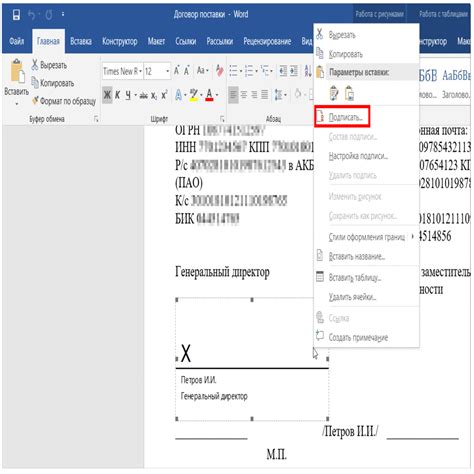
Шаг 1: Подготовка флешки
Перед установкой Ворд с флешки, убедитесь, что на ней есть достаточно свободного пространства для файлов установки. Если на флешке уже есть какие-то файлы, рекомендуется сделать их резервную копию перед началом.
Шаг 2: Загрузка файлов установки
Скачайте последнюю версию Microsoft Word с официального сайта или другого надежного источника. Обычно файлы предоставляются в формате.исо или.бин.
Шаг 3: Создание загрузочной флешки
Используйте специальное программное обеспечение, такое как Rufus или UNetbootin, для создания загрузочной флешки с файлами установки Ворд. Откройте программу, выберите флешку в качестве устройства назначения, а затем выберите файлы установки из своего компьютера.
Шаг 4: Установка Ворд с флешки
После создания загрузочной флешки, вставьте ее в свободный USB-порт на компьютере. Перезагрузите компьютер и выберите опцию загрузки с флешки. Следуйте инструкциям на экране для установки Ворд на свой компьютер.
Шаг 5: Активация и использование Ворд
Когда установка завершена, запустите Ворд и следуйте инструкциям для активации программы. После активации вы сможете использовать Ворд на компьютере и наслаждаться его многочисленными возможностями для создания и редактирования текстовых документов.
Установка Ворд с флешки - простой способ получить доступ к этому удобному текстовому редактору без необходимости подключения к Интернету. Следуйте этим шагам, и уже через некоторое время вы сможете пользоваться Ворд на своем компьютере.
Откройте установленный Ворд на компьютере
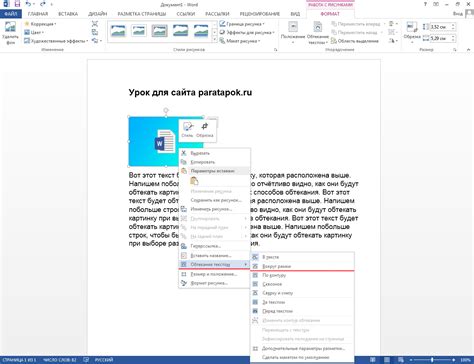
После успешной установки Microsoft Word на ваш компьютер, вы можете найти его в списке программ в меню "Пуск". Щелкните на кнопке "Пуск" в левом нижнем углу экрана или нажмите клавишу с логотипом Windows на клавиатуре, чтобы открыть меню "Пуск".
Далее найдите раздел "Все программы" или "Программы" и наведите на него курсор мыши. В открывшемся подменю вы увидите различные установленные программы, включая Microsoft Office. Щелкните на нем, чтобы открыть дополнительное подменю.
В подменю Microsoft Office вы найдете установленное приложение Microsoft Word. Щелкните на нем левой кнопкой мыши, чтобы запустить программу.
После запуска на экране появится главное окно Microsoft Word, готовое к использованию. Вы можете создавать новые документы, открывать существующие файлы, редактировать текст, форматировать документы и многое другое. Не забывайте сохранять ваши работы, чтобы избежать потери данных.
Поздравляю! Теперь у вас установлена и готова к использованию версия Microsoft Word на вашем компьютере. Наслаждайтесь всеми возможностями, которые предлагает эта мощная программа для обработки текста.
Введите лицензионный ключ для активации
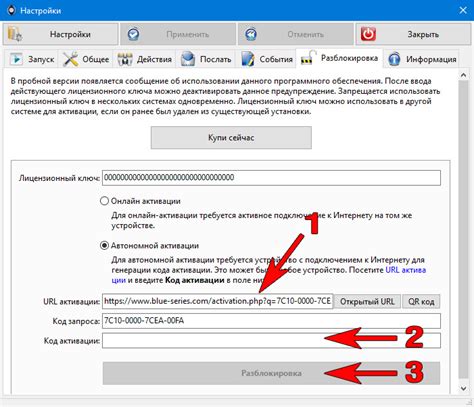
После установки Microsoft Word с флешки на компьютер, перед вами откроется окно активации программы. Вам будет предложено ввести лицензионный ключ, который послужит доказательством вашего права на использование данного программного обеспечения.
Лицензионный ключ обычно состоит из набора букв и цифр и может быть приобретен при покупке Офисного пакета Microsoft Office. Этот ключ является уникальным и может использоваться только на одном компьютере. Вводите его внимательно, чтобы избежать ошибок.
Чтобы ввести лицензионный ключ, следуйте инструкциям, которые появятся на экране. Обычно необходимо найти поле для ввода ключа и активировать программу одним из следующих способов:
- Скопировать ключ из прилагающегося документа или электронного письма и вставить его в соответствующее поле
- Ввести ключ вручную, следуя указаниям
После ввода ключа нажмите кнопку "Активировать" или "Принять". Если ключ введен верно, то Word успешно активируется, и вы сможете начать использовать все его возможности.
Если у вас возникли проблемы с активацией лицензионного ключа, обратитесь в службу поддержки Microsoft, где вам помогут решить данную проблему.
Пройдите регистрацию аккаунта Microsoft
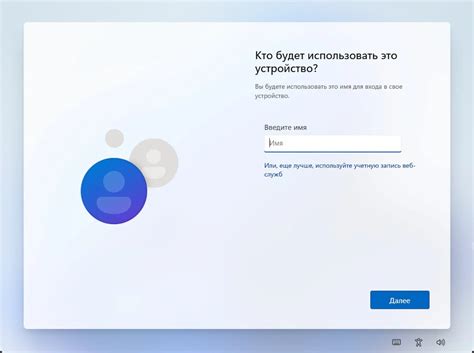
Прежде чем установить Ворд на компьютер с флешки, необходимо иметь аккаунт Microsoft. В этом разделе мы расскажем вам, как зарегистрировать свой аккаунт Microsoft и получить доступ к официальным продуктам и сервисам.
1. Откройте любой веб-браузер на вашем компьютере и перейдите на официальный сайт Microsoft.
2. На главной странице сайта найдите раздел "Вход" или "Создать учетную запись". Щелкните по этому разделу, чтобы перейти к созданию нового аккаунта.
3. Затем вам будет предложено заполнить некоторую информацию для создания нового аккаунта. Введите ваше имя, фамилию и другие необходимые данные.
4. Далее вам будет предложено выбрать уникальное имя пользователя и создать пароль для аккаунта. При выборе имени пользователя учтите, что оно должно быть уникальным и доступным только вам.
5. После ввода необходимой информации и создания пароля, нажмите кнопку "Создать учетную запись".
6. Вам может быть предложено ввести дополнительные данные или подтвердить вашу личность через электронную почту или телефон. Следуйте инструкциям на экране, чтобы завершить регистрацию.
7. Поздравляем! Вы успешно зарегистрировали аккаунт Microsoft. Теперь у вас есть доступ к различным продуктам и сервисам, включая возможность установить Ворд на ваш компьютер с флешки.
Для установки Ворда с флешки просто и быстро, перейдите к следующему разделу статьи.
Настройте параметры Ворд на свой вкус
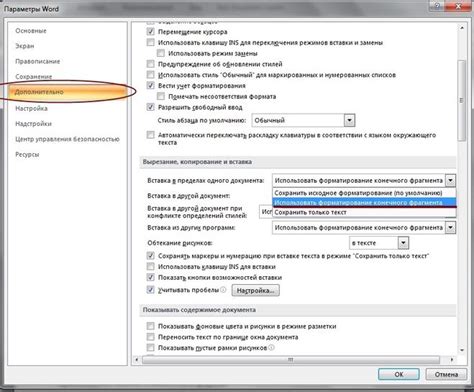
После установки Ворд на свой компьютер с помощью флешки, можно настроить программу под себя, чтобы она соответствовала вашим предпочтениям и привычкам. Вот несколько полезных параметров, которые можно настроить в Ворд:
- Язык интерфейса: если вы предпочитаете работать на другом языке, чем английский, измените язык интерфейса Ворд на нужный.
- Стиль оформления: у Ворд есть несколько встроенных стилей оформления документов. Выберите тот, который больше всего вам нравится и который соответствует вашему стилю работы.
- Настройки автозамены: Ворд предлагает множество автоматических замен, которые могут быть полезны при подготовке документов. Откройте настройки и настройте автозамены на свой вкус.
- Сохранение настроек: после того, как вы настроите все параметры, которые вам нужны, не забудьте сохранить настройки. Так вы сможете использовать их в будущем без необходимости повторной настройки каждый раз.
Настроив Ворд на свой вкус, вы сможете улучшить свой опыт работы с программой и повысить эффективность своей работы.