Правильная настройка времени на компьютере имеет большое значение для его корректной работы. Неверное время может привести к проблемам с синхронизацией с другими устройствами, ошибкам при использовании программ и даже потере данных. Но не стоит волноваться - мы подготовили для вас простую и понятную пошаговую инструкцию, которая поможет вам установить время на компьютере без проблем.
Шаг 1. Откройте панель управления. Для этого щелкните по кнопке "Пуск" в левом нижнем углу экрана и выберите "Панель управления" во всплывающем меню.
Шаг 2. В панели управления найдите раздел "Дата и время" и щелкните по нему. Откроется окно "Свойства даты и времени".
Шаг 3. Перейдите на вкладку "Время". В этом разделе вы сможете установить текущую дату и время на вашем компьютере. Чтобы изменить время, щелкните по стрелке вниз рядом с полем "Текущее время" и выберите нужное вам время. Также вы можете отметить опцию "Автоматически синхронизировать с Интернетом", чтобы время автоматически обновлялось по времени сервера.
Шаг 4. После того как вы установили нужное время, нажмите на кнопку "Применить" и "ОК", чтобы сохранить изменения. Теперь время на вашем компьютере должно быть установлено правильно.
Следуя этой простой инструкции, вы сможете правильно установить время на компьютере. Не забывайте периодически проверять и обновлять время, чтобы избежать потенциальных проблем. Удачи вам!
Как установить время на компьютере: подробная инструкция
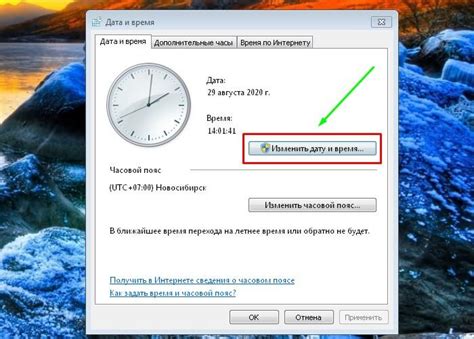
Необходимо правильно установить время на компьютере, чтобы гарантировать точность во времени и синхронизацию со всеми приложениями и службами. В этой подробной инструкции мы покажем, как это сделать шаг за шагом.
- Перейдите в правый нижний угол экрана и щелкните по часам. В появившемся меню выберите "Настройки даты и времени".
- В открывшемся окне выберите вкладку "Дата и время". Здесь вы увидите текущую дату и время, а также опции для настройки.
- Установите правильные значения для даты и времени. Если вы хотите включить автоматическое определение часового пояса, установите переключатель "Автоматическая установка часового пояса" в положение "Вкл". Если вы хотите установить время вручную, переместите переключатель в положение "Выкл" и введите нужное значение.
- Чтобы изменить часовой пояс, щелкните по пункту "Часовой пояс" и выберите нужный вам вариант из списка. Учтите, что выбор автоматического определения часового пояса должен быть выключен для изменения вручную.
- После завершения настройки нажмите кнопку "Применить" или "ОК", чтобы сохранить изменения.
Теперь время на вашем компьютере должно быть установлено правильно. Убедитесь, что время отображается корректно внизу экрана и во всех приложениях, требующих синхронизацию с компьютерным временем.
Шаг 1: Найдите иконку "Часы" на панели задач

Обычно эта иконка расположена в правом нижнем углу экрана рядом с другими системными иконками, такими как звук, Wi-Fi и питание. Возможно, она находится в раскрывающемся списке, поэтому вам может понадобиться щелкнуть на стрелку вверх или вниз, чтобы отобразить все иконки.
Когда вы найдете иконку "Часы", щелкните на нее правой кнопкой мыши, чтобы открыть контекстное меню.
Шаг 2: Нажмите правой кнопкой мыши на иконку "Часы"
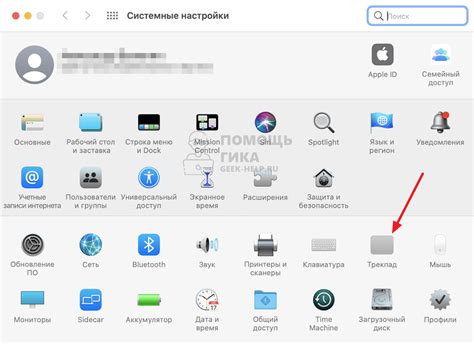
Чтобы установить время на компьютере, вам необходимо нажать правой кнопкой мыши на иконку "Часы" в правом нижнем углу панели задач.
После нажатия правой кнопкой мыши на иконку "Часы" откроется выпадающее меню, в котором вам нужно выбрать пункт "Регулировка даты и времени".
Откроется окно "Дата и время", в котором вы сможете увидеть текущее время и дату на вашем компьютере.
Для того чтобы внести изменения во время, вам нужно нажать на кнопку "Изменить дату и время".
После нажатия кнопки "Изменить дату и время" откроется окно "Время и дата", где вы сможете выбрать нужный формат времени и даты, установить текущее время и дату.
После установки нужного времени и даты, не забудьте нажать кнопку "Применить", а затем "ОК", чтобы сохранить изменения.
Теперь время на вашем компьютере должно быть установлено правильно.
Шаг 3: Выберите пункт "Настройки даты и времени"
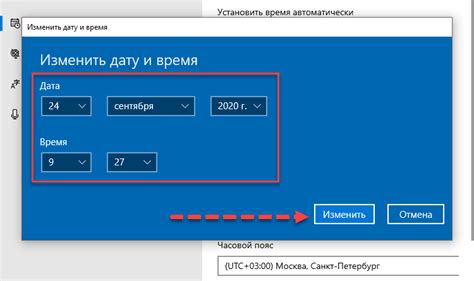
Чтобы правильно установить время на компьютере, вам необходимо выбрать соответствующий пункт "Настройки даты и времени" в системных настройках. Для этого выполните следующие шаги:
- Нажмите на кнопку "Пуск" в левом нижнем углу экрана.
- Выберите пункт "Панель управления" во всплывающем меню.
- В окне "Панель управления" найдите и выберите пункт "Настройки даты и времени".
- Откроется окно "Настройки даты и времени", где вы сможете изменить время и дату на компьютере.
Когда вы выберете пункт "Настройки даты и времени", вы сможете произвести необходимые изменения, например, установить правильную временную зону или синхронизировать время с интернетом.
Не забудьте сохранить изменения после того, как вы установите правильное время на компьютере!
Шаг 4: Проверьте, правильно ли установлен часовой пояс
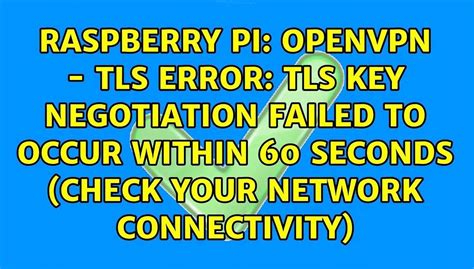
После установки времени на вашем компьютере важно также убедиться, что выбран правильный часовой пояс. Это особенно важно для того, чтобы точно отображать время в соответствии с вашим местоположением. Вот как вы можете проверить правильность установленного часового пояса:
1. Найдите значок часов в правой части панели задач внизу экрана. Нажмите на него правой кнопкой мыши и выберите "Настройки даты/времени".
2. В открывшемся окне выберите вкладку "Время и язык".
3. Прокрутите вниз и найдите раздел "Часовые пояса". Убедитесь, что выбран правильный город или часовой пояс, соответствующий вашему местоположению.
4. Если город или часовой пояс неправильно выбраны, щелкните на кнопке "Изменить" и выберите нужный город или часовой пояс из списка.
5. После выбора правильного часового пояса нажмите кнопку "Применить" и затем "ОК", чтобы сохранить изменения.
Теперь у вас должно быть правильно установлено время и часовой пояс на вашем компьютере. Проверьте, что время отображается корректно и соответствует текущему местному времени.
Шаг 5: Щелкните на вкладке "Время"

После перехода в окно "Настройки даты и времени" найдите вкладку "Время" и щелкните на нее. Обычно эта вкладка расположена рядом с вкладкой "Дата". Если вы не видите нужной вкладки, убедитесь, что вы выбрали правильный раздел "Настройки даты и времени".
Переходя на вкладку "Время", вы сможете увидеть текущие настройки времени на вашем компьютере. Здесь вы можете установить нужные параметры времени, такие как текущая временная зона, формат отображения времени и другие.
Убедитесь, что выбрана правильная временная зона для вашего региона, чтобы компьютер автоматически обновлял время в соответствии с местными стандартами. Вы также можете настроить формат отображения времени, выбрав опции 12 или 24 часового формата.
После внесения всех необходимых изменений, не забудьте сохранить новые настройки времени, нажав на кнопку "Сохранить" или "Применить". Теперь время на вашем компьютере должно быть правильно установлено!
Шаг 6: Установите правильное время

Теперь, когда вы уже правильно установили временную зону, пришло время установить точное время на вашем компьютере. Следуйте этому простому шагу, чтобы убедиться, что время отображается правильно:
Шаг 6.1: Нажмите правой кнопкой мыши на значок времени в системном трее, который обычно находится в правом нижнем углу экрана. В контекстном меню выберите опцию "Просмотреть дату и время".
Шаг 6.2: Откроется окно настроек времени и даты. Здесь вы увидите текущую дату и время, а также настройки формата времени.
Шаг 6.3: Нажмите на кнопку "Изменить дату и время".
Шаг 6.4: Выберите текущую дату и время или введите нужное вручную.
Шаг 6.5: Нажмите кнопку "Применить" и затем "ОК".
Шаг 6.6: Проверьте, что новое время отображается правильно на вашем компьютере.
Теперь вы успешно установили правильное время на своем компьютере. Больше не нужно беспокоиться о неправильных временных отметках и быть вовремя ко всем важным делам.
Шаг 7: Нажмите кнопку "Применить" для сохранения настроек
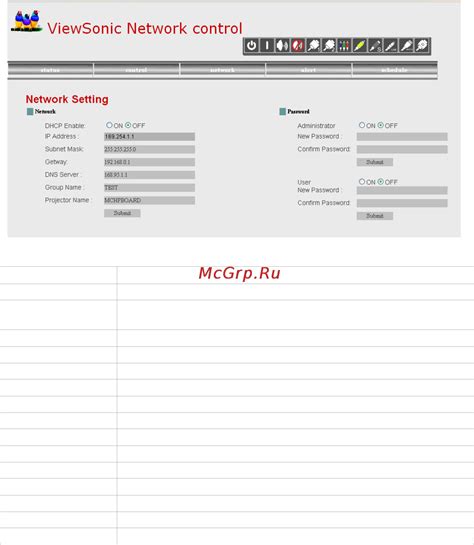
После того как вы внесли все необходимые изменения в настройки времени на компьютере, не забудьте нажать кнопку "Применить".
Это важно, так как только после нажатия этой кнопки все введенные изменения будут сохранены и вступят в силу.
Нажатие кнопки "Применить" выполняет функцию применения новых настроек и их сохранение, а также перезапуска часового сервиса на компьютере.
Если вы случайно закроете окно без сохранения путем нажатия кнопки "Применить", то все предварительно внесенные изменения будут потеряны.
Поэтому обязательно сделайте последний шаг и нажмите кнопку "Применить", чтобы завершить процесс установки времени на компьютере.