Microsoft Excel VBA (Visual Basic for Applications) является мощным инструментом для автоматизации операций в таблицах Excel. Один из ключевых аспектов работы с данными - это настройка внешнего вида таблицы, включая задание высоты строки. Именно это мы и рассмотрим в данной статье.
Задание высоты строки в Excel VBA может быть полезным, когда в текстовой ячейке не хватает места, чтобы отобразить весь текст. Также это может быть полезно для установки единообразного внешнего вида таблицы. В Excel VBA есть несколько способов задать высоту строки.
Метод 1: Использование свойства RowHeight. Для задания высоты строки в VBA можно использовать свойство RowHeight, которое принимает значение в пунктах (1 пункт = 0,35 мм). Например, следующий код устанавливает высоту строки равной 20 пунктам:
Rows(1).RowHeight = 20Метод 2: Использование метода AutoFit. Также можно автоматически подстроить высоту строки под содержимое ячейки с помощью метода AutoFit. Например, следующий код автоматически подстраивает высоту строки в ячейке A1:
Range("A1").Rows.AutoFitВ данной статье были рассмотрены два основных метода задания высоты строки в Excel VBA. При помощи этих методов можно эффективно настроить внешний вид таблицы и обеспечить удобство работы с данными. Надеюсь, данный материал будет полезен для начинающих и опытных пользователей Excel VBA.
Как задать высоту строки в Excel VBA: методы и примеры кода
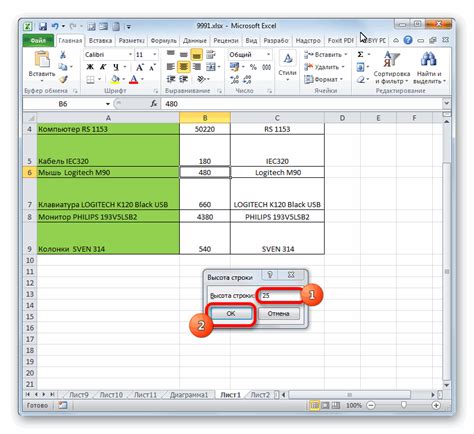
Высота строки в Excel определяет, сколько содержимого может быть отображено в каждой ячейке. Если вам нужно изменить высоту строки в Excel с помощью VBA, вам может понадобиться использовать специальные методы и свойства. В этой статье мы рассмотрим несколько способов задания высоты строки в Excel VBA и предоставим примеры кода для каждого из них.
1. Используйте свойство RowHeight:
Sub SetRowHeight()
Rows(1).RowHeight = 25
End Sub
2. Используйте метод AutoFit:
Sub AutoFitRow()
Rows(1).EntireRow.AutoFit
End Sub
3. Используйте метод RowHeight.Auto:
Sub AutoAdjustRowHeight()
Rows(1).RowHeight = Rows(1).RowHeight + 1
End Sub
4. Используйте метод Range:
Sub SetRangeRowHeight()
Range("A1:B1").RowHeight = 30
End Sub
5. Используйте метод Rows:
Sub SetMultipleRowHeight()
Rows("1:3").RowHeight = 20
End Sub
Примеры кода, приведенные выше, помогут вам изменять высоту строки в Excel с помощью VBA. Вы можете настраивать высоту строк в одной ячейке, в нескольких ячейках или в нескольких строках одновременно. Используя эти методы, вы сможете аккуратно отображать содержимое ячеек в своих таблицах Excel.
Установка высоты строки в Excel VBA
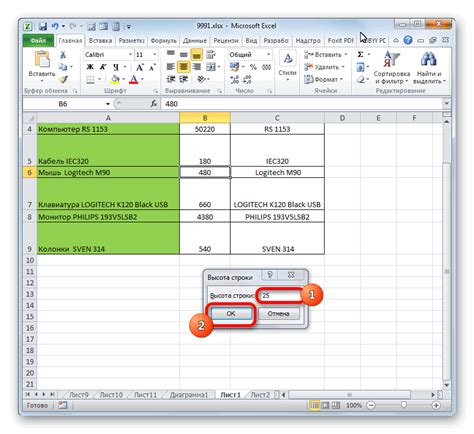
В Excel VBA можно программно установить высоту строки с помощью метода RowHeight. Этот метод позволяет задать высоту строки в точках (1 точка = 1/72 дюйма).
Пример кода:
Sub SetRowHeight()
Dim rng As Range
Set rng = ThisWorkbook.Worksheets("Sheet1").Range("A1:A5")
' Установка высоты строки в 20 точках
rng.Rows.RowHeight = 20
End Sub
В этом примере мы выбрали диапазон ячеек от A1 до A5 и установили для них высоту строки в 20 точках.
Если нужно установить высоту строки в зависимости от содержимого ячейки, можно использовать метод AutoFit. Этот метод автоматически изменяет высоту строки, чтобы поместить все содержимое ячейки.
Пример кода:
Sub AutoFitRowHeight()
Dim rng As Range
Set rng = ThisWorkbook.Worksheets("Sheet1").Range("A1")
' Автоматическая подгонка высоты строки
rng.EntireRow.AutoFit
End Sub
В этом примере мы выбрали ячейку A1 и автоматически подогнали высоту строки под содержимое этой ячейки.
Таким образом, используя методы RowHeight и AutoFit, можно устанавливать высоту строк в Excel VBA. Это позволяет настроить отображение данных в таблице таким образом, чтобы они лучше вписывались в ячейки и были более читабельными.