WhatsApp - это одно из самых популярных мессенджеров в мире, используемых для общения с друзьями и близкими. Он был создан для мобильных устройств, но с развитием технологий стало возможным установить WhatsApp на компьютер. Это отличное решение для тех, кто предпочитает общаться через клавиатуру и большой экран. В этой статье мы подробно расскажем, как установить WhatsApp на компьютер в 2023 году.
Шаг 1: Загрузите WhatsApp на компьютер
Для начала, вам необходимо загрузить и установить специальную программу WhatsApp для компьютера. Перейдите на официальный сайт WhatsApp и нажмите на кнопку "Скачать". При этом, система автоматически определит операционную систему вашего компьютера и предложит соответствующую версию программы.
Шаг 2: Установите WhatsApp на компьютер
После завершения загрузки, найдите скачанный файл и запустите его. Следуйте инструкциям на экране для установки программы. Обычно, этот процесс занимает несколько минут. После установки, запустите WhatsApp на компьютере и переходите к следующему шагу.
Шаг 3: Подключите аккаунт WhatsApp к компьютеру
Теперь вам необходимо подключить свой аккаунт WhatsApp к компьютеру. Откройте мобильное приложение WhatsApp на вашем смартфоне, найдите раздел "Настройки" и выберите "WhatsApp Web". Откроется сканер QR-кода. Запустите программу WhatsApp на компьютере и отсканируйте QR-код с помощью камеры вашего смартфона.
Поздравляю! Теперь у вас установлен WhatsApp на компьютере. Вы можете вести переписку, обмениваться файлами и фотографиями прямо с большого экрана. Не забывайте, что для работы WhatsApp на компьютере требуется активное интернет-соединение на вашем смартфоне. Наслаждайтесь удобством общения с близкими и друзьями, используя WhatsApp на компьютере!
Почему стоит установить WhatsApp на компьютер?

WhatsApp, одно из самых популярных мессенджеров в мире, вышло с официальной версией для компьютера, что позволяет пользователям общаться со своими контактами прямо с рабочего стола или ноутбука. Установка WhatsApp на компьютер предлагает ряд преимуществ и удобств, которые делают его весьма привлекательным вариантом использования.
1. Удобство использования: Установка WhatsApp на компьютер позволяет вам общаться со своими контактами через большой экран и удобную клавиатуру. Вам больше не нужно набирать сообщения на мобильном устройстве, и вы можете с комфортом печатать сообщения на своей клавиатуре.
2. Быстрый доступ к файлам: Используя WhatsApp на компьютере, вы можете легко обмениваться файлами с вашими контактами. Вы можете отправлять фотографии, видео, документы и другие файлы прямо с вашего компьютера, без необходимости загружать их с мобильного устройства.
3. Многозадачность: Установка WhatsApp на компьютер позволяет вам многозадачить, так как вы можете использовать мессенджер на компьютере одновременно с другими приложениями и задачами. Это удобно, если у вас есть необходимость быстро переключаться между программами и сообщениями.
4. Больше места для хранения: Если ваше мобильное устройство ограничено по памяти, использование WhatsApp на компьютере дает вам больше места для хранения сообщений, фотографий, видео и других файлов. Вы можете сохранять файлы на жестком диске компьютера, освобождая мобильное устройство.
5. Удобное управление контактами: Установка WhatsApp на компьютере позволяет вам удобно управлять контактами. Вы можете добавлять, удалять и редактировать контакты прямо с компьютера, синхронизируя их с вашим мобильным устройством.
Установка WhatsApp на компьютере - это отличная возможность расширить функциональность и удобство использования мессенджера, обеспечивая вам легкий и быстрый доступ к своим контактам и сообщениям, а также возможность обмениваться файлами с компьютера. Если вы часто используете WhatsApp, не упустите возможность установить его на компьютер и оптимизировать свой опыт общения.
Шаг 1. Подготовка к установке
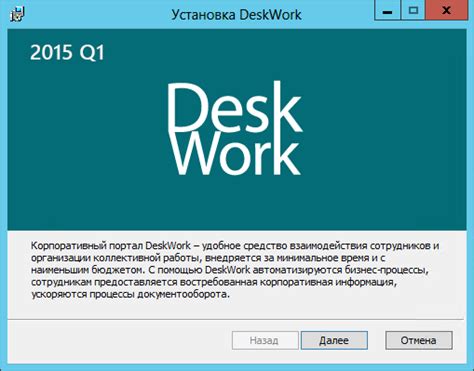
Прежде чем установить WhatsApp на компьютер, необходимо выполнить несколько предварительных действий:
- Убедитесь, что ваш компьютер соответствует минимальным системным требованиям для установки программы.
- Установите на компьютер последнюю версию операционной системы, чтобы гарантировать совместимость с WhatsApp.
- Перейдите на официальный сайт WhatsApp и скачайте установочный файл для компьютера.
- Проверьте наличие достаточного объема свободного места на жестком диске для установки и работы программы.
- Возможно, вам понадобится зарегистрироваться на сайте WhatsApp и получить учетные данные (логин и пароль) для входа в программу на компьютере.
После выполнения этих действий можно переходить к следующему шагу - установке WhatsApp на компьютер.
Шаг 2. Загрузка и установка WhatsApp на компьютер
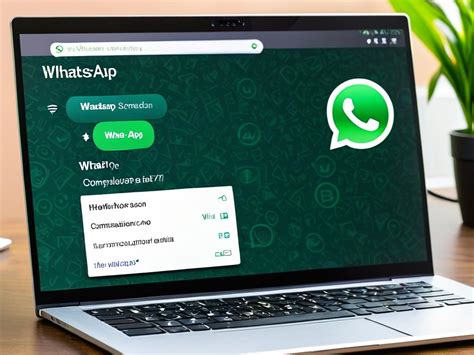
После того, как вы скачали и установили эмулятор Android на компьютер, можно приступить к загрузке и установке WhatsApp.
1. Откройте эмулятор Android и запустите Google Play Store.
2. Введите свой аккаунт Google или создайте новый, если у вас его еще нет.
3. После входа в Google Play Store найдите поле поиска и введите "WhatsApp" для поиска приложения.
4. Кликните на значок WhatsApp Messenger в результатах поиска.
5. Нажмите кнопку "Установить", чтобы начать загрузку и установку WhatsApp на эмулятор Android.
6. После завершения загрузки и установки, нажмите кнопку "Открыть", чтобы запустить WhatsApp.
7. Продолжите настройку WhatsApp, следуя инструкциям на экране, включая ввод вашего номера мобильного телефона и подтверждение через SMS.
Теперь у вас установлен WhatsApp на компьютер и вы можете пользоваться всеми его функциями, включая обмен сообщениями, звонки и медиафайлы.
Шаг 3. Подключение WhatsApp к аккаунту
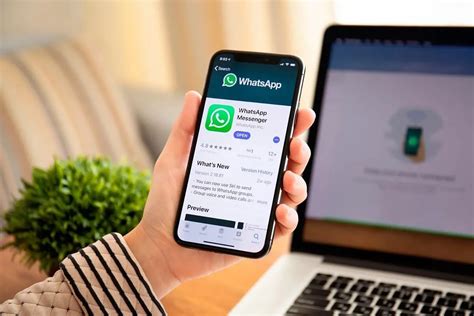
После установки WhatsApp на компьютер необходимо подключить его к вашему аккаунту, чтобы получить доступ ко всем своим контактам и сообщениям.
Для подключения WhatsApp к своему аккаунту выполните следующие действия:
- Откройте приложение WhatsApp на своем мобильном устройстве.
- Перейдите в настройки чата и выберите раздел "WhatsApp Web".
- Откройте сканер QR-кода, который находится на компьютере в браузере.
- Наведите камеру смартфона на QR-код на экране компьютера.
- Дождитесь, пока WhatsApp на компьютере отсканирует QR-код и подключится к вашему аккаунту.
После успешного подключения вы можете начать пользоваться WhatsApp на компьютере. Все ваши контакты и сообщения будут синхронизированы между мобильным устройством и компьютером, поэтому вы сможете общаться с друзьями и коллегами без проблем.
Шаг 4. Синхронизация контактов и чатов
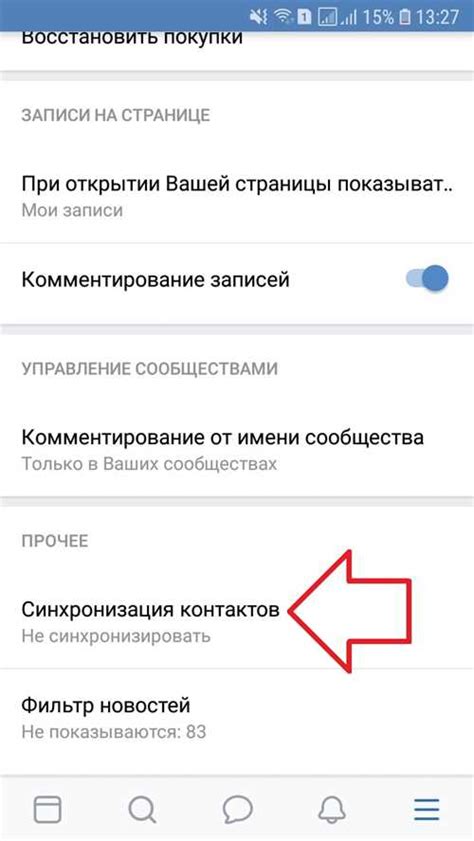
После того, как вы успешно установили WhatsApp на свой компьютер и вошли в аккаунт, пришло время синхронизировать контакты и чаты с вашего мобильного устройства. Это позволит вам иметь доступ к своим собеседникам и переписке прямо на компьютере.
Для начала синхронизации необходимо подключить ваше мобильное устройство к интернету и открыть WhatsApp на нем. Затем следуйте этим простым инструкциям:
1. На вашем компьютере откройте WhatsApp Web или отсканируйте QR-код.
Для этого введите в поисковой строке браузера адрес site.whatsapp.com или откройте приложение WhatsApp на компьютере и нажмите на значок WhatsApp Web в верхнем правом углу.
После этого откроется страница WhatsApp Web с QR-кодом.
На вашем мобильном устройстве откройте WhatsApp и выберите вкладку «WhatsApp Web» или «WhatsApp на компьютере», а затем отсканируйте QR-код на экране компьютера с помощью камеры вашего устройства.
2. Подождите, пока произойдет синхронизация.
Как только вы отсканировали QR-код, ваш аккаунт WhatsApp будет связан с компьютером. Процесс синхронизации может занять несколько секунд или минут, в зависимости от объема ваших контактов и чатов.
3. Пользуйтесь WhatsApp на компьютере.
По окончании синхронизации вы увидите свой список контактов и доступ к чатам на вашем компьютере. Теперь вы можете общаться со своими друзьями и близкими прямо с рабочего стола или ноутбука.
Примечание: Для того чтобы оставаться авторизованным на компьютере, не закрывайте веб-браузер и не выходите из аккаунта на мобильном устройстве.
Теперь вы знаете, как синхронизировать контакты и чаты на WhatsApp между вашим мобильным устройством и компьютером. Наслаждайтесь использованием этого популярного мессенджера на большом экране и удобной клавиатуре!
Шаг 5. Основные функции WhatsApp на компьютере
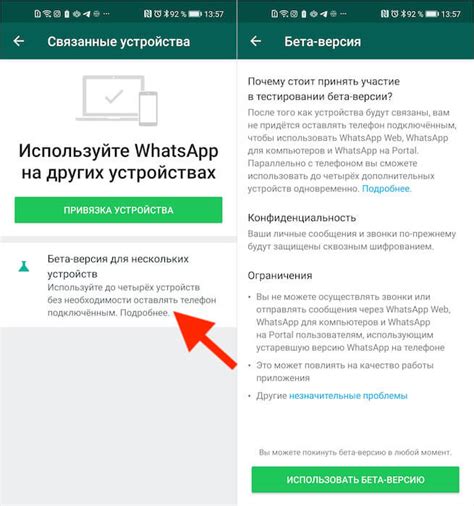
Установив WhatsApp на компьютер, вы сможете использовать все основные функции этого популярного мессенджера:
- Отправка сообщений: Вы сможете отправлять сообщения другим пользователям WhatsApp прямо с компьютера. Просто выберите контакт из списка и начните печатать сообщение.
- Отправка медиафайлов: Кроме текстовых сообщений, вы сможете отправлять другим пользователям фотографии, видео, аудиозаписи и другие медиафайлы. Просто нажмите на кнопку "Прикрепить файл" и выберите нужный файл на своем компьютере.
- Групповые чаты: WhatsApp для компьютера также поддерживает групповые чаты, где вы можете общаться с несколькими пользователями одновременно. Вы можете создавать новые группы, добавлять или удалять участников и делиться файлами в рамках группы.
- Аудио и видеозвонки: С помощью WhatsApp на компьютере вы сможете совершать аудио и видеозвонки своим контактам. Просто выберите нужный контакт и нажмите на кнопку вызова.
- Синхронизация с мобильным устройством: Все ваши сообщения и медиафайлы будут синхронизироваться между компьютером и вашим мобильным устройством. Вы сможете просматривать и отвечать на сообщения с любого устройства, на котором установлен WhatsApp, без потери данных.
Теперь вы готовы начать использовать WhatsApp на своем компьютере и наслаждаться всеми его функциями и возможностями.
Возможные проблемы и их решение

1. Проблема с установкой WhatsApp на компьютер
Если у вас возникли проблемы при установке WhatsApp на компьютер, следует проверить следующие моменты:
- Убедитесь, что ваш компьютер соответствует минимальным системным требованиям для установки WhatsApp.
- Проверьте наличие свободного места на жестком диске компьютера.
- Убедитесь, что у вас установлена последняя версия операционной системы на компьютере.
- Проверьте наличие обновлений для вашего браузера. WhatsApp Web поддерживается только в некоторых браузерах.
- Проверьте наличие интернет-соединения на компьютере.
Если проблема все еще остается, рекомендуется обратиться в службу поддержки WhatsApp, чтобы получить более подробную помощь.
2. Проблема с подключением к WhatsApp на компьютере
Если у вас возникли проблемы с подключением к WhatsApp на компьютере, вот несколько возможных решений:
- Перезапустите браузер и повторите попытку подключения.
- Убедитесь, что корректно отсканировали QR-код на странице WhatsApp Web.
- Проверьте настройки защиты браузера и антивирусные программы. Бывает, что некоторые программы блокируют подключение к WhatsApp Web.
- Убедитесь, что у вас стабильное интернет-соединение.
Если проблема не исчезает, рекомендуется обратиться в службу поддержки WhatsApp для получения дальнейшей помощи.