В настоящее время Wi-Fi является неотъемлемой частью нашей жизни. Он позволяет нам оставаться связанными с интернетом в любое время и в любом месте. Установка Wi-Fi на компьютер может показаться сложной задачей для новичков, но на самом деле это довольно просто, если вы следуете нескольким простым шагам.
Первым шагом в установке Wi-Fi на компьютер является приобретение Wi-Fi адаптера. Wi-Fi адаптер - это устройство, которое позволяет вашему компьютеру подключаться к беспроводной сети. Вы можете купить Wi-Fi адаптер в магазине или онлайн. Обратите внимание, что адаптеры могут отличаться по техническим характеристикам, поэтому выберите подходящий для ваших потребностей.
После приобретения Wi-Fi адаптера вам необходимо установить его на свой компьютер. Процесс установки может немного отличаться в зависимости от вашей операционной системы, но в большинстве случаев вам потребуется вставить адаптер в свободный порт USB на вашем компьютере. Если вы используете ноутбук, у вас может быть встроенный Wi-Fi адаптер, и вам не потребуется дополнительно устанавливать адаптер.
После установки Wi-Fi адаптера на компьютер вам необходимо настроить его. В зависимости от операционной системы, у вас может быть разное меню настройки Wi-Fi. Обычно вы можете найти иконку Wi-Fi в системном трее в нижней части экрана. Щелкните по ней правой кнопкой мыши и выберите "Настройки Wi-Fi". Откроется окно настроек, где вы сможете подключиться к доступным сетям.
Шаг 1: Подготовка к установке

Перед тем, как приступить к установке Wi-Fi на компьютер, необходимо выполнить несколько подготовительных шагов:
1. Проверьте наличие Wi-Fi-адаптера. Убедитесь, что ваш компьютер имеет встроенный или внешний Wi-Fi-адаптер. Встроенный адаптер чаще всего располагается в ноутбуке и выглядит как маленькая пластина с антенной. Внешний адаптер может быть представлен USB-ресивером или картой расширения.
2. Получите доступ к интернету. Для установки Wi-Fi вам понадобится доступ к интернету. Убедитесь, что у вас есть возможность подключить компьютер к сети с помощью эзернет-кабеля или другого способа.
3. Загрузите драйвера для Wi-Fi-адаптера. Если у вас встроенный Wi-Fi-адаптер, скорее всего, необходимо загрузить и установить драйвера для него. Вы можете найти драйверы на сайте производителя компьютера или Wi-Fi-адаптера.
4. Проверьте совместимость оборудования. Убедитесь, что Wi-Fi-адаптер совместим с операционной системой вашего компьютера. Обычно на сайте производителя адаптера указывается, с какими версиями операционных систем он совместим.
После выполнения этих подготовительных шагов вы будете готовы к установке Wi-Fi на компьютер.
Шаг 2: Выбор Wi-Fi адаптера

Существует несколько типов Wi-Fi адаптеров, которые можно использовать для подключения к Wi-Fi сети:
| Тип адаптера | Описание |
|---|---|
| USB Wi-Fi адаптер | Маленькое устройство, которое подключается к USB-порту компьютера и позволяет подключиться к беспроводной сети. |
| PCI Wi-Fi адаптер | Устройство, которое устанавливается внутри компьютера в слот PCI и также позволяет подключиться к Wi-Fi сети. |
| PCI Express Wi-Fi адаптер | Аналогично PCI Wi-Fi адаптеру, но устанавливается в слот PCI Express. |
При выборе Wi-Fi адаптера важно учитывать совместимость с вашим компьютером и операционной системой. Также обратите внимание на характеристики адаптера, такие как скорость передачи данных и поддержка стандартов Wi-Fi.
После выбора подходящего Wi-Fi адаптера можно переходить к следующему шагу - установке драйверов и соединения с беспроводной сетью.
Шаг 3: Установка драйверов
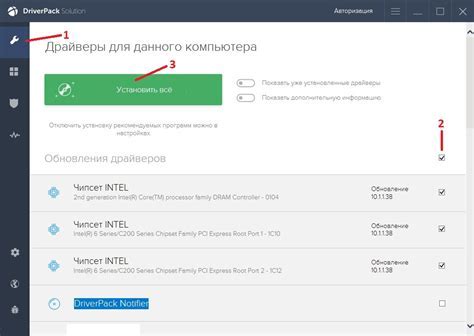
Для успешного подключения Wi-Fi на ваш компьютер, необходимо установить драйверы, специальное программное обеспечение, которое обеспечивает взаимодействие операционной системы и Wi-Fi адаптера. Часто драйверы идут в комплекте с Wi-Fi адаптером, однако иногда требуется загрузить их с официального веб-сайта производителя.
Чтобы установить драйверы, вам понадобится диск с драйверами или доступ к интернету для загрузки их с официального веб-сайта. Приложите диск и следуйте инструкциям на экране для установки драйверов с его помощью. Если у вас нет диска или драйверы необходимо загрузить с интернета, выполните следующие действия:
- Откройте веб-браузер и перейдите на официальный веб-сайт производителя вашего Wi-Fi адаптера. Найдите раздел "Поддержка" или "Скачать драйверы".
- Введите модель Wi-Fi адаптера или выберите его из списка на веб-сайте производителя.
- Найдите драйверы для вашей операционной системы (обычно доступны драйверы для Windows 10, Windows 8, Windows 7 и т. д.).
- Скачайте нужный драйвер на ваш компьютер.
После завершения скачивания драйвера, выполните следующие действия для его установки:
- Запустите установочный файл драйвера.
- Следуйте инструкциям на экране для установки драйвера. Возможно, потребуется подтверждение пользовательского контроля учетных записей (UAC).
- Подождите, пока установка драйвера завершится. Это может занять несколько минут.
- Перезагрузите компьютер, если вам об этом сообщат, чтобы изменения вступили в силу.
После установки драйверов ваш Wi-Fi адаптер должен быть полностью готов к использованию. Если вместе с драйверами поставляется дополнительное программное обеспечение для настройки Wi-Fi соединения, запустите его и выполните необходимые шаги для подключения к беспроводной сети.
Шаг 4: Подключение адаптера

Подключите Wi-Fi адаптер к свободному USB порту на вашем компьютере. Обычно адаптеры имеют стандартный USB разъем, который подходит для большинства компьютеров.
Убедитесь, что адаптер был правильно вставлен в порт и хорошо фиксируется. Не торопитесь включать компьютер в этот момент.
Если ваш адаптер поставляется со специальным драйвером или программным обеспечением, вставьте диск или следуйте инструкциям производителя для загрузки драйверов. В некоторых случаях, операционная система сама найдет и установит необходимые драйверы. В любом случае, убедитесь, что все драйверы установлены и обновлены.
Если ваш адаптер не имеет драйверов и сама операционная система не может его распознать, то вам понадобится поискать драйверы на сайте производителя или в интернете с помощью сведений о модели вашего адаптера.
После успешного подключения адаптера, можно переходить к следующему шагу.
Шаг 5: Настройка Wi-Fi соединения
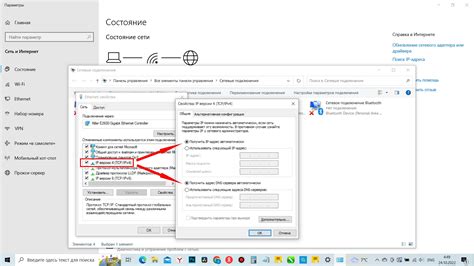
После успешной установки Wi-Fi адаптера и драйверов на компьютер, можно приступить к настройке Wi-Fi соединения.
1. Откройте панель управления Wi-Fi адаптером, нажав правой кнопкой мыши на значок Wi-Fi в системном трее и выбрав пункт "Настройки Wi-Fi".
2. В открывшемся окне найдите доступные Wi-Fi сети. Обычно они отображаются в виде списка. Выберите нужную сеть из списка и нажмите кнопку "Подключиться".
3. Если сеть защищена паролем, введите пароль в соответствующее поле и нажмите кнопку "Подключиться".
4. Дождитесь, пока компьютер подключится к выбранной сети. Обычно это занимает несколько секунд.
| Название сети | Состояние подключения |
|---|---|
| Wi-Fi сеть 1 | Подключено |
| Wi-Fi сеть 2 | Подключено |
| Wi-Fi сеть 3 | Подключено |
5. После успешного подключения, проверьте статус подключения к Wi-Fi сети в списке доступных сетей. Если состояние подключения показывает "Подключено", значит Wi-Fi соединение работает корректно.
Теперь Wi-Fi соединение на вашем компьютере настроено и готово к использованию!
Шаг 6: Проверка соединения
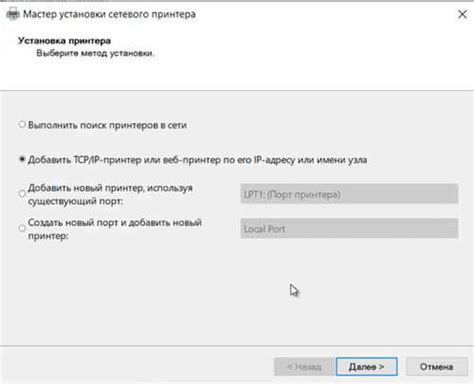
После того как вы настроили Wi-Fi на вашем компьютере, вам необходимо проверить, работает ли соединение. Для этого выполните следующие действия:
1. Откройте любой веб-браузер.
2. Введите в адресную строку любой адрес сайта (например, www.google.com) и нажмите клавишу Enter.
3. Дождитесь загрузки страницы. Если вы видите страницу с результатами поиска или любую другую страницу, значит ваше соединение работает корректно.
4. Если же страница не загружается или вы видите сообщение об ошибке, попробуйте перезагрузить роутер и повторить попытку.
5. Если проблема не устраняется, проверьте правильность настроек Wi-Fi на вашем компьютере или свяжитесь с провайдером интернет-услуг.
Поздравляю! Теперь вы знаете, как установить Wi-Fi на компьютер и проверить работу соединения. Вы можете наслаждаться высокоскоростным интернетом и пользоваться всеми его преимуществами.