Microsoft Word является одним из самых популярных текстовых редакторов в мире. Он предоставляет пользователю широкий спектр инструментов для создания и редактирования документов. Установка Word 2016 на ваш ПК позволит вам пользоваться всеми его возможностями, включая новые функции и улучшенный интерфейс.
Для начала установки Word 2016 на ПК, вам необходимо приобрести лицензионное копию программы. Вы можете приобрести лицензию на официальном сайте Microsoft или у авторизованного партнера. После получения лицензии вам будет предоставлен установочный файл для загрузки программы.
После загрузки установочного файла откройте его и следуйте инструкции по установке. В процессе установки вам может быть предложено выбрать тип установки. Рекомендуется выбирать полную установку, чтобы убедиться, что все необходимые компоненты программы будут установлены на ваш ПК. Подождите, пока установка не завершится.
После завершения установки вы можете запустить Microsoft Word 2016 на своем ПК. При первом запуске вам может потребоваться ввести лицензионный ключ, который вы получили при покупке программы. Введите ключ и нажмите "Далее". После этого вы сможете использовать Word 2016 на своем ПК и наслаждаться всеми его функциями.
Покупка и загрузка Word 2016
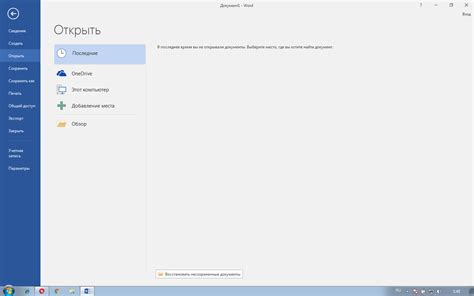
| Шаг 1: | Перейдите на официальный сайт Microsoft и перейдите на страницу покупки Word 2016. |
| Шаг 2: | Выберите необходимую версию Word 2016 и нажмите кнопку "Купить". |
| Шаг 3: | Заполните требуемые данные для покупки, включая данные оплаты и адрес электронной почты. |
| Шаг 4: | После успешной покупки, вы получите электронное письмо с лицензионным ключом Word 2016 и ссылкой для загрузки программного обеспечения. |
| Шаг 5: | Откройте письмо и щелкните по ссылке для загрузки Word 2016 на ваш компьютер. |
| Шаг 6: | Запустите установочный файл Word 2016, следуйте инструкциям и примите все необходимые условия лицензионного соглашения. |
| Шаг 7: | После завершения установки, запустите приложение Word 2016 и введите лицензионный ключ, чтобы активировать программу. |
| Шаг 8: | Теперь вы можете использовать Word 2016 для создания, редактирования и форматирования документов на своем ПК. |
Покупка и загрузка Word 2016 не займут у вас много времени, и уже через несколько простых шагов вы сможете начать работать с этим удобным софтом.
Выбор правильной версии программы

Перед установкой Word 2016 на ваш компьютер, необходимо определиться с версией программы, которая подойдет вам лучше всего. Microsoft предлагает несколько вариантов:
Office 365 – это подписка, которая позволяет получить доступ ко всем программам Office, включая Word 2016. При этом вы будете автоматически получать обновления и новые функции. Office 365 предлагает различные планы, в зависимости от ваших нужд и бюджета.
Office 2019 – это самостоятельная версия Office, которая не требует ежемесячной оплаты подписки. Вы покупаете одноразовую лицензию и можете использовать программу без ограничений. Однако, учтите, что с течением времени Microsoft может прекратить поддержку Office 2019 и перейти только на Office 365.
Если вы планируете использовать Word 2016 только один раз для конкретной задачи, вы можете воспользоваться Office Online – бесплатной версией Office, которая работает в браузере и не требует установки на компьютер.
Выбор правильной версии программы зависит от ваших потребностей, предпочтений и бюджета. Обратите внимание на особенности каждой версии и принимайте решение, соответствующее вашим требованиям.
Проверка системных требований

1. Операционная система: Word 2016 может быть установлен только на компьютеры, работающие под управлением операционной системы Windows 7 или более поздних версий, включая Windows 10.
2. Процессор: Для работы Word 2016 требуется процессор с тактовой частотой не ниже 1 ГГц. Рекомендуется использование процессора с тактовой частотой 2 ГГц или выше для оптимальной производительности.
3. Оперативная память: Минимальный объем оперативной памяти, необходимый для работы Word 2016, составляет 1 ГБ для 32-разрядной версии и 2 ГБ для 64-разрядной версии. Однако, для комфортной работы и работы со сложными документами рекомендуется не менее 4 ГБ оперативной памяти.
4. Дисковое пространство: Для установки Word 2016 необходимо иметь свободное дисковое пространство не менее 3 ГБ. Однако, для более эффективной работы программного комплекса, рекомендуется иметь свободное дисковое пространство не менее 10 ГБ.
5. Разрешение экрана: Рекомендуемое разрешение экрана для работы Word 2016 составляет не менее 1280x800 пикселей. При меньшем разрешении экрана некоторые функции программы могут быть недоступны или отображаться некорректно.
Проверьте системные требования вашего ПК перед установкой Word 2016, чтобы быть уверенным в совместимости и стабильной работе программы.
Покупка продукта

Процесс покупки Word 2016 достаточно прост и не займет много времени. Вам понадобится доступ к интернету и банковской карте или электронному кошельку.
Для приобретения Word 2016 на ПК вы можете воспользоваться официальным сайтом Microsoft или другими авторизованными площадками. Важно покупать лицензионную версию программного обеспечения, чтобы обеспечить его полноценное функционирование и получить доступ к обновлениям и поддержке.
Шаги для покупки Word 2016:
| Шаг 1: | Откройте веб-браузер и перейдите на официальный сайт Microsoft или выбранную вами авторизованную площадку. |
| Шаг 2: | Найдите раздел с программным обеспечением и перейдите к списку продуктов Office. |
| Шаг 3: | Выберите Word 2016 как отдельное приложение или в составе пакета Office. |
| Шаг 4: | Добавьте продукт в корзину и перейдите к оформлению заказа. |
| Шаг 5: | Заполните необходимую информацию для доставки и оплаты. |
| Шаг 6: | Выберите подходящий метод оплаты и завершите заказ. |
| Шаг 7: | После успешной оплаты вы получите лицензионный ключ или ссылку на скачивание Word 2016. |
| Шаг 8: | Следуйте инструкциям для загрузки и установки Word 2016 на ваш ПК. |
Если вы столкнетесь с проблемами или у вас возникнут вопросы в процессе покупки, обратитесь к официальным ресурсам поддержки Microsoft или к специалистам технической поддержки выбранной вами площадки.
После удачной покупки и установки Word 2016 вы сможете начать использовать его для создания, редактирования и форматирования документов на вашем персональном компьютере.
Загрузка установщика Word 2016
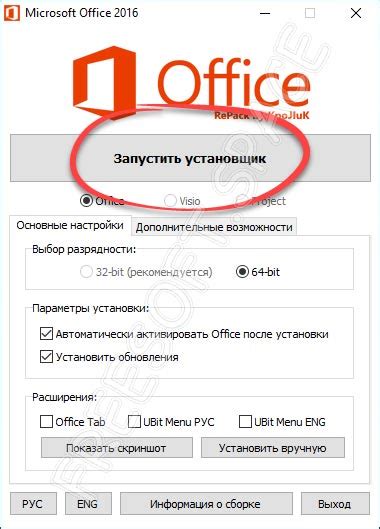
Для начала процесса установки Word 2016 на свой ПК, необходимо загрузить установочный файл программы. Последовательность действий проста и доступна даже для новичков:
- Откройте веб-браузер на своем компьютере.
- Введите в адресной строке адрес официального сайта Microsoft: www.microsoft.com.
- На главной странице сайта найдите раздел "Продукты" или "Программное обеспечение" и перейдите в него.
- В списке продуктов найдите и выберите Microsoft Word 2016.
- На странице программы найдите кнопку или ссылку, обозначающую скачивание установщика Word 2016, и нажмите на нее.
- Подтвердите свое намерение загрузить файл, следуя инструкциям на экране.
- Выберите место, куда вы хотите сохранить установщик Word 2016 на вашем компьютере. Рекомендуется выбрать папку, доступную из основной рабочей области для удобства последующего нахождения файла.
- Дождитесь завершения загрузки файлов.
Теперь вы готовы приступить к установке Word 2016 на свой ПК.
Запуск установки программы
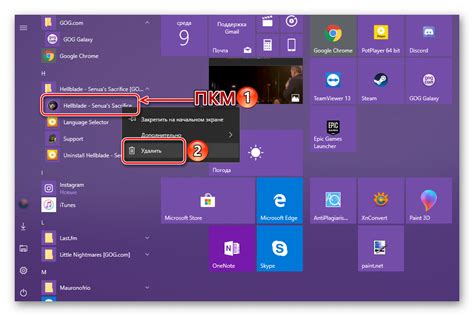
После того, как вы скачали установочный файл Microsoft Word 2016 на свой компьютер, следует запустить процесс установки программы. Для этого откройте папку, в которую был сохранен загруженный файл, и дважды щелкните по нему.
При запуске установки на экране появится приветственное окно, где вам будет предложено выбрать язык установки и прочитать лицензионное соглашение. Убедитесь, что выбран верный язык, и нажмите кнопку "Принять", чтобы перейти к следующему шагу.
На следующей странице вам будет предложено выбрать тип установки. Если вы не знаете, какой тип выбрать, рекомендуется выбрать "Рекомендуется". Этот тип установки позволяет установить программу с настройками по умолчанию, которые подойдут для большинства пользователей.
Далее вы увидите окно, где вам будет предложено выбрать путь для установки программы. По умолчанию предлагается установить Microsoft Word 2016 в папку "Program Files" на системном диске. Если вы хотите установить программу в другую папку, нажмите кнопку "Обзор" и выберите нужный путь.
После выбора пути для установки нажмите кнопку "Установить" и дождитесь завершения процесса установки. Во время установки вам может потребоваться подтверждение прав администратора, поэтому убедитесь, что вы вошли в систему с правами администратора или имеете соответствующие привилегии.
По завершении установки Microsoft Word 2016 на вашем компьютере будет создан ярлык на рабочем столе. Теперь вы можете запустить программу и начать работать с документами в формате .docx.
Лицензионный ключ и активация
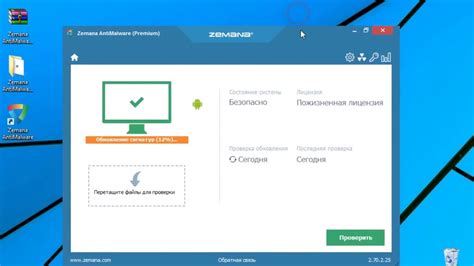
Чтобы получить лицензионный ключ для Word 2016, вам необходимо приобрести программу либо подписку на сервис Office 365, который включает в себя не только Word, но и другие приложения Microsoft Office.
После того, как у вас есть лицензионный ключ, вы можете приступить к активации программы. Для этого выполните следующие действия:
- Запустите установочный файл Word 2016 на вашем ПК.
- После успешной установки, откройте программу Word.
- Верхняя панель содержит различные вкладки и функции. Нажмите на вкладку "Файл", расположенную в левом верхнем углу экрана.
- В меню "Файл" выберите вариант "Учетная запись".
- На открывшейся странице "Учетная запись" выберите "Активировать программу Word".
- Введите свой лицензионный ключ в соответствующее поле.
- Нажмите на кнопку "Активировать", чтобы завершить процесс активации.
После успешной активации программы вы сможете начать работать с Word 2016 на своем ПК. Обратите внимание, что один лицензионный ключ может использоваться только на одном устройстве.
Завершение установки
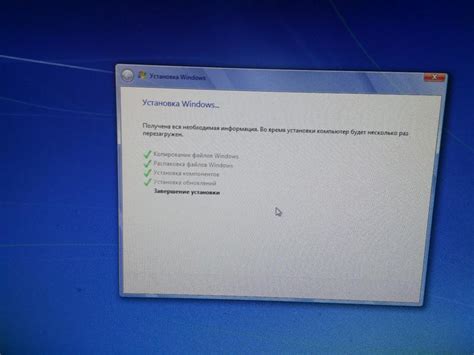
После того, как все файлы и компоненты программы успешно загружены на ваш компьютер, процесс установки Word 2016 подходит к концу.
Следуйте инструкциям на экране, чтобы завершить установку и запустить программу. Обычно вам будет предложено принять лицензионное соглашение и выбрать путь для установки.
Кроме того, вам могут быть предложены дополнительные настройки, такие как выбор языка интерфейса, установка шаблонов и оптимизация программы под ваши предпочтения.
После завершения установки вам будет предложено запустить Word 2016. Щелкните на соответствующей кнопке, чтобы начать использовать программу сразу же.
Если у вас возникли проблемы или вам нужна дополнительная помощь, вы всегда можете обратиться к документации, доступной на официальном сайте Microsoft или воспользоваться онлайн-форумами и сообществами пользователей.
Поздравляем! Теперь у вас установлена самая последняя версия Word 2016, и вы готовы приступить к созданию и редактированию документов!
Заметка: перед началом работы рекомендуется проверить доступность обновлений и установить их, чтобы обеспечить более стабильную и безопасную работу программы.
Первоначальные настройки и использование Word 2016
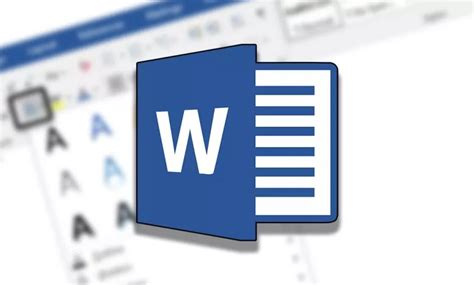
После установки Word 2016 на ваш ПК, вам необходимо произвести первоначальные настройки перед началом работы. Данный раздел предоставляет подробную инструкцию о том, как настроить программу Word 2016 по вашим предпочтениям:
- Откройте Word 2016, дважды щелкнув на ярлыке на рабочем столе или через меню "Пуск".
- После открытия программы, вам будет предложено войти в учетную запись Microsoft или создать новую. Вы можете пропустить этот шаг, нажав на кнопку "Пропустить".
- На панели инструментов Word 2016 вы найдете различные вкладки, такие как "Файл", "Вставка", "Макет" и др. Щелкните по нужной вкладке, чтобы использовать соответствующие функции программы.
- Чтобы создать новый документ, выберите вкладку "Файл" и нажмите "Создать". Затем выберите тип документа, который вы хотите создать: пустой документ, шаблон, документ с помощью мастера и т.д.
- Если вы хотите открыть существующий документ, выберите вкладку "Файл", затем "Открыть" и выберите нужный файл из списка.
- Когда вы работаете над документом, вы можете использовать различные инструменты форматирования, такие как шрифт, выравнивание, заголовки, списки и другие. Для доступа к ним, выберите соответствующие вкладки на панели инструментов.
- Чтобы сохранить документ, выберите вкладку "Файл", затем "Сохранить". Укажите имя файла, выберите папку для сохранения и нажмите "Сохранить".
- При необходимости вы можете импортировать и экспортировать данные из Word 2016 в другие форматы файлов, такие как PDF, TXT, HTML и т.д. Для этого выберите вкладку "Файл" и найдите соответствующую функцию в меню.
- Если вам нужно распечатать документ, выберите вкладку "Файл", затем "Печать". Укажите нужные параметры печати и нажмите "Печать".
- После завершения работы над документом, вы можете закрыть Word 2016, выбрав вкладку "Файл" и нажав "Закрыть".
Теперь вы знакомы с первоначальными настройками и использованием Word 2016 на вашем ПК. Будьте творческими и продуктивными при создании и редактировании документов с помощью этой мощной программы!