Microsoft Office – одно из самых популярных программных средств для работы с текстами и презентациями. Word и PowerPoint – две самые известные и используемые программы в составе офисного пакета Microsoft Office. Но как их установить на свой компьютер? В этой статье вы найдете подробную инструкцию для начинающих, которая поможет установить Word и PowerPoint без особых сложностей.
Первым делом необходимо приобрести лицензионный ключ на Microsoft Office или его отдельные программы. Есть несколько способов получить ключ: приобрести офисный пакет на диске в магазине, заказать ключ в интернет-магазине или приобрести его в официальном магазине Microsoft. Важно помнить, что использование пиратской копии программы незаконно и может повлечь за собой серьезные последствия.
После того, как у вас есть лицензионный ключ, переходим к процессу установки. Для начала необходимо скачать установочный файл Microsoft Office с официального сайта компании. Для этого открываем браузер и переходим на сайт Microsoft. В верхнем меню выбираем вкладку "Продукты" и находим там раздел "Microsoft Office".
Загрузка установочного файла
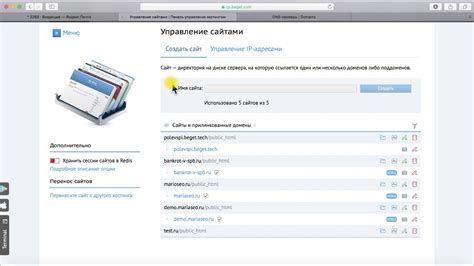
Перед началом установки Word и PowerPoint необходимо загрузить установочный файл программного обеспечения. Этот файл содержит все необходимые компоненты для правильной установки и функционирования приложений.
Чтобы загрузить установочный файл Word и PowerPoint, выполните следующие шаги:
| Шаг 1: | Откройте веб-браузер и перейдите на официальный сайт Microsoft. |
| Шаг 2: | На главной странице сайта найдите раздел "Продукты" или "Программное обеспечение" и щелкните на нем. |
| Шаг 3: | В открывшейся странице найдите секцию "Office" или "Офисные приложения". В этой секции будет представлен список доступных продуктов. |
| Шаг 4: | Выберите "Word" и/или "PowerPoint" из списка продуктов и перейдите на страницу загрузки. |
| Шаг 5: | На странице загрузки найдите кнопку "Скачать" или "Загрузить" и щелкните на ней. |
После щелчка на кнопке загрузка файла начнется. В зависимости от скорости вашего интернет-соединения, загрузка может занять некоторое время. После завершения загрузки вы будете готовы к следующему этапу - установке Word и PowerPoint на ваш компьютер.
Начало установки
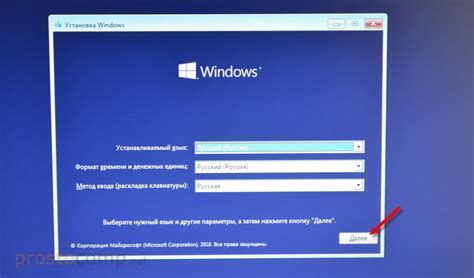
Перед началом установки Microsoft Word и PowerPoint убедитесь, что ваше устройство соответствует требованиям системы. Для работы с Word и PowerPoint необходимо иметь операционную систему Windows или macOS.
Для установки Microsoft Word и PowerPoint на Windows выполните следующие шаги:
- Перейдите на официальный сайт Microsoft и найдите страницу загрузки Office
- Выберите пакет Office, который включает Word и PowerPoint (например, Office 365 или Office Home & Student)
- Нажмите кнопку "Купить" или "Установить" и следуйте указаниям на экране для завершения покупки и загрузки
- После скачивания файла установщика запустите его и следуйте инструкциям на экране для установки Word и PowerPoint на ваше устройство
- После завершения установки вы сможете использовать Word и PowerPoint на вашем компьютере
Для установки Microsoft Word и PowerPoint на macOS выполните следующие шаги:
- Перейдите на официальный сайт Microsoft и найдите страницу загрузки Office
- Выберите пакет Office, который включает Word и PowerPoint (например, Office 365 или Office Home & Student)
- Нажмите кнопку "Купить" или "Установить" и следуйте указаниям на экране для завершения покупки и загрузки
- После скачивания файла установщика откройте его и следуйте инструкциям на экране для установки Word и PowerPoint на ваше устройство
- После завершения установки вы сможете использовать Word и PowerPoint на вашем Mac
Теперь, когда вы установили Microsoft Word и PowerPoint, вы можете начать работать с ними и создавать профессиональные документы и презентации.
Лицензионное соглашение

Перед установкой и использованием Microsoft Word и Microsoft PowerPoint необходимо ознакомиться с лицензионным соглашением, которое устанавливается Microsoft Corporation.
В рамках лицензионного соглашения пользователь получает право на использование программного обеспечения Microsoft Word и Microsoft PowerPoint в соответствии с условиями соглашения.
Любое нелегальное копирование, распространение или использование данных программ без соответствующих разрешений является нарушением авторских прав и законодательства.
Прежде чем продолжить установку и использование Microsoft Word и Microsoft PowerPoint, рекомендуется внимательно прочитать и принять условия лицензионного соглашения. Пользователь должен быть готов соблюдать все условия, предусмотренные данным соглашением.
Для ознакомления с полным текстом лицензионного соглашения рекомендуется посетить официальный сайт Microsoft Corporation или обратиться к документации, прилагаемой к программному обеспечению.
Выбор директории установки
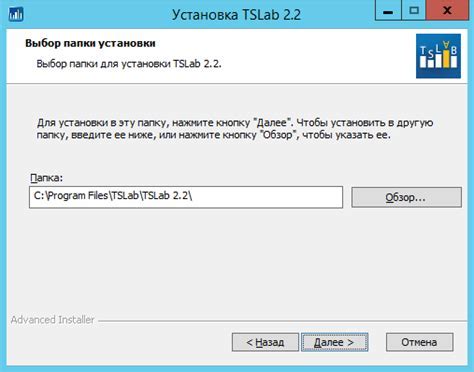
При установке программы Microsoft Word и PowerPoint вам будет предложено выбрать директорию, в которую будет установлена программа. Правильный выбор директории может быть важен для удобства использования программы и оптимального использования ресурсов компьютера.
Рекомендуется установить программы в директорию, которая находится на системном диске (обычно диск С) для обеспечения максимальной совместимости и стабильности работы.
| Директория установки | Рекомендации |
|---|---|
| C:\Program Files\Microsoft Office | Это стандартное место установки для большинства программ Windows. Рекомендуется выбрать эту директорию, если она доступна и вы не имеете особых причин для выбора другой. |
| C:\Program Files (x86)\Microsoft Office | Это место установки для 32-разрядных версий программ Windows на 64-разрядных системах. Если у вас установлена 32-разрядная версия Windows, вы можете выбрать эту директорию. |
| Другая директория на системном диске | Если у вас есть особые требования или предпочтения, вы можете выбрать другую директорию на системном диске для установки программ. Однако будьте осторожны, чтобы не выбрать системную директорию, такую как C:\Windows или C:\Program Files (x86). Это может привести к проблемам работы программы. |
При выборе директории установки рекомендуется следовать стандартным настройкам и не изменять параметры, если у вас нет особых требований или опыта в установке программ. Это поможет вам избежать ошибок и сделает установку процессом простым и понятным для начинающих.
Установка Word
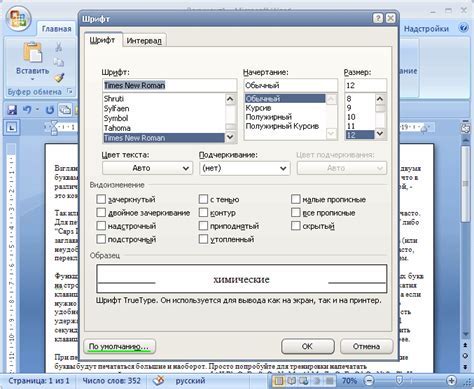
Шаг 1: Приобретите установочный пакет Microsoft Office
Прежде чем установить Word, вам необходимо приобрести установочный пакет Microsoft Office. Вы можете сделать это, посетив официальный веб-сайт Microsoft Office или приобрести его в магазине компьютерной техники.
Шаг 2: Установите Microsoft Office
После того, как вы приобрели установочный пакет Microsoft Office, откройте его и следуйте инструкциям на экране, чтобы установить программу на ваш компьютер. Выберите опцию "Установить", а затем подождите, пока установочный процесс завершится.
Шаг 3: Запустите Word
После завершения установки Microsoft Office, откройте папку "Пуск" на вашем компьютере и найдите программу Microsoft Word. Выберите ее и она автоматически запустится.
Шаг 4: Введите лицензионный ключ
При первом запуске Word вам может потребоваться ввести лицензионный ключ, который был предоставлен вам при покупке программного обеспечения. Введите ключ и продолжайте.
Поздравляю! Вы успешно установили Word на свой компьютер. Теперь вы готовы начать создавать и редактировать текстовые документы с помощью этой мощной программы.
Установка PowerPoint
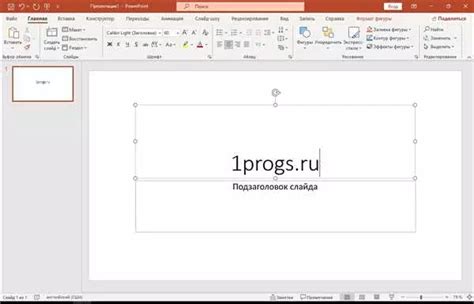
Шаг 1: Откройте браузер и перейдите на официальный сайт Microsoft.
Шаг 2: Найдите раздел "Продукты" или "Продукты и услуги" на главной странице.
Шаг 3: В разделе продуктов найдите пункт "Office" или "Microsoft Office".
Шаг 4: Выберите нужную версию пакета Microsoft Office, которая включает в себя PowerPoint. Например, Office 365 или Office 2019.
Шаг 5: Нажмите на кнопку "Купить" или "Приобрести" и следуйте инструкциям для оплаты и получения лицензионного ключа.
Шаг 6: После оплаты и получения лицензионного ключа, вы получите ссылку на загрузку программного обеспечения.
Шаг 7: Перейдите по ссылке и запустите установщик Microsoft Office.
Шаг 8: В процессе установки выберите необходимые компоненты, включая PowerPoint. Если вы не хотите устанавливать другие программы из пакета Office, снимите галочки с соответствующих пунктов.
Шаг 9: Дождитесь завершения установки, которая может занять несколько минут.
Шаг 10: После установки PowerPoint будет доступен в меню "Пуск" и на рабочем столе. Чтобы запустить программу, просто дважды щелкните на значке PowerPoint.
Теперь, после успешной установки, вы можете начать создавать и редактировать презентации в PowerPoint.
Дополнительные компоненты
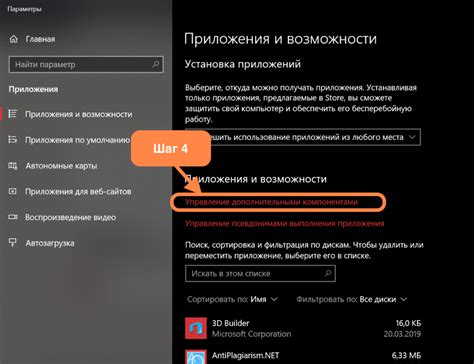
Microsoft Office предлагает ряд дополнительных компонентов, которые могут быть полезны в работе с программами Word и PowerPoint. Рассмотрим некоторые из них:
1. Microsoft Office Online
Microsoft Office Online представляет собой веб-приложение, которое позволяет работать с документами Word и презентациями PowerPoint прямо в браузере. Данная возможность позволяет вам редактировать, создавать и сохранять файлы непосредственно в облаке, что особенно удобно, если вы работаете с несколькими устройствами или с коллегами.
2. Microsoft OneDrive
Microsoft OneDrive - это облачное хранилище, в котором вы можете хранить и синхронизировать свои файлы. Если вы подключите свою учетную запись к OneDrive, то ваши документы и презентации будут доступны с любого устройства, где установлен OneDrive. Это позволяет вам иметь доступ к своим файлам в любое время и в любом месте, а также использовать их совместно с другими пользователями.
3. Skype для бизнеса
Skype для бизнеса - это инструмент для коммуникации и проведения совещаний с коллегами и партнерами. Внутри Word и PowerPoint вы можете использовать Skype для бизнеса для общения, обмена файлами и совместной работы над документами и презентациями в режиме реального времени. Это удобно, если вы работаете на удаленке или нужно быстро обсудить некоторые вопросы с коллегой.
4. Microsoft Translator
Microsoft Translator - это инструмент для перевода текстов на различные языки. Если вы работаете со словами или фразами на другом языке, Microsoft Translator позволяет вам оперативно перевести их на нужный вам язык, что упростит вам работу и сэкономит время.
Вам доступны данные дополнительные компоненты вместе с установкой Word и PowerPoint. Поэтому, если вам нужны эти инструменты, установите их вместе с основными программами.
Завершение установки
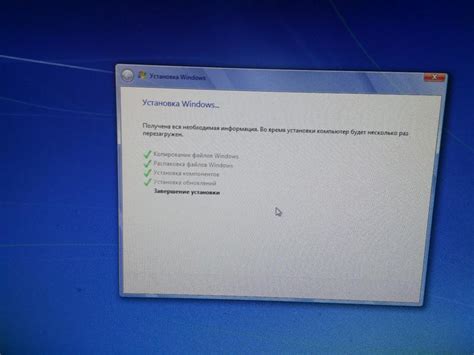
По завершению загрузки файлов и установки программы, на экране появится окно с сообщением о успешном завершении процесса установки. Нажмите кнопку "Готово" для закрытия окна.
Теперь вы можете запустить Word или PowerPoint и начать пользоваться этими программами. Чтобы открыть приложение, найдите его значок на рабочем столе, в меню "Пуск" или в списке установленных программ на вашем компьютере. Кликните двойным нажатием на значок, чтобы открыть выбранное приложение.
Если у вас возникли проблемы в процессе установки или вам не удается найти программу после установки, рекомендуется перезагрузить компьютер и повторить указанные выше шаги. В случае повторных сложностей обратитесь к справочному руководству или обратитесь в службу поддержки Microsoft, чтобы получить дополнительную помощь.
Запуск приложений
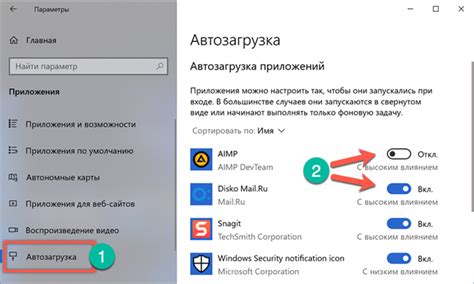
После того как вы успешно установили Word и PowerPoint на свой компьютер, вы можете запустить эти приложения для начала работы.
Для запуска Word:
1. Найдите значок программы на рабочем столе компьютера или в меню "Пуск".
2. Щёлкните дважды по значку программы, чтобы открыть Microsoft Word.
Для запуска PowerPoint:
1. Найдите значок программы на рабочем столе компьютера или в меню "Пуск".
2. Щёлкните дважды по значку программы, чтобы открыть Microsoft PowerPoint.
Теперь вы готовы начать использовать Word и PowerPoint для создания и редактирования документов и презентаций соответственно. Успехов в работе!