Яндекс браузер - это популярный веб-браузер, который предлагает множество удобных функций и возможностей. Установка Яндекс браузера на Android может быть полезной, особенно если вы владелец смартфона Samsung A11. В этой статье мы расскажем вам, как установить Яндекс браузер на ваш Samsung A11 Андроид устройство.
Первым шагом является открытие Google Play Маркет на вашем телефоне. Вы можете найти эту иконку на главном экране или в списке приложений. Просто коснитесь иконки Google Play Маркет, чтобы открыть ее.
После открытия Google Play Маркета вам нужно будет войти в свою учетную запись Google. Если у вас уже есть аккаунт, введите свой адрес электронной почты и пароль, а затем коснитесь кнопки "Войти". Если у вас нет учетной записи Google, вам нужно создать новую, нажав на кнопку "Создать аккаунт" и следуя инструкциям на экране.
После входа в Google Play Маркет просто введите "Яндекс браузер" в поле поиска. Вы увидите результаты поиска, где должно быть Яндекс браузер. Найдите его в списке и коснитесь названия Яндекс браузера, чтобы открыть его страницу в Google Play Маркете.
Шаги по установке Яндекс браузера на Samsung A11 Андроид
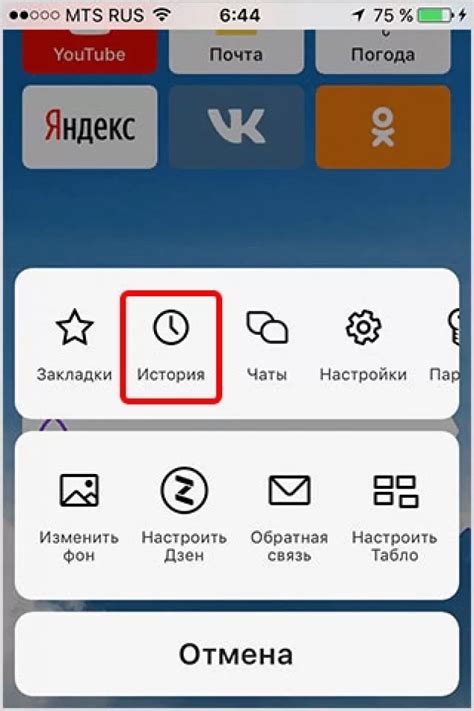
- Откройте Google Play Store на вашем устройстве Samsung A11 Андроид.
- В поисковой строке введите "Яндекс браузер" и нажмите на значок поиска.
- Выберите Яндекс браузер из списка результатов поиска.
- Нажмите на кнопку "Установить", чтобы начать загрузку и установку приложения.
- После завершения установки, нажмите на кнопку "Открыть", чтобы запустить Яндекс браузер.
- Настройте Яндекс браузер по вашему усмотрению, следуя инструкциям на экране.
Теперь вы можете пользоваться Яндекс браузером на вашем устройстве Samsung A11 Андроид и наслаждаться его возможностями и удобством использования.
Подготовка устройства для установки

Перед установкой Яндекс браузера на ваш Samsung A11 Андроид убедитесь, что у вас есть достаточное количество свободного места на устройстве. Яндекс браузер занимает определенный объем памяти, поэтому перед установкой необходимо проверить наличие свободного пространства.
Также рекомендуется проверить, что ваше устройство имеет последнюю версию операционной системы Android. Обновление операционной системы может исправить возможные ошибки и проблемы, которые могут возникнуть при установке браузера.
Необходимо также убедиться, что у вас есть стабильное интернет-соединение. Установка Яндекс браузера требует доступа к интернету, поэтому без подключения к сети установка может быть невозможной.
Активируйте возможность установки приложений из сторонних источников, если она отключена. Для этого вам необходимо перейти в раздел настроек вашего устройства, затем перейти в раздел безопасности или добавленных настроек, и включить опцию "Неизвестные источники" или "Установка приложений из неизвестных источников".
Проверка доступа к интернету
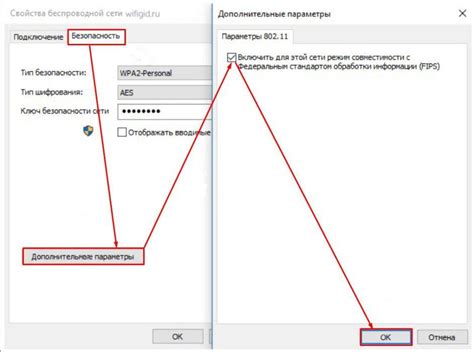
Для установки Яндекс браузера на Samsung A11 Андроид необходимо иметь доступ к интернету. Проверьте, что у вас есть стабильное и надежное подключение к сети. Выполните следующие действия, чтобы убедиться, что у вас есть доступ к интернету:
- Проверьте настройки Wi-Fi на вашем устройстве. Убедитесь, что Wi-Fi включен и имеются доступные сети Wi-Fi в вашем радиусе действия.
- Попробуйте подключиться к доступной Wi-Fi сети. Введите пароль, если требуется.
- Если у вас нет доступа к Wi-Fi, вы можете использовать мобильную сеть. Убедитесь, что у вас есть активный тарифный план с подключенным мобильным интернетом.
- Проверьте настройки мобильной сети на вашем устройстве. Убедитесь, что мобильная передача данных включена и правильно настроена.
- Попробуйте открыть любое приложение или веб-сайт с использованием интернет-браузера, чтобы убедиться, что у вас есть доступ к интернету.
Если вы успешно подключились к интернету и имеете доступ к веб-сайтам, вы готовы к установке Яндекс браузера на ваш Samsung A11 Андроид.
Поиск и скачивание Яндекс браузера
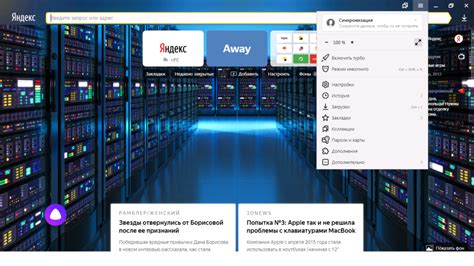
Чтобы установить Яндекс браузер на Samsung A11 Андроид, вам потребуется следовать нескольким простым шагам. Важно отметить, что Яндекс браузер доступен для скачивания бесплатно.
- Откройте магазин приложений Google Play на своем устройстве.
- В поле поиска введите "Яндекс браузер" и нажмите на значок поиска.
- В результатах поиска выберите приложение "Яндекс браузер" из списка.
- Нажмите на кнопку "Установить", чтобы начать загрузку и установку приложения.
- Подождите, пока процесс установки завершится.
После завершения установки Яндекс браузера, вы можете найти его значок на главном экране вашего Samsung A11 Андроид. Чтобы запустить браузер, просто нажмите на его значок.
Теперь у вас есть Яндекс браузер на вашем Samsung A11 Андроид, и вы можете наслаждаться его удобным интерфейсом и функциональностью, которые помогут вам получить лучший опыт просмотра веб-страниц и использования интернета.
Подтверждение установки приложения
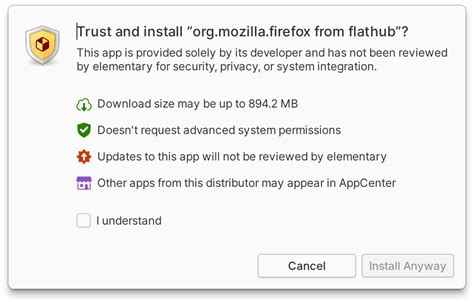
Для установки Яндекс браузера на устройство Samsung A11 Андроид, следуйте указанным ниже инструкциям:
1. Откройте "Магазин приложений" (Google Play Store) на вашем устройстве. |
2. Введите "Яндекс браузер" в поле поиска и нажмите на значок поиска. |
3. Найдите официальное приложение "Яндекс браузер" в результатах поиска и нажмите на него. |
4. Нажмите на кнопку "Установить" для начала загрузки и установки приложения. |
5. Подтвердите установку, прочитав и приняв условия использования приложения. |
6. Дождитесь окончания установки приложения на ваше устройство. |
После завершения установки, вы сможете использовать Яндекс браузер на вашем Samsung A11 Андроид для безопасного и удобного интернет-серфинга.
Ожидание завершения установки
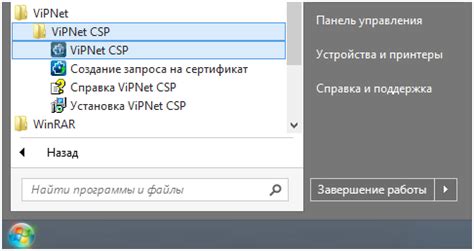
После того, как вы скачали файл установки Яндекс Браузера на свой Samsung A11 с ОС Андроид, следуйте инструкциям на экране для запуска процесса установки.
Шаг 1: Найдите скачанный файл установки в папке "Загрузки" на вашем устройстве.
Шаг 2: Нажмите на файл установки, чтобы открыть его.
Шаг 3: Если система запросит разрешение на установку приложения с неизвестного источника, активируйте опцию "Установка из неизвестных источников".
Шаг 4: Дождитесь завершения процесса установки. Это может занять некоторое время в зависимости от производительности вашего устройства.
Примечание: Во время установки не прерывайте процесс и не выходите из приложения.
Шаг 5: После завершения установки вы увидите значок Яндекс Браузера на рабочем столе вашего Samsung A11 Андроид.
Авторизация в Яндекс браузере
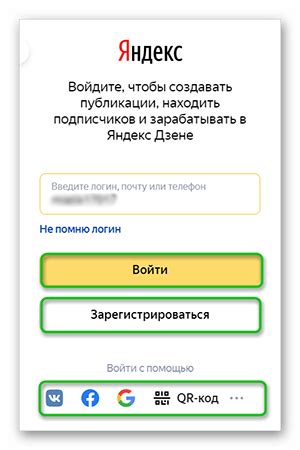
Для использования всех возможностей Яндекс браузера на вашем устройстве Samsung A11 Android, вам потребуется авторизация в своем аккаунте Яндекса. Это позволит вам сохранять и синхронизировать закладки, историю посещений, а также пользоваться другими интересными функциями браузера.
Чтобы войти в свой аккаунт Яндекса, выполните следующие шаги:
- Откройте Яндекс браузер на вашем устройстве.
- На начальном экране приложения, нажмите на кнопку "Войти".
- В появившемся окне введите свой логин и пароль от аккаунта Яндекса.
- Нажмите на кнопку "Войти" для завершения авторизации.
После успешной авторизации вы сможете настроить синхронизацию данных браузера с другими устройствами, а также пользоваться другими полезными функциями. Например, Яндекс браузер предлагает автозаполнение форм, блокировку рекламы, безопасное и приватное просмотр веб-страниц и многое другое.
Не забывайте выходить из своего аккаунта, если пользуетесь устройством с общим доступом, чтобы защитить свои персональные данные.
Примечание: Если у вас еще нет аккаунта Яндекса, вы можете зарегистрироваться, нажав на соответствующую ссылку в окне авторизации.
Таким образом, авторизация в Яндекс браузере на Samsung A11 Android позволяет использовать полный функционал браузера и управлять своими данными в персонализированном аккаунте.
Настройка дополнительных параметров
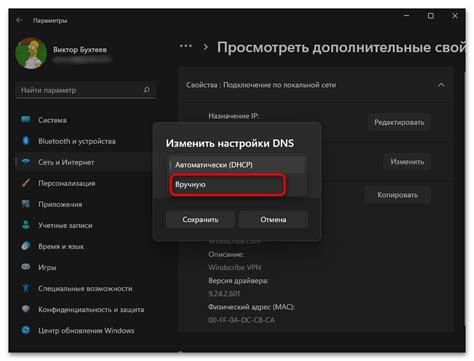
После установки Яндекс Браузера на Samsung A11 с Андроидом, вы можете настроить дополнительные параметры, чтобы оптимально использовать браузер и адаптировать его под ваши нужды. Вот несколько полезных настроек, которые стоит учесть:
- Домашняя страница: Перейдите в настройки браузера и выберите раздел "Общие". Здесь вы сможете установить домашнюю страницу, которая будет открываться при запуске браузера. Вы можете выбрать любой сайт или создать собственную страницу с закладками.
- Безопасность: Перейдите в раздел "Безопасность" в настройках браузера. Здесь вы можете установить режим блокировки всплывающих окон, включить защиту от фишинговых сайтов и вредоносного ПО, а также настроить автоматическое удаление истории и куки файлов.
- Поиск: В разделе "Поиск" вы можете выбрать поисковую систему по умолчанию, которая будет использоваться при поиске информации в браузере. Яндекс Браузер предлагает использовать Яндекс поиск, но вы также можете выбрать Google или другую поисковую систему.
- Режим чтения: Яндекс Браузер предлагает удобный режим чтения, который позволяет просматривать страницы без рекламы и лишних элементов. Вы можете настроить параметры этого режима, чтобы он подходил именно вам.
- Управление вкладками: В разделе "Управление вкладками" вы можете настроить, каким образом будут работать вкладки в браузере. Например, вы можете выбрать режим открытия новых вкладок в фоне или отключить режим миниатюрного предпросмотра.
Настройки Яндекс Браузера позволяют адаптировать его под ваши нужды и предпочтения. Изменяйте эти параметры в соответствии с вашими предпочтениями, чтобы создать приятный и комфортный опыт использования браузера на вашем Samsung A11.
Проверка работоспособности браузера
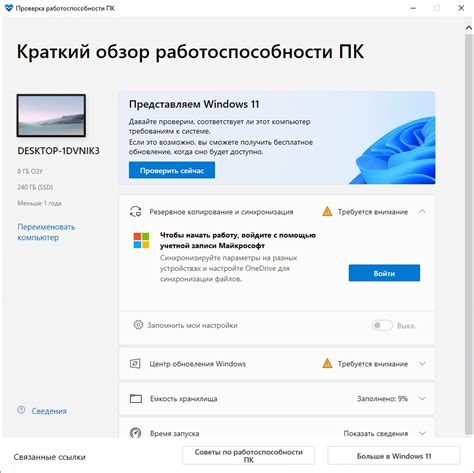
После успешной установки Яндекс браузера на Samsung A11 Андроид, необходимо проверить его работоспособность. В данном разделе рассмотрим несколько ключевых шагов для проверки функциональности браузера.
1. Запуск браузера
На главном экране вашего устройства найдите иконку Яндекс браузера. Нажмите на нее, чтобы запустить браузер.
2. Ввод адреса сайта
После запуска браузера откроется стартовая страница Яндекса. Для проверки работоспособности браузера введите адрес любого веб-сайта в адресную строку и нажмите кнопку "Перейти" или "Ввод".
3. Загрузка страницы
После ввода адреса сайта браузер начнет загружать страницу. Во время загрузки вы увидите анимацию загрузки и индикатор прогресса. Дождитесь полной загрузки страницы.
4. Навигация по странице
Когда страница загружена, попробуйте осуществить навигацию по ней. Проверьте, работают ли ссылки на странице и возможность прокрутки содержимого с помощью пальцев.
5. Отображение контента
Проверьте, отображается ли весь контент страницы корректно. Обратите внимание на изображения, текст и другие элементы страницы. Если вы замечаете какие-либо проблемы с отображением контента, попробуйте обновить страницу или перезапустить браузер.
6. Проверка функциональности
Помимо базовых функций просмотра веб-страниц, у Яндекс браузера есть и другие полезные функции, такие как блокировка рекламы, режим "Турбо" для экономии трафика и режим "Инкогнито" для приватного просмотра. Убедитесь, что эти функции работают корректно.
После завершения этих шагов, вы можете быть уверены в работоспособности Яндекс браузера на Samsung A11 Андроид. Если вы обнаружили какие-либо проблемы или неполадки, попробуйте переустановить браузер или обратиться в службу поддержки Яндекса для получения дополнительной помощи.
Установка дополнительных плагинов и расширений

Яндекс браузер предлагает широкий выбор плагинов и расширений, которые позволяют улучшить функциональность и комфорт использования браузера. Чтобы установить дополнительные плагины, следуйте этим простым шагам:
Шаг 1: Откройте Яндекс браузер на своем Samsung A11 Андроид устройстве.
Шаг 2: В правом верхнем углу экрана найдите и нажмите на кнопку меню, обозначенную тремя горизонтальными линиями.
Шаг 3: В выпадающем меню выберите пункт "Настройки".
Шаг 4: В разделе "Расширения" найдите и выберите пункт "Получить новые расширения".
Шаг 5: Выберите интересующий вас плагин или расширение из предложенного списка. Нажмите на него, чтобы прочитать описание и узнать больше о его функционале.
Шаг 6: Если вам понравилось описание и вы хотите установить плагин или расширение, нажмите на кнопку "Установить".
Шаг 7: Дождитесь завершения загрузки и установки плагина или расширения. Когда процесс будет завершен, вы увидите сообщение об успешной установке.
Шаг 8: Продолжайте добавлять и устанавливать плагины и расширения по своему усмотрению. Вы можете установить сколько угодно плагинов и расширений, чтобы настроить браузер по своему вкусу.
Теперь у вас есть возможность наслаждаться дополнительными функциями и возможностями Яндекс браузера на вашем Samsung A11 Андроид устройстве!
Завершение установки и использование Яндекс браузера
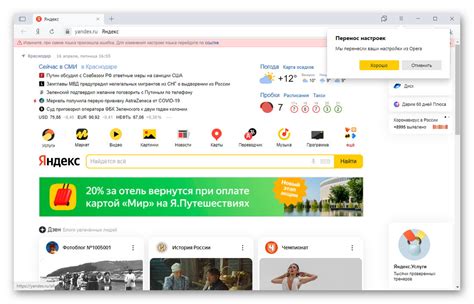
После успешной установки Яндекс браузера на Samsung A11 Андроид, можно начинать его использовать для более удобного и быстрого серфинга в интернете. Яндекс браузер предлагает своим пользователям множество полезных функций и возможностей, которые сделают вашу онлайн-жизнь более комфортной.
Для начала, после запуска браузера, вам необходимо будет авторизоваться под своей учетной записью Яндекс. Если у вас уже есть аккаунт Яндекс, введите свои данные для входа. Если же у вас нет учетной записи, создайте ее, следуя простым инструкциям.
После авторизации вы попадете на главный экран браузера, где увидите строку поиска, кнопки для доступа к различным функциям и закладки. С помощью строки поиска вы можете искать в интернете нужную информацию, сайты, картинки, видео и т.д.
Яндекс браузер также предлагает функцию автозаполнения, которая поможет вам сохранить время при заполнении различных онлайн-форм, регистрации на сайтах и в других ситуациях, требующих ввода данных.
Помимо этого, Яндекс браузер обладает встроенным защитником от опасных сайтов и мошенничества в интернете. Браузер будет предупреждать вас о потенциально вредоносных сайтах и блокировать их открытие.
Кроме того, вы можете установить различные дополнения и темы для персонализации вашего браузера, чтобы он соответствовал вашим предпочтениям и потребностям.
Имейте в виду, что некоторые функции могут отличаться в зависимости от версии браузера и настроек вашего устройства, поэтому рекомендуется ознакомиться с документацией или официальным сайтом Яндекс браузера, чтобы узнать о всех возможностях и настройках программы.
Важно помнить, что для использования Яндекс браузера требуется подключение к интернету, будь то через Wi-Fi или мобильные данные. Без интернета большинство функций браузера будет недоступно.
Теперь, когда установка Яндекс браузера на Samsung A11 Андроид завершена, вы можете наслаждаться быстрым и удобным серфингом в интернете с множеством дополнительных возможностей!