Яндекс – одна из самых популярных поисковых систем в России, которая предлагает своим пользователям множество удобных сервисов. Если вы активно пользуетесь Яндексом и хотите быстрый доступ к нему, установка Яндекса на главный экран вашего устройства может быть отличным решением.
Зачем заниматься поиском и переходом на сайт Яндекса, если его иконка может находиться непосредственно на вашем главном экране? Всего несколько простых шагов – и вы сможете быстро открыть Яндекс, не заходя в браузер. Давайте рассмотрим, как это сделать.
Шаг 1: Зайдите в Google Play или App Store и на странице поиска введите «Яндекс».
Установка Яндекса на главный экран:

Установка Яндекса на главный экран мобильного устройства может значительно повысить удобство и быстроту доступа к популярным сервисам компании. В этой пошаговой инструкции рассмотрим, как установить Яндекс на главный экран:
| Шаг 1: | Откройте браузер на вашем мобильном устройстве и введите адрес www.yandex.ru в адресную строку. |
| Шаг 2: | На главной странице Яндекса, нажмите на иконку Меню (обычно это три горизонтальные линии или точки), расположенную в верхнем левом углу экрана. |
| Шаг 3: | В открывшемся меню, пролистайте вниз и выберите опцию Добавить на главный экран. |
| Шаг 4: | На следующем экране, установите флажок рядом с опцией Яндекс и нажмите на кнопку Готово. |
| Шаг 5: | Теперь Яндекс будет добавлен на главный экран вашего мобильного устройства. Нажмите на его значок, чтобы быстро получить доступ к сервисам Яндекса. |
Теперь у вас есть Яндекс на главном экране мобильного устройства. Вы сможете быстро и удобно пользоваться популярными сервисами компании, такими как поиск, почта, карты, погода и многое другое.
Зачем устанавливать Яндекс на главный экран
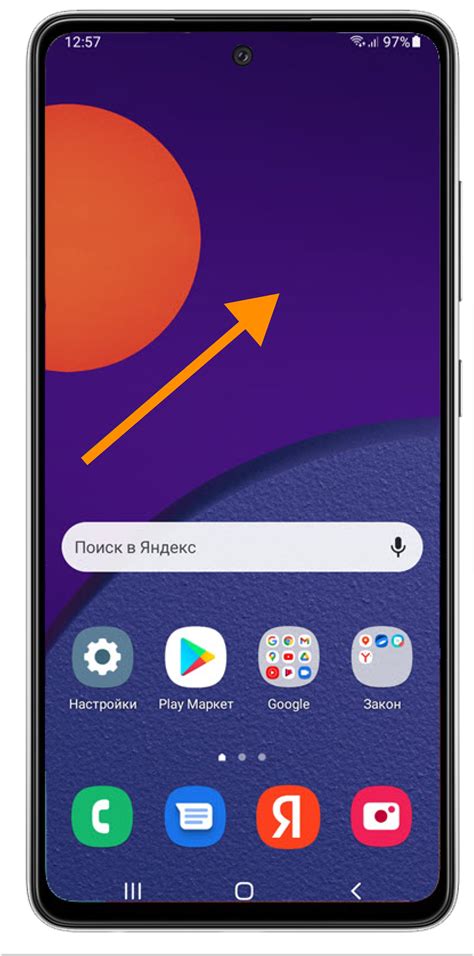
Установка Яндекса на главный экран вашего устройства предоставит удобный и быстрый доступ к всем функциям и сервисам, предоставляемым Яндексом. Вот несколько причин, почему стоит установить Яндекс на главный экран:
- Удобство использования: Яндекс предлагает широкий набор сервисов, таких как поиск, почта, карты, погода, новости, музыка и многое другое. Установив Яндекс на главный экран, вы сможете мгновенно получить доступ к любому из них с помощью одного нажатия.
- Персонализация: Яндекс предлагает настройку главного экрана под свои потребности. Вы можете добавить виджеты, закладки, настроить расположение и размер иконок и многое другое. Таким образом, вы сможете организовать главный экран так, как вам удобно и эффективно.
- Быстрый доступ: Установив Яндекс на главный экран, вы сможете быстро запустить любой сервис или приложение, предоставляемый Яндексом, без необходимости искать его в списке приложений или зайти в браузер.
- Синхронизация данных: Если вы используете сервисы Яндекса на нескольких устройствах, установка Яндекса на главный экран позволит вам синхронизировать данные между ними. Вы сможете получать доступ к своим закладкам, заметкам, контактам и другим данным с любого устройства, подключенного к вашему аккаунту Яндекса.
Шаг 1: Зайти в настройки браузера
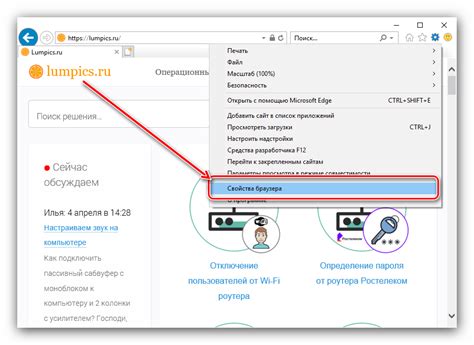
Перед тем как установить Яндекс на главный экран, необходимо зайти в настройки браузера. Ниже приведены инструкции по входу в настройки различных популярных браузеров.
Для Google Chrome:
1. Откройте браузер и щелкните на значок трех точек в верхнем правом углу окна.
2. В выпадающем меню выберите "Настройки".
3. После открытия страницы с настройками, прокрутите вниз до раздела "Внешний вид".
4. Найдите опцию "Добавить Яндекс на главный экран" и включите ее.
Для Mozilla Firefox:
1. Откройте браузер и щелкните на значок трех полосек в верхнем правом углу окна.
2. В выпадающем меню выберите "Настройки".
3. В левой панели найдите раздел "Домашняя страница и новые окна".
4. В правой части окна найдите опцию "Показать Яндекс на главной странице" и установите галочку.
Для Microsoft Edge:
1. Откройте браузер и щелкните на значок трех точек в верхнем правом углу окна.
2. В выпадающем меню выберите "Настройки".
3. В левом меню выберите "Внешний вид".
4. В правой части окна найдите опцию "Добавить Яндекс на главный экран" и включите ее.
После выполнения этих шагов вы будете готовы установить Яндекс на главный экран. Переходите к Шагу 2!
Шаг 2: Найти раздел "Дополнительные настройки"
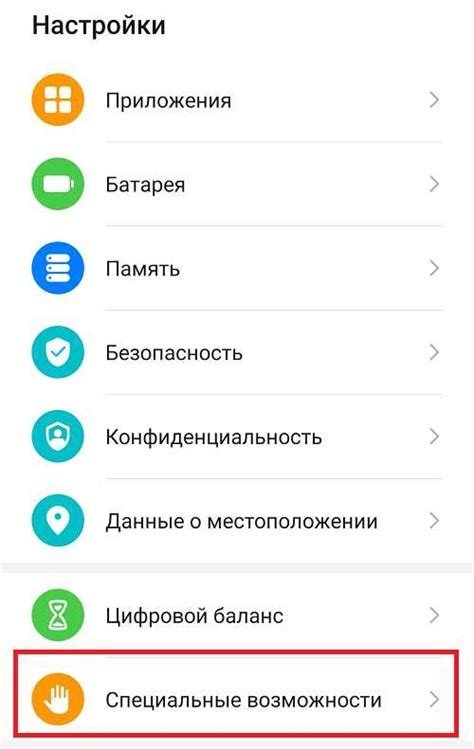
После загрузки главного экрана Яндекс-устройства, пролистайте его вверх или вниз, чтобы открыть панель с дополнительными настройками.
Панель с настройками обычно расположена сверху или снизу экрана, в зависимости от модели устройства.
Пролистайте панель настроек влево или вправо, чтобы найти раздел "Дополнительные настройки". Обычно он представлен иконкой с шестеренкой или словом "Настройки".
Когда вы найдете раздел "Дополнительные настройки", коснитесь его, чтобы открыть подменю с дополнительными функциями и опциями.
Шаг 3: Найти "Дополнительные инструменты"
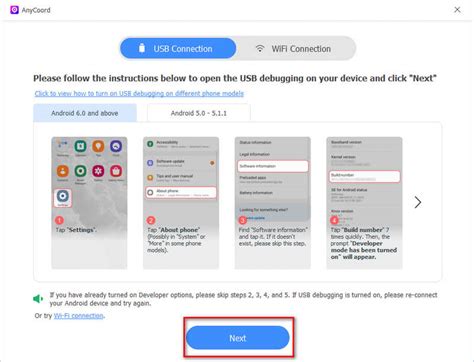
После установки Яндекса на главный экран вашего устройства, откройте браузер и запустите его. На главной странице браузера найдите и нажмите на кнопку "Дополнительные инструменты".
 | 1. | На главной странице браузера вы увидите панель инструментов в верхней части экрана. В правом углу панели найдите и нажмите на кнопку, изображающую шестеренку или значок "Еще". |
2. | После нажатия на кнопку "Дополнительные инструменты" откроется выпадающее меню, в котором будет представлен набор дополнительных функций и настроек браузера. |
Теперь вы нашли "Дополнительные инструменты" в браузере Яндекс и готовы перейти к следующему шагу установки.
Шаг 4: Включить главный экран Яндекса
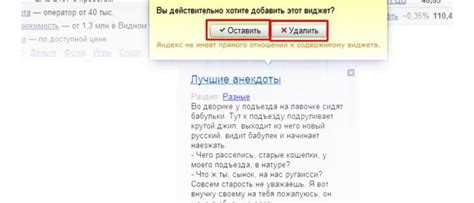
Чтобы включить главный экран Яндекса, выполните следующие действия:
- На главном экране вашего устройства найдите иконку Яндекса. Обычно она находится на главном экране или в папке "Приложения".
- Нажмите на иконку Яндекса, чтобы открыть приложение.
- На открывшейся странице внизу экрана вы увидите кнопку "Настройки".
- Нажмите на кнопку "Настройки", чтобы открыть страницу настроек Яндекса.
- На странице настроек прокрутите вниз до раздела "Параметры главного экрана".
- Включите переключатель рядом с опцией "Главный экран Яндекса".
- После включения главного экрана Яндекса, вы сможете наслаждаться удобной навигацией, быстрым доступом к важным сервисам и информации, а также разнообразными карточками с новостями, погодой, курсами валют и другими интересными данными.