Яндекс - одна из самых популярных интернет-компаний в России, предлагающая широкий спектр сервисов и продуктов. Один из таких продуктов - браузер Яндекс, который обладает рядом инновационных функций и удобным пользовательским интерфейсом. Однако, возможны ситуации, когда вам может потребоваться установить Яндекс на компьютер без браузера. В данной статье мы предоставим вам пошаговую инструкцию по установке Яндекс на компьютер.
Прежде чем начать процесс установки, убедитесь, что у вас есть файл установки Яндекс в формате .exe. Если у вас нет этого файла, вы можете скачать его с официального сайта Яндекса. Когда у вас есть файл установки, вы можете приступить к следующему шагу.
Шаг 1: Запустите файл установки
Зайдите в папку, где вы сохранили файл установки Яндекс. Найдите файл и дважды щелкните по нему, чтобы запустить процесс установки. Возможно, вам будет предложено подтвердить запуск файла администратором. Если это произойдет, нажмите "Да", чтобы продолжить.
Шаг 2: Прочитайте и принаймите лицензионное соглашение
Во время установки Яндекс вам будет предложено прочитать и принять лицензионное соглашение. Это важный шаг, поскольку вы должны быть ознакомлены с правилами и условиями использования программы. Прочтите все пункты внимательно и, если вы согласны, отметьте галочку "Я принимаю условия лицензионного соглашения". Затем нажмите кнопку "Далее", чтобы перейти к следующему шагу.
Шаг 3: Выберите рабочую папку для установки
На следующем шаге вам будет предложено выбрать рабочую папку для установки Яндекс. У вас будет возможность выбрать папку по умолчанию или выбрать другую папку на вашем компьютере. Вы также можете выбрать, хотите ли вы создать ярлык Яндекс на рабочем столе или в меню "Пуск". Когда вы закончите выбор, нажмите кнопку "Далее".
Установка Яндекс на компьютер
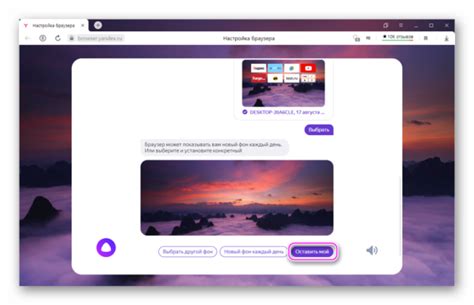
Если вы не хотите использовать Яндекс в браузере, вы можете установить его на свой компьютер следуя этими шагами:
- Перейдите на официальный сайт Яндекса.
- Найдите раздел "Скачать Яндекс" и нажмите на кнопку "Скачать".
- Дождитесь завершения загрузки установочного файла.
- Запустите установочный файл и следуйте инструкциям на экране.
- Выберите путь для установки Яндекса на вашем компьютере.
- Нажмите кнопку "Установить" и дождитесь завершения процесса установки.
- По желанию, создайте ярлык на рабочем столе или в меню Пуск, чтобы быстро запускать Яндекс.
- Откройте Яндекс и войдите в свою учетную запись или зарегистрируйтесь новую.
После установки, Яндекс будет доступен на вашем компьютере и вы сможете пользоваться всеми его возможностями, не открывая браузер.
Плюсы и минусы Яндекса

Плюсы Яндекса:
- Мощный поисковый движок. Яндекс обеспечивает быстрый и точный поиск информации в сети, что делает его предпочтительным выбором для многих пользователей.
- Широкий спектр сервисов. Яндекс предлагает разнообразные сервисы, такие как почта, карты, погода, новости, музыкальный сервис и многое другое, что делает его универсальным инструментом на каждый день.
- Пользовательский интерфейс и дизайн. Яндекс отличается простотой и интуитивно понятным интерфейсом, что облегчает его использование для пользователей всех возрастных групп и уровней компьютерной грамотности.
- Переводчик и онлайн-словарь. Яндекс предоставляет удобный переводчик и онлайн-словарь, что делает его полезным инструментом для изучения иностранных языков и перевода текстов.
- Персонализированный контент. Яндекс анализирует предпочтения пользователей и предлагает персонализированный контент, включая новости, рекомендации товаров и услуг, что помогает сохранять пользователей в системе.
Минусы Яндекса:
- Возможность сбора и использования личных данных. Яндекс собирает информацию о пользователях и их действиях в сети, что вызывает опасения с точки зрения приватности и безопасности.
- Ориентация на российский рынок. Яндекс в основном ориентирован на российского пользователя, поэтому некоторые его сервисы и функции могут быть менее полезны для пользователей из других стран.
- Реклама. Яндекс активно использует рекламу на своих платформах, что может быть раздражающим для пользователей.
- Ограниченный выбор браузеров. Яндекс часто предлагает своей аудитории использовать их собственный браузер "Яндекс.Браузер", что ограничивает выбор альтернативных браузеров.
- Ограниченные языковые версии. Яндекс не всегда предоставляет свои сервисы на всех языках, что может быть неудобно для пользователей, не владеющих русским или английским языками.
В целом, Яндекс является мощной поисковой системой и универсальным инструментом, но при использовании его необходимо учитывать как его преимущества, так и недостатки.
Почему нужна установка Яндекса без браузера?

Установка Яндекса без браузера может быть полезной во многих случаях:
- Если вы предпочитаете использовать специальные приложения для работы с Яндекс сервисами, то установка Яндекса без браузера позволяет вам легче и быстрее получить доступ к необходимым инструментам и функциям.
- Если вам неудобно или нежелательно использовать браузер для доступа к Яндексу, установка Яндекса без браузера дает вам возможность работать с сервисами Яндекса независимо от браузера, который вы предпочитаете использовать.
- Если вы хотите установить Яндекс приложение на компьютер без необходимости установки полного пакета программного обеспечения, то установка Яндекса без браузера является наиболее простым и быстрым способом.
- Если вам требуется большая степень настройки Яндекс сервисов, то установка Яндекса без браузера позволяет вам иметь больше свободы в настройке и использовании сервисов Яндекса.
В общем, установка Яндекса без браузера дает вам возможность расширить и улучшить свой опыт работы с Яндекс сервисами, предоставляя более гибкий и удобный доступ к функциональности Яндекса.
Пошаговая инструкция по установке Яндекса на компьютер

Шаг 1: Перейдите на официальный сайт Яндекса.
Шаг 2: Найдите раздел "Загрузки" и выберите операционную систему вашего компьютера.
Шаг 3: Нажмите на кнопку "Скачать" и запустите загруженный файл.
Шаг 4: Дождитесь окончания установки.
Шаг 5: При первом запуске Яндекс предложит вам выбрать настройки и войти в свой аккаунт.
Шаг 6: Если у вас уже есть аккаунт Яндекса, введите свой логин и пароль. Если у вас нет аккаунта, можете создать его прямо из программы.
Шаг 7: После входа в аккаунт, вы сможете настроить Яндекс по своему усмотрению: выбрать домашнюю страницу, добавить расширения и настроить почту.
Шаг 8: Готово! Теперь вы можете пользоваться всеми возможностями Яндекса прямо с рабочего стола вашего компьютера.
Как проверить правильность установки Яндекса
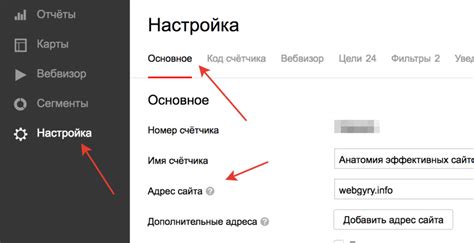
После установки Яндекса на компьютер вы можете проверить, что все прошло успешно. Вот несколько шагов, чтобы убедиться в правильности установки:
- Откройте ярлык Яндекс на рабочем столе или в меню "Пуск".
- Проверьте, что приложение запускается без ошибок и отображает стартовую страницу Яндекса.
- Попробуйте открыть различные функции и сервисы Яндекса, такие как поиск, почта, новости и т.д. Убедитесь, что все работает исправно.
- Проверьте наличие обновлений для Яндекса. Откройте меню приложения, нажав на значок в форме трех горизонтальных полосок в верхнем правом углу окна, и выберите пункт "Обновить". Следуйте инструкциям на экране для установки обновлений.
- Если вы используете Яндекс в браузере, проверьте, что браузер правильно интегрирован с Яндексом. Откройте браузер и убедитесь, что поисковой движок и домашняя страница установлены на Яндекс.
Если вы успешно выполнили все эти шаги, значит установка Яндекса прошла успешно и вы можете начать пользоваться всеми его возможностями на вашем компьютере.