Электронная почта – неотъемлемая часть повседневной жизни большинства людей. Использование почтового клиента – удобный и быстрый способ общения, отправки и получения важной информации. Иногда мы проводим столько времени в почтовых ящиках, что установить ярлык электронной почты на рабочий стол может заметно упростить нашу жизнь и повысить эффективность работы. В этой статье мы подробно расскажем, как установить ярлык электронной почты на рабочий стол, чтобы всегда быстро получать доступ к своим сообщениям.
Для создания ярлыка на рабочем столе, с помощью которого можно будет быстро запустить почтовый клиент, нам потребуется выполнить несколько простых шагов. Все методы, которые мы представим, применимы для различных почтовых клиентов и позволяют установить их значок на рабочем столе. Давайте рассмотрим несколько самых популярных клиентов, таких как Microsoft Outlook, Mozilla Thunderbird и Gmail, и посмотрим, как установить ярлык для каждого из них.
Важно помнить, что установка ярлыка электронной почты на рабочий стол может незначительно отличаться в зависимости от вашего операционной системы. Мы будем рассматривать как настройку на Windows, так и на Mac, чтобы вы могли найти подходящий вариант для своего компьютера.
Как установить ярлык электронной почты на рабочий стол
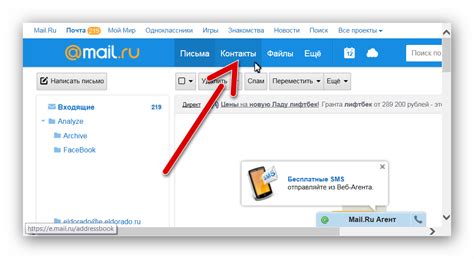
Следуйте этим простым шагам, чтобы установить ярлык своей почты на рабочем столе:
- Откройте браузер и войдите в свою почту, используя свои учетные данные.
- Однажды войдя в систему, найдите в меню своего браузера команду "Создать ярлык". Обычно она находится в разделе "Файл" или "Настройки".
- После нажатия на команду "Создать ярлык" откроется диалоговое окно с настройками ярлыка.
- Укажите имя для ярлыка, которое будет отображаться на рабочем столе. Например, "Почта" или "Электронная почта".
- Выберите путь для сохранения ярлыка. Наиболее практичным решением будет сохранить ярлык на рабочем столе, чтобы он был всегда под рукой.
- Подтвердите настройки ярлыка и нажмите кнопку "Создать" или "ОК".
- Теперь вы увидите ярлык своей почты на рабочем столе. Просто дважды щелкните по нему, чтобы открыть свою электронную почту без необходимости вводить адрес в браузере.
Таким образом, установка ярлыка электронной почты на рабочий стол поможет вам сохранить время и сделать использование почтового клиента более удобным.
Откройте папку приложений на вашем компьютере
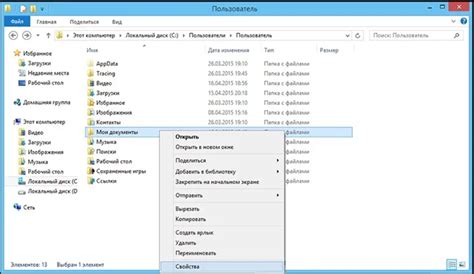
Чтобы установить ярлык электронной почты на рабочий стол, вам необходимо открыть папку приложений на вашем компьютере. Эта папка содержит все установленные на вашем компьютере программы и приложения, включая почтовые клиенты.
Чтобы открыть папку приложений, щелкните правой кнопкой мыши на пустом месте на рабочем столе и выберите в контекстном меню пункт "Открыть папку приложений".
Если вы не видите такого пункта в контекстном меню, попробуйте щелкнуть правой кнопкой мыши на кнопке "Пуск" в левом нижнем углу экрана. В открывшемся меню выберите пункт "Проводник". Затем в адресной строке Проводника введите следующий путь: C:\Program Files или C:\Program Files (x86). В этой папке вы обнаружите папку "Приложения" или "Applications". Нажмите на эту папку, чтобы открыть папку приложений.
Теперь, когда вы открыли папку приложений, найдите в ней почтовый клиент, который вы хотите добавить на рабочий стол. Для поиска почтового клиента вы можете воспользоваться полем поиска в правом верхнем углу окна Проводника. Как только вы найдете нужный почтовый клиент, щелкните на нем правой кнопкой мыши и выберите пункт "Создать ярлык". Программа создаст ярлык на рабочем столе для данного почтового клиента.
Найдите ярлык вашего почтового клиента
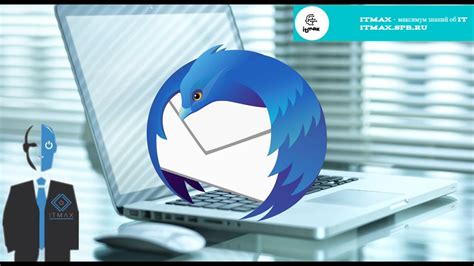
Перед тем как установить ярлык электронной почты на рабочий стол, убедитесь, что у вас уже установлен почтовый клиент на компьютере. Почтовый клиент может быть предустановленным, например, "Почта" или "Outlook", или же установленным отдельно, например, "Thunderbird" или "Gmail".
Чтобы найти ярлык почтового клиента на рабочем столе, выполните следующие шаги:
- Перейдите на рабочий стол вашего компьютера. Для этого вы можете нажать соответствующую кнопку "Показать рабочий стол" в нижней панели задач или нажать клавишу Win + D (если вы используете операционную систему Windows).
- Взгляните на рабочий стол и обратите внимание на ярлыки программ. По сути, ярлык почтового клиента будет выглядеть, как иконка программы, связанной с электронной почтой. Он может иметь название "Почта", "Outlook", "Thunderbird" или быть любого другого имени, связанного с почтовым клиентом.
- Если вы нашли ярлык почтового клиента, щелкните правой кнопкой мыши на него. В появившемся контекстном меню выберите опцию "Создать ярлык".
- Иконка нового ярлыка появится на рабочем столе. Если вас не устраивает местоположение ярлыка, вы можете его перетащить в удобное для вас место.
Теперь у вас есть ярлык почтового клиента на рабочем столе. Вы можете открывать почту, кликая на этот ярлык и вводя необходимые данные для входа в свою учетную запись.
Выберите ярлык и скопируйте его
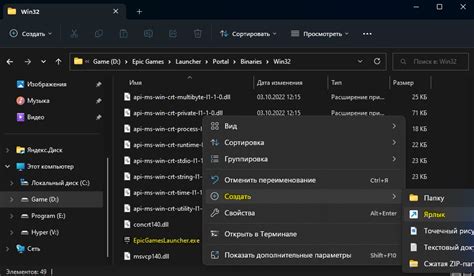
После того, как вы нашли программу электронной почты на своем компьютере, вам нужно найти ярлык этой программы. Обычно ярлык находится на рабочем столе или в меню "Пуск".
Чтобы скопировать ярлык на рабочий стол, щелкните правой кнопкой мыши по ярлыку и выберите пункт "Копировать". Затем перейдите на рабочий стол и щелкните правой кнопкой мыши в любом свободном месте. В появившемся контекстном меню выберите пункт "Вставить". Теперь ярлык электронной почты будет скопирован на ваш рабочий стол.
Если вы хотите создать ярлык на панели задач, проведите ярлык программы на панель задач и отпустите его. Теперь ярлык электронной почты будет доступен в один клик на панели задач.
Вернитесь на рабочий стол

Чтобы вернуться на рабочий стол после установки ярлыка электронной почты, выполните следующие шаги:
- Нажмите на кнопку "Пуск" в левом нижнем углу экрана.
- В открывшемся меню выберите "Рабочий стол".
- Вы попадете на рабочий стол, где будут отображаться ярлыки всех установленных программ и файлов.
Теперь вы можете легко запустить электронную почту, щелкнув на соответствующем ярлыке на рабочем столе.
Щелкните правой кнопкой мыши на свободном месте на рабочем столе

Чтобы установить ярлык электронной почты на рабочий стол, вам потребуется выполнить несколько простых шагов. Начните с того, чтобы щелкнуть правой кнопкой мыши на свободном месте на рабочем столе. Появится контекстное меню с различными опциями.
Выберите опцию "Создать" из контекстного меню. После этого появится всплывающее меню с дополнительными опциями.
Из всплывающего меню выберите опцию "Ярлык". Появится окно, в котором вам нужно будет указать путь к программе, для которой вы создаете ярлык.
Чтобы создать ярлык электронной почты, введите путь к программе электронной почты в поле "Место элемента". Обычно путь к программе электронной почты можно найти в меню "Пуск" или на рабочем столе.
После ввода пути к программе электронной почты нажмите кнопку "Далее". На следующем шаге вам будет предложено указать имя ярлыка. Введите название, которое легко запомнить и отличающееся от других ярлыков на рабочем столе.
После того, как вы введете имя ярлыка, нажмите кнопку "Готово" или "Создать". Ярлык для программы электронной почты будет создан на рабочем столе. Теперь вы можете дважды щелкнуть на ярлыке, чтобы открыть программу электронной почты и получать и отправлять электронные сообщения.
В открывшемся контекстном меню выберите "Вставить ярлык"
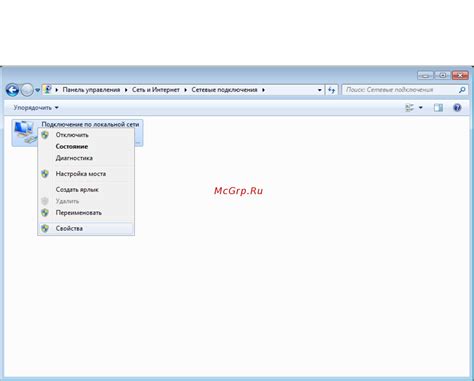
После того, как вы выделили ярлык электронной почты и скопировали его в буфер обмена, перейдите на рабочий стол вашего компьютера. Щелкните правой кнопкой мыши в любом свободном месте рабочего стола, и в открывшемся контекстном меню найдите опцию "Вставить ярлык". Щелкните на этой опции, чтобы вставить ярлык электронной почты на ваш рабочий стол.
После выполнения этих шагов вы увидите, что на вашем рабочем столе появился ярлык с иконкой электронной почты. Теперь у вас есть удобный доступ к вашей почте прямо с рабочего стола.