iPhone 16.6 - это одна из самых популярных моделей смартфонов, которая предлагает множество возможностей и настроек для персонализации устройства. Одним из интересных способов придания индивидуальности вашему iPhone 16.6 является установка живых обоев. Живые обои позволяют вам добавить движение и анимацию на вашем экране блокировки или на главном экране смартфона. В этой статье мы расскажем вам, как установить живые обои на ваш iPhone 16.6.
Шаг 1: Выбор живого обоя
Первым шагом для установки живых обоев на ваш iPhone 16.6 является выбор подходящего обои. Вам необходимо выбрать живой обои, который соответствует вашим предпочтениям и стилю. Вы можете найти множество различных живых обоев на сайтах, посвященных этой теме, или в App Store.
Шаг 2: Скачивание живых обоев
После выбора подходящего обои вам необходимо скачать его на ваш iPhone 16.6. Если вы выбираете обои из App Store, просто найдите приложение с живыми обоями, скачайте и установите его на ваше устройство. Если вы нашли подходящие обои на веб-сайте, сохраните их изображение на вашем телефоне, используя браузер или приложение для сохранения изображений.
Подготовка iPhone к установке живых обоев
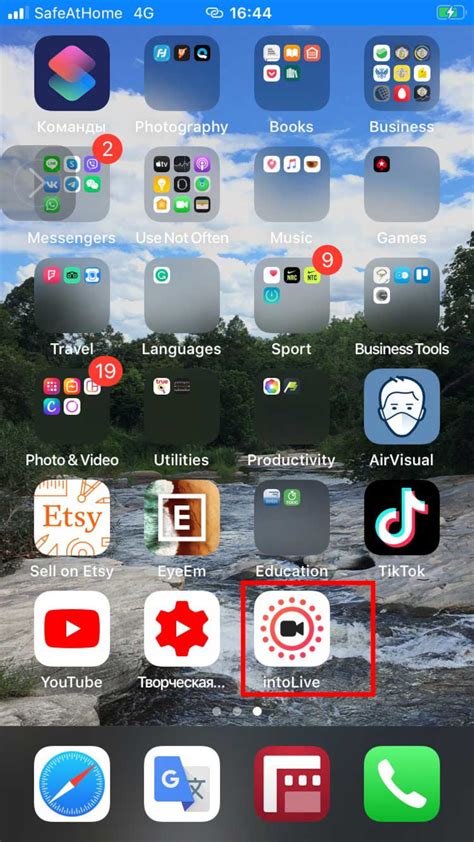
Перед тем, как начать установку живых обоев на iPhone, необходимо выполнить несколько простых шагов для подготовки устройства:
| 1. | Убедитесь, что ваш iPhone имеет последнюю версию операционной системы iOS. Для этого откройте настройки устройства, выберите пункт "Общие" и затем "Обновление ПО". Если доступна новая версия iOS, установите ее, чтобы быть уверенным в совместимости с живыми обоями. |
| 2. | Проверьте свободное место на вашем iPhone. Живые обои могут занимать больше места, чем обычные статические обои. Для этого откройте настройки устройства, выберите пункт "Общие" и затем "Использование" или "Хранилище iPhone". Просмотрите список приложений и файлов, чтобы определить, требуется ли освободить дополнительное место. |
| 3. | Зарядите свой iPhone или подключите его к источнику питания. Установка живых обоев может потребовать дополнительной энергии, поэтому убедитесь, что устройство заряжено, чтобы избежать непредвиденных сбоев. |
Поиск и выбор подходящих живых обоев для iPhone 16.6
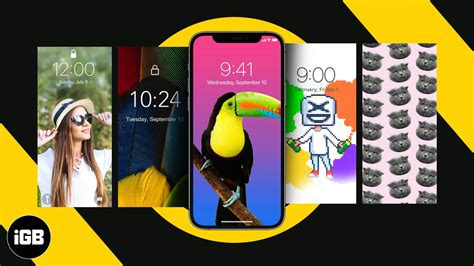
Если вы хотите добавить немного оживления на свой iPhone 16.6, вы можете установить живые обои. Живые обои представляют собой анимированные картинки или видео, которые могут двигаться и реагировать на различные действия пользователя. Чтобы найти и выбрать идеальные живые обои для вашего iPhone 16.6, следуйте этим шагам:
- Откройте App Store на вашем iPhone 16.6.
- Нажмите на вкладку "Поиск" в нижней части экрана.
- Введите "живые обои" в поле поиска и нажмите кнопку "Поиск".
- Просмотрите результаты поиска и выберите приложение, которое предлагает живые обои.
- Ознакомьтесь с отзывами и оценками других пользователей, чтобы убедиться в качестве приложения.
- Нажмите на кнопку "Установить", чтобы скачать и установить выбранное приложение.
- Откройте приложение после установки и просмотрите доступные живые обои.
- Выберите понравившийся вам живой обои и нажмите на него, чтобы просмотреть предварительный просмотр.
- Если обои вас устраивают, нажмите на кнопку "Установить", чтобы применить их на вашем iPhone 16.6.
- Настройте параметры обоев, если это необходимо, и наслаждайтесь анимированными обоями на вашем iPhone 16.6!
Обратите внимание, что некоторые приложения с живыми обоями могут предлагать платные варианты или подписку для доступа к дополнительным обоям. Выбирайте приложение в соответствии с вашими предпочтениями и бюджетом.
Скачивание живых обоев на iPhone 16.6
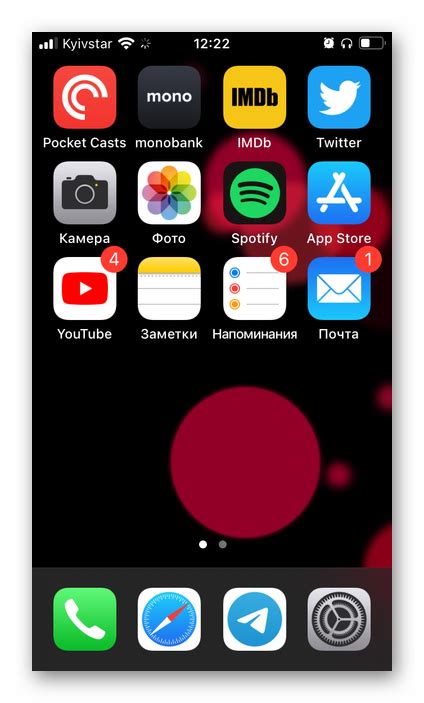
Установка живых обоев на iPhone 16.6 предоставляет возможность придать вашему устройству уникальный вид и интерактивность. Следуйте этой пошаговой инструкции, чтобы установить живые обои на ваш iPhone 16.6:
- Найдите подходящее приложение с живыми обоями. В App Store есть множество приложений с коллекциями живых обоев. Откройте App Store на вашем iPhone 16.6.
- Используйте поисковую строку для поиска нужного приложения. Введите ключевые слова, связанные с живыми обоями, например, "живые обои" или "анимированные обои". Нажмите на поисковую кнопку.
- Выберите подходящее приложение. Пролистайте результаты поиска и выберите приложение, которое вам нравится, и которое поддерживает установку живых обоев.
- Установите выбранное приложение. Нажмите на кнопку "Установить" рядом с названием приложения. Если требуется, введите пароль вашей учетной записи Apple ID.
- Откройте приложение с живыми обоями. Когда установка приложения будет завершена, найдите его на своем домашнем экране и нажмите на его иконку, чтобы запустить приложение.
- Выберите живые обои, которые вам нравятся. Внутри приложения вы найдете коллекцию живых обоев. Пролистайте их и выберите тот, который вам нравится и хотите установить на свой iPhone 16.6.
- Установите живой обои. Когда вы выбрали живой обои, нажмите на кнопку "Установить" или "Применить", чтобы установить их на свое устройство.
Теперь у вас на iPhone 16.6 установлены живые обои, которые вы выбрали. Вы можете наслаждаться новым внешним видом и интерактивностью вашего устройства. Если вам надоест текущий живой обои, вы всегда можете изменить его на другой, следуя этой инструкции.
Установка живых обоев на экран блокировки iPhone 16.6

Живые обои на экране блокировки iPhone могут добавить интереса и индивидуальности вашему устройству. Они могут двигаться и реагировать на касание, что делает ваш iPhone более живым и увлекательным. Вот пошаговая инструкция о том, как установить живые обои на экран блокировки вашего iPhone 16.6.
- Откройте настройки на вашем iPhone 16.6, нажав на иконку "Настройки".
- Прокрутите вниз и нажмите на "Обои".
- Выберите "Выбрать новый обои".
- Выберите категорию "Живые" в верхнем меню.
- Просмотрите доступные живые обои и выберите понравившийся.
- Нажмите на обои, чтобы увидеть, как они будут выглядеть на экране блокировки.
- Если вам нравится выбранный обои, нажмите на кнопку "Установить", чтобы установить его на экран блокировки.
Теперь ваш iPhone 16.6 будет отображать выбранные вами живые обои на экране блокировки! Вы можете изменить обои в любое время, повторив вышеуказанные шаги.
Установка живых обоев на главный экран iPhone 16.6
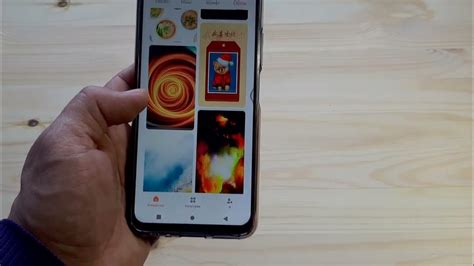
Живые обои могут прекрасно оживить главный экран вашего iPhone 16.6 и добавить индивидуальности в его облик. Установка живых обоев на ваш iPhone процесс простой и занимает всего несколько шагов.
- Откройте App Store на вашем iPhone 16.6 и найдите приложение "Живые обои".
- Нажмите на значок приложения "Живые обои", чтобы открыть его.
- Прокрутите список доступных живых обоев и выберите то, которое вам нравится.
- Нажмите на выбранный вами живой обои, чтобы увидеть его подробное описание и скриншоты.
- После ознакомления с описанием, нажмите кнопку "Установить" или "Купить", в зависимости от того, является ли обои платными или бесплатными.
- Подтвердите свой выбор, вводя свой Apple ID и пароль, если это необходимо.
- После успешно завершенной установки, зайдите в настройки вашего iPhone 16.6.
- В меню настроек, выберите "Обои" и затем "Выбрать новый фон".
- Найдите установленные живые обои в списке доступных опций и выберите желаемый.
- Нажмите кнопку "Установить", чтобы применить выбранный живой обои на главном экране.
Теперь ваш iPhone 16.6 будет оживлен живыми обоями на главном экране. Вы можете повторить этот процесс для установки других живых обоев или изменить их в любое время.
Персонализация и настройка живых обоев на iPhone 16.6
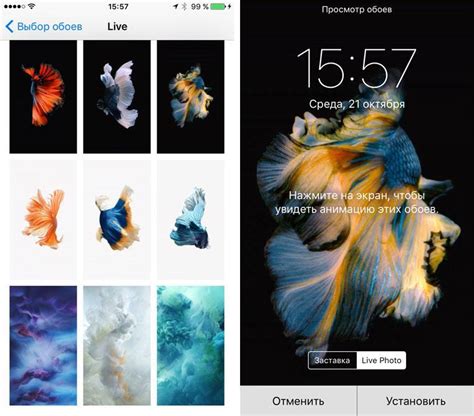
Установка живых обоев на iPhone 16.6 позволяет вам добавить уникальный стиль и анимацию на вашем устройстве. Чтобы настроить живые обои на iPhone 16.6, следуйте этим простым шагам:
| Шаг 1: | Откройте "Настройки" на вашем iPhone 16.6. |
| Шаг 2: | Выберите "Обои" из списка доступных опций. |
| Шаг 3: | Нажмите на "Выбрать новый фон" или "Изменить фон". |
| Шаг 4: | Выберите "Живые" в разделе "Выберите источник". |
| Шаг 5: | Выберите живые обои из предоставленного списка опций. |
| Шаг 6: | Просмотрите анимированные образцы, чтобы выбрать подходящий стиль. |
| Шаг 7: | Нажмите на "Установить", чтобы применить выбранный живой обои на главный экран или на экран блокировки. |
Теперь ваш iPhone 16.6 будет оживать уникальными и красочными живыми обоями, которые вы выбрали.