Значок алгоритма на панели задач – это удобная функция, которая позволяет быстро запускать программу или приложение, а также повысить эффективность работы. Установив значок алгоритма на панель задач, вы сможете запускать вашу любимую программу одним нажатием мыши, экономя время и с минимальными усилиями.
В этой пошаговой инструкции мы расскажем, как установить значок алгоритма на панели задач в нескольких простых шагах.
Шаг 1: Найдите ярлык программы, значок которой вы хотите установить на панель задач. Обычно ярлык находится на рабочем столе или в меню "Пуск".
Шаг 2: Нажмите правой кнопкой мыши на ярлык программы и выберите в контекстном меню пункт "Закрепить на панели задач".
Шаг 3: Значок алгоритма теперь отображается на панели задач. Чтобы запустить программу, щелкните по значку алгоритма левой кнопкой мыши.
Теперь, установив значок алгоритма на панель задач, вы сможете легко и быстро запускать нужное приложение, не тратя время на поиск его в меню "Пуск" или на рабочем столе. Это очень удобно, особенно если вы регулярно используете определенные программы.
Почему стоит установить значок алгоритма на панели задач

Установка значка алгоритма на панели задач может быть полезной и удобной функцией для пользователей компьютера. Во-первых, значок алгоритма на панели задач позволяет быстро запускать программу или приложение, связанное с алгоритмами или программированием, без необходимости каждый раз открывать проводник или меню "Пуск".
Кроме того, значок алгоритма на панели задач создает легкий доступ к программе или приложению, которое может быть часто использовано. Например, если вы постоянно работаете с программой для написания кода или алгоритмов, установка ее значка на панель задач поможет сэкономить время и упростить процесс запуска.
Еще одним преимуществом установки значка алгоритма на панели задач является то, что он помогает визуально организовать рабочее пространство компьютера. Значок алгоритма может быть одним из способов организации значков и ярлыков на панели задач, что упрощает навигацию и поиск нужных программ или приложений.
Кроме того, установка значка алгоритма на панель задач может быть полезна для пользователей, которые хотят быстро получить доступ к своим проектам или файлам, связанным с алгоритмами или программированием. Значок алгоритма может быть связан с определенной папкой, где пользователь хранит свои проекты, что позволяет легко и быстро открыть нужные файлы и начать работать.
В целом, установка значка алгоритма на панели задач является удобным и эффективным способом упрощения запуска и доступа к программам и приложениям, связанным с алгоритмами и программированием. Это позволяет сэкономить время и удобно организовать рабочее пространство компьютера.
Шаг 1: Правый клик на панели задач
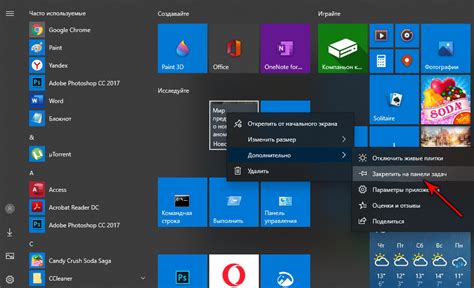
Для установки значка алгоритма на панель задач в Windows, первым шагом необходимо выполнить правый клик на пустом месте панели задач.
Панель задач представляет собой горизонтальную панель, расположенную внизу экрана, на которой отображаются значки запущенных программ и окон.
Правый клик на пустом месте панели задач откроет контекстное меню со списком доступных действий.
 | Правый клик на панели задач |
Далее переходим к следующему шагу для установки значка алгоритма.
Шаг 2: Выбор пункта "Панель задач"
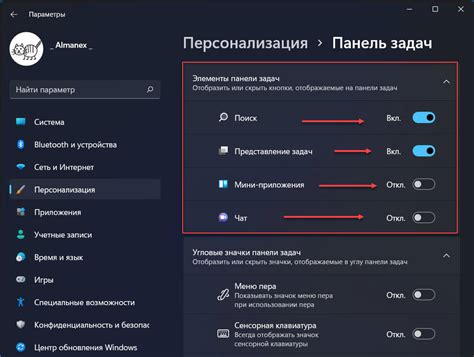
После открытия меню "Пуск" щелкните правой кнопкой мыши на панели задач.
В открывшемся контекстном меню выберите пункт "Настройки панели задач".
Откроется окно "Настройки панели задач и меню Пуск".
В этом окне перейдите на вкладку "Панель задач".
Здесь вы можете настроить различные параметры панели задач, в том числе и установить значок алгоритма.
Выберите опцию "Управление панелью задач и установить иконку алгоритма" и нажмите кнопку "Применить".
Теперь значок алгоритма появится на панели задач и будет доступен для быстрого запуска.
Шаг 3: Нажатие на кнопку "Свойства"

Для того чтобы открыть окно "Свойства", нажмите правой кнопкой мыши на значок алгоритма, который вы хотите добавить на панель задач. В появившемся контекстном меню выберите опцию "Свойства".
После нажатия на кнопку "Свойства" откроется окно с различными настройками для выбранного алгоритма. В этом окне вы сможете изменить название алгоритма, задать иконку, настроить горячую клавишу и другие параметры.
В окне "Свойства" вы можете выбрать иконку для алгоритма, нажав на кнопку "Изменить значок". Затем выберите изображение в формате ICO или изображение на другом ресурсе. Если вы хотите использовать свое изображение, то убедитесь, что оно имеет формат ICO.
Кроме того, в окне "Свойства" вы можете настроить горячую клавишу для быстрого запуска алгоритма. Для этого нажмите на поле "Горячая клавиша" и нажмите сочетание клавиш, которое вы хотите использовать. После этого нажмите кнопку "ОК", чтобы сохранить настройки.
После того, как вы настроите все нужные параметры в окне "Свойства", нажмите кнопку "ОК", чтобы закрыть окно. Теперь значок алгоритма будет появляться на панели задач и вы сможете запускать его одним нажатием.
Шаг 4: Открытие окна "Параметры панели задач"
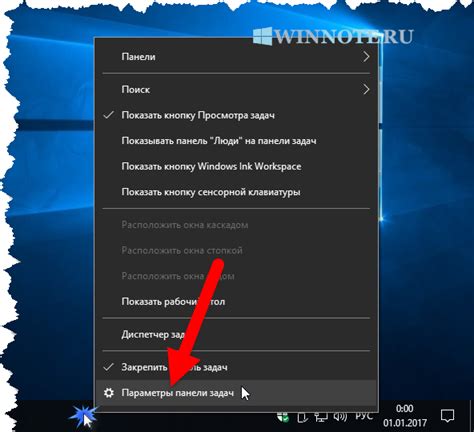
Чтобы установить значок алгоритма на панели задач, вам необходимо открыть окно "Параметры панели задач". Для этого выполните следующие действия:
- Щелкните правой кнопкой мыши на пустом пространстве в области панели задач.
- В контекстном меню, которое появится, выберите "Параметры панели задач".
После этого откроется окно "Параметры панели задач", где вы сможете настроить различные параметры панели задач, включая установку значка алгоритма.
Шаг 5: Переход на вкладку "Панель инструментов"
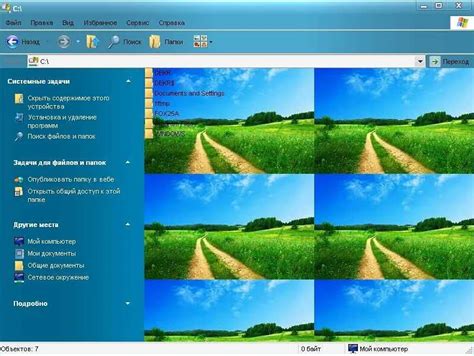
Чтобы установить значок алгоритма на панели задач, вам необходимо перейти на вкладку "Панель инструментов". Для этого выполните следующие действия:
- Щелкните правой кнопкой мыши на панели задач.
- В открывшемся контекстном меню выберите пункт "Панель инструментов".
После выполнения этих действий вы осуществите переход на вкладку "Панель инструментов", где сможете продолжить установку значка алгоритма.
Шаг 6: Нажатие на кнопку "Новая панель инструментов"

После выбора пункта меню "Настройка панели задач" необходимо найти кнопку "Новая панель инструментов" и нажать на нее один раз левой кнопкой мыши.
Это действие откроет окно настройки, где можно будет выбрать новую панель инструментов.
Обратите внимание, что кнопка "Новая панель инструментов" может быть размещена в разных местах в зависимости от версии операционной системы.