В программе Архикада создание и установка зоны являются важными шагами в процессе проектирования зданий и архитектурных объектов. Зона - это логический или физический отдел здания, который определяется определенным набором параметров, таких как высота потолка, тип пола и другие характеристики.
Чтобы создать и установить зону в Архикаде, следуйте этой подробной инструкции с экранными снимками:
Шаг 1: Откройте проект в Архикаде и выберите инструмент «Зона» из панели инструментов. Этот инструмент обычно находится в разделе «Тулбары» в верхней части экрана.
Шаг 2: Настройте параметры зоны, чтобы они соответствовали вашим требованиям, таким как высота потолка, тип пола и т.д. Вы можете также выбрать цвет и стиль зоны, чтобы она соответствовала вашим предпочтениям и архитектурному стилю.
Шаг 3: Нажмите на стену или другой объект в вашем проекте, чтобы создать зону на выбранной площадке. Программа автоматически определит границы зоны на основе выбранного объекта и параметров.
Шаг 4: Повторите шаги 2 и 3 для создания и установки дополнительных зон в вашем проекте. Вы можете создать несколько зон, чтобы отобразить различные отделы здания или различные типы помещений.
Вот и все! Теперь вы знаете, как создавать и устанавливать зону в Архикаде. Это не только поможет вам строить более точные и эффективные проекты, но и позволит легче управлять и редактировать вашими моделями зданий.
Шаг 1: Запуск программы

Прежде чем начать установку зоны в Архикаде, необходимо запустить программу. Для этого выполните следующие действия:
- Найдите ярлык Архикад на рабочем столе или в меню "Пуск".
- Щелкните по ярлыку правой кнопкой мыши и выберите "Запуск от имени администратора", чтобы обеспечить необходимые права доступа.
- Дождитесь, пока программа загрузится.
После успешного запуска Архикада вы будете готовы приступить к установке зоны в программе и продолжить следующие шаги.
Шаг 2: Создание проекта

После успешной установки программы Архикад, необходимо создать новый проект для дальнейшего размещения зон. Чтобы создать новый проект, выполните следующие шаги:
Шаг 1: Запустите программу Архикад, нажав на значок на рабочем столе или в меню "Пуск".
Шаг 2: В открывшемся окне приветствия выберите пункт "Создать новый проект" и нажмите кнопку "Далее".
Шаг 3: В следующем окне выберите тип проекта, который соответствует вашему заданию. Например, если вам нужно создать зоны для жилого дома, выберите тип "Жилое здание" или "Жилой комплекс".
Шаг 4: Укажите имя проекта и сохраните его в нужной вам папке на вашем компьютере. Нажмите кнопку "Далее", чтобы продолжить.
Шаг 5: В следующем окне выберите нужный вам набор стандартных технических параметров и настройте дополнительные параметры проекта. Нажмите кнопку "Далее", чтобы продолжить.
Шаг 6: После завершения всех настроек проекта нажмите кнопку "Готово", чтобы создать новый проект.
Теперь вы готовы начать работу с созданным проектом и добавить зоны в нем.
Шаг 3: Добавление зоны
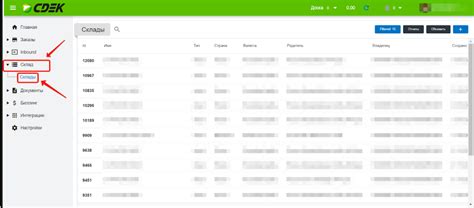
Чтобы добавить зону, выполните следующие действия:
- Выберите инструмент "Зона" в панели инструментов.
- Кликните на границу контура помещения, чтобы создать первый угол зоны.
- Перемещайте курсор по границе контура, добавляя углы зоны. Если вы ошиблись при добавлении угла, нажмите клавишу "Delete" на клавиатуре, чтобы удалить последний добавленный угол. Чтобы завершить создание зоны, щелкните правой кнопкой мыши в последнем углу.
После завершения создания зоны вы можете отредактировать ее параметры, такие как название, функциональное назначение и цвет, во вкладке "Зоны и помещения" в настройках проекта.
| Подсказка: | Вы можете добавить несколько зон внутри одного помещения, если оно имеет разделенные функциональные зоны. |
Шаг 4: Настройка параметров зоны
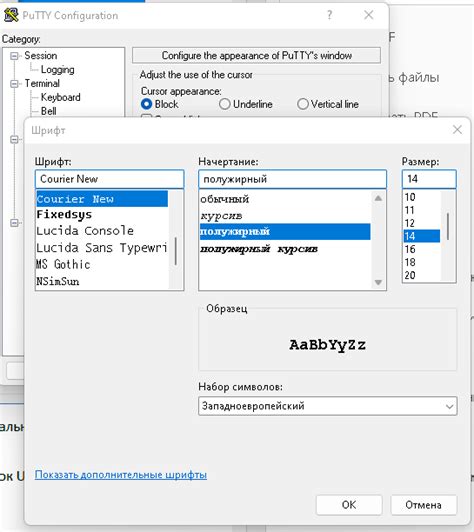
После того, как вы создали зону в Архикаде, вы можете настроить ее параметры, чтобы она соответствовала вашим потребностям. Вот несколько основных параметров, которые вы можете настроить.
- Тип зоны: Вы можете выбрать тип зоны, такой как жилая, офисная или коммерческая. Это поможет определить правила распределения и использования зоны.
- Границы зоны: Вы можете установить границы зоны, чтобы указать, где она начинается и заканчивается на плане. Это может быть полезно, если вы хотите ограничить распределение элементов внутри зоны.
- Параметры зоны: Вы также можете настроить различные параметры зоны, такие как высота потолков, освещение и климатические условия. Это позволит вам создать более точное представление о том, как будет выглядеть зона в реальности.
- Мебель и оборудование: Наконец, вы можете добавить мебель и оборудование в зону, чтобы сделать ее более функциональной. Вы можете выбирать из широкого выбора предметов мебели и оборудования и размещать их внутри зоны.
Настройка параметров зоны в Архикаде позволяет вам создавать более реалистичные и функциональные проекты. Попробуйте экспериментировать с различными параметрами, чтобы найти оптимальные настройки для вашего проекта.
Шаг 5: Работа с экранными снимками
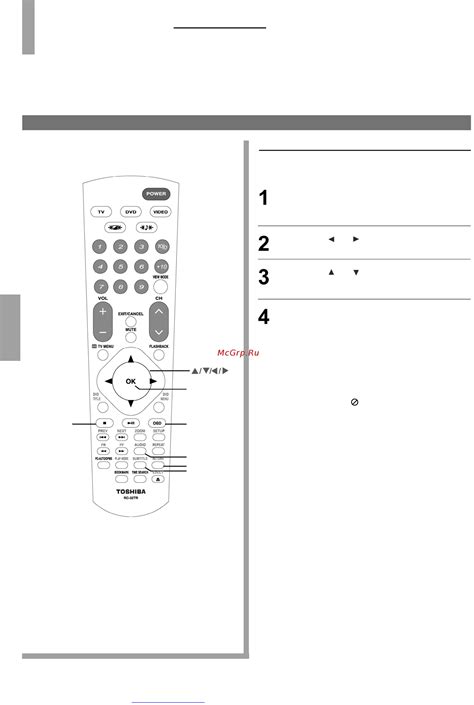
После установки зоны в Архикаде можно создать экранные снимки, чтобы сохранить визуализацию проекта или определенные виды модели. Экранный снимок представляет собой изображение, которое можно использовать для демонстрации проекта или включить в документацию.
Чтобы создать экранный снимок, следуйте этим шагам:
Выберите вид модели, который вы хотите сохранить как экранный снимок. Для этого выберите нужные слои или компоненты и настройте вид отображения.
Нажмите на кнопку «Создать экранный снимок» в меню «Вид» или используйте горячую клавишу Ctrl+Shift+S.
В появившемся окне настройте параметры экранных снимков. Здесь вы можете выбрать формат файла, разрешение, качество изображения и дополнительные настройки.
Нажмите кнопку «Сохранить», чтобы создать экранный снимок. Вы можете выбрать папку назначения и задать имя файла.
После сохранения экранный снимок будет доступен для просмотра и использования. Вы также можете повторить этот процесс для создания дополнительных экранных снимков с разными настройками и видами модели.
Шаг 6: Добавление зоны на план
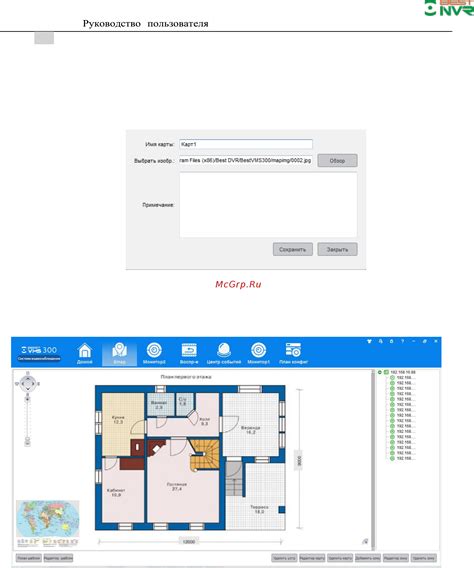
После того, как вы создали новую зону, следующим шагом будет добавление этой зоны на план вашего проекта. Для этого выполните следующие действия:
- Выберите инструмент "Зона" из панели инструментов.
- Нажмите на план, чтобы разместить зону на нужном месте.
- Вы можете изменить размер и форму зоны, перетянув ее границы или используя инструменты изменения формы.
- Если вы хотите добавить информацию о зоне, щелкните правой кнопкой мыши на зоне и выберите "Редактировать атрибуты зоны". Здесь вы можете указать имя зоны, описание и другие параметры.
- Повторите эти шаги для каждой зоны, которую вы хотите добавить на план.
После добавления зоны на план вы можете просматривать ее свойства, изменять их, добавлять новые зоны и применять различные настройки. Это позволит вам более детально отобразить функциональные зоны вашего проекта и облегчить понимание его структуры.
Шаг 7: Редактирование зоны

После того, как вы создали зону в Архикаде, вы можете приступить к ее редактированию. Вам может потребоваться отредактировать границы, параметры заполнения или другие свойства зоны. В этом разделе мы рассмотрим основные методы редактирования зоны.
1. Выбор зоны
Чтобы редактировать зону, сначала выберите ее на плане или во вкладке 3D-визуализации. Выделите зону, щелкнув по ней левой кнопкой мыши.
2. Изменение границ зоны
Чтобы изменить границы зоны, используйте инструменты редактирования контура. Вы можете добавлять новые точки, перемещать существующие точки или удалять их. Для этого выберите инструмент "Изменить контур" и выполните необходимые действия.
3. Настройка параметров заполнения
Вы можете настроить различные параметры заполнения зоны, такие как толщина линий границы, цвет заполнения и прозрачность. Для этого выберите зону и откройте панель свойств. В панели свойств вы сможете изменить нужные параметры.
4. Модификация других свойств зоны
В дополнение к границам и заполнению, вы можете изменить и другие свойства зоны, такие как высота, массстабирование или пользовательские параметры. Для этого выберите зону и откройте панель свойств. В панели свойств вы сможете изменить нужные параметры.
5. Сохранение изменений
После того, как вы закончите редактирование зоны, не забудьте сохранить изменения. Нажмите кнопку "Сохранить", чтобы применить все внесенные изменения к зоне.
Теперь вы знаете, как редактировать зону в Архикаде. Пользуйтесь этими знаниями для создания точных и красивых проектов!
Шаг 8: Сохранение проекта

После завершения работы с созданием зоны в Архикаде, важно сохранить проект, чтобы в дальнейшем иметь возможность вносить изменения и продолжать работу. Для сохранения проекта выполните следующие действия:
1. Нажмите на кнопку "Файл" в верхней панели инструментов Архикада.
2. В выпадающем меню выберите опцию "Сохранить" или нажмите комбинацию клавиш Ctrl + S.
3. Откроется окно сохранения проекта. Выберите удобное для вас место и введите название проекта.
4. Нажмите кнопку "Сохранить", чтобы сохранить проект.
Теперь ваш проект сохранен и вы можете безопасно закрыть Архикаду. При следующем открытии программы вы сможете загрузить сохраненный проект и продолжить работу с зоной.