Одной из самых популярных программ для видеоконференций стал Zoom. Благодаря своей простоте использования и богатым функциональным возможностям, она стала незаменимым инструментом для работы и общения пользователей со всего мира. В этой статье мы расскажем вам, как установить Zoom на ваш ноутбук, чтобы вы смогли быстро и легко присоединиться к важным встречам и конференциям.
Шаг 1. Посетите официальный сайт Zoom
Первым шагом в установке Zoom на ноутбук является посещение официального сайта Zoom. Здесь вы найдете последнюю версию программы, подходящую для вашей операционной системы.
Шаг 2. Скачайте установочный файл
На главной странице сайта выберите раздел "Загрузки" и найдите версию программы для вашего ноутбука. Щелкните по ссылке для загрузки установочного файла Zoom.
Шаг 3. Установите Zoom на свой ноутбук
Запустите скачанный установочный файл Zoom и следуйте инструкциям по установке программы. Вам может потребоваться подтвердить свои действия и предоставить разрешение на установку программы.
Шаг 4. Войдите в свой аккаунт Zoom или создайте новый
После успешной установки Zoom на ваш ноутбук, запустите программу и войдите в свой аккаунт или создайте новый. Для этого перейдите по ссылке "Войти" или "Зарегистрироваться" и следуйте инструкциям на экране.
Шаг 5. Настройте программу под свои нужды
После входа в свой аккаунт вы сможете настроить Zoom в соответствии с вашими предпочтениями. Проверьте настройки видео, аудио и других параметров, чтобы обеспечить комфортное использование программы.
Теперь у вас есть полная инструкция и полезные советы по установке Zoom на ваш ноутбук. Не теряйте время и приступайте к использованию этой удобной программы, чтобы оставаться на связи с коллегами, друзьями и близкими в любое время и в любом месте!
Шаг 1: Перейдите на официальный сайт Zoom
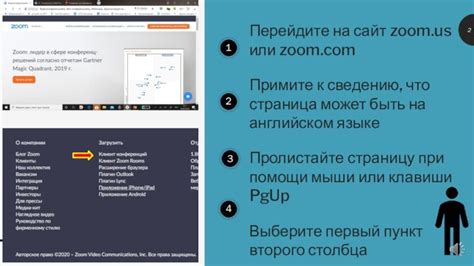
Прежде чем установить Zoom на свой ноутбук, необходимо перейти на официальный сайт Zoom, чтобы скачать установочный файл программы.
Чтобы перейти на официальный сайт Zoom, откройте любой веб-браузер на вашем ноутбуке и введите в адресной строке https://zoom.us/. Нажмите Enter, чтобы перейти на сайт.
На главной странице вы найдете информацию о самой программе Zoom, а также различные ссылки на дополнительные ресурсы и функции.
Чтобы перейти к загрузке установочного файла Zoom, наведите курсор на раздел "Ресурсы" в верхнем меню и выберите "Загрузить Zoom".
Вы будете перенаправлены на страницу загрузки, где вы найдете доступные версии программы для различных операционных систем.
Выберите нужную версию программы для своего операционного системы и нажмите кнопку "Скачать".
После завершения загрузки установочного файла Zoom, вы готовы перейти к следующему шагу для установки программы на свой ноутбук.
Шаг 2: Скачайте Zoom для Windows или Mac
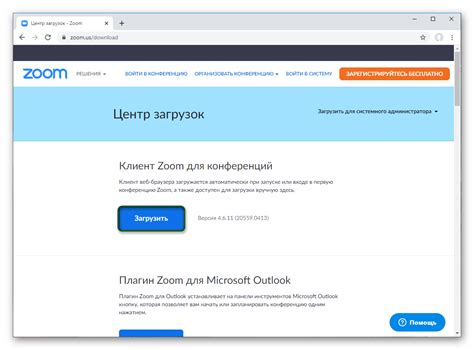
Чтобы начать использовать Zoom на своем ноутбуке, вам необходимо скачать приложение. Для этого выполните следующие действия:
- Откройте ваш веб-браузер.
- Перейдите на официальный веб-сайт Zoom по адресу https://zoom.us.
- Наведите курсор на кнопку "Ресурсы" в верхнем меню и выберите "Загрузки клиентов Zoom" из выпадающего списка.
- На открывшейся странице вы увидите две опции: "Zoom Client для встреч" и "Zoom Rooms".
- Если вы планируете использовать Zoom для обычных встреч, выберите "Zoom Client для встреч".
- На следующей странице вы увидите доступные версии Zoom для разных операционных систем.
- Нажмите на ссылку, соответствующую вашей операционной системе (Windows или Mac).
- Скачайте установочный файл Zoom и дождитесь его загрузки.
- Запустите установку Zoom, следуя инструкциям на экране.
- После завершения установки, вы сможете запустить Zoom и приступить к использованию.
Теперь вы успешно скачали и установили Zoom на свой ноутбук. Продолжайте чтение инструкции, чтобы узнать, как настроить Zoom и начать проводить виртуальные встречи.
Шаг 3: Установите Zoom на свой ноутбук

Для установки Zoom на свой ноутбук, вам потребуется следовать нескольким простым инструкциям. Вот, что вам нужно сделать:
- Перейдите на официальный сайт Zoom по адресу https://zoom.us/.
- Нажмите на кнопку "Загрузить Zoom" в правом верхнем углу.
- Выберите опцию "Zoom Client for Meetings" и нажмите на кнопку "Скачать".
- После завершения загрузки, откройте загруженный файл.
- Следуйте инструкциям установщика Zoom. При необходимости, примите лицензионное соглашение и укажите путь установки.
- После завершения установки, запустите Zoom на вашем ноутбуке.
Теперь у вас установлен Zoom на вашем ноутбуке и вы можете приступить к использованию этой популярной платформы для онлайн-коммуникации.
Шаг 4: Зарегистрируйтесь или войдите в аккаунт Zoom
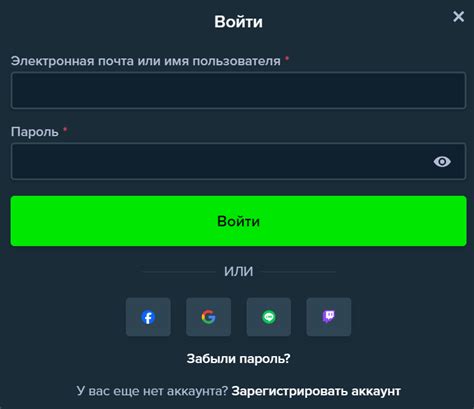
Чтобы начать использовать Zoom на своем ноутбуке, необходимо зарегистрироваться или войти в свой аккаунт Zoom. Это позволит вам создавать и присоединяться к совещаниям, управлять настройками и взаимодействовать с другими пользователями.
Если у вас уже есть аккаунт Zoom, просто введите вашу электронную почту и пароль на странице входа. Если же вы еще не зарегистрированы, нажмите на ссылку "Зарегистрироваться" и следуйте инструкциям для создания нового аккаунта.
При регистрации вам может потребоваться ввести свое имя, электронную почту и создать пароль. Также вы должны будете принять пользовательское соглашение Zoom, чтобы продолжить.
После успешного входа в аккаунт вы будете перенаправлены на главную страницу Zoom, где сможете начать пользоваться всеми функциями программы и присоединяться к совещаниям по ссылкам, которые вам будут отправляться.
Шаг 5: Настройте свои предпочтения и начните использовать Zoom
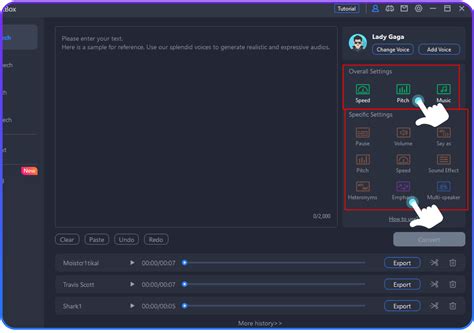
После успешной установки Zoom на ваш ноутбук, вы можете настроить свои предпочтения, чтобы сделать ваш опыт использования приложения еще более удобным и персонализированным. Вот несколько полезных советов:
1. Проверьте настройки видео и аудио:
Заходите в раздел "Настройки" в главном меню приложения Zoom и проверьте, правильно ли выбраны устройства для видео и аудио. Вы можете изменить настройки видеокамеры, микрофона и динамиков, чтобы обеспечить лучшее качество звука и изображения.
2. Настройте профиль:
Ваш профиль Zoom позволяет вам добавлять информацию о себе, такую как имя, фотографию и учебное заведение. Перейдите в раздел "Профиль", чтобы настроить ваш профиль и сделать его более интересным и профессиональным.
3. Изучите функции и инструменты:
Zoom предлагает множество функций и инструментов, которые могут сделать ваше пребывание на виртуальной платформе более продуктивным. Ознакомьтесь с возможностями, такими как демонстрация экрана, чат, запись сессий и многое другое, чтобы использовать их на полную мощность.
Помните, что Zoom постоянно обновляется и улучшается, поэтому следите за обновлениями и новыми функциями, которые могут быть полезны в вашей работе или учебе.
Теперь вы готовы начать использовать Zoom! Установите встречу или присоединитесь к существующей, чтобы насладиться коммуникацией с друзьями, коллегами или учащимися в реальном времени.