Зум – популярное приложение для проведения видеоконференций, которое позволяет общаться с коллегами, друзьями и близкими в онлайн-режиме. Если вы хотите установить Зум на свой смартфон или планшет с операционной системой Андроид, мы подготовили для вас подробную пошаговую инструкцию, которая поможет вам разобраться в этом процессе.
Шаг 1: Перейдите в Google Play Маркет на своем устройстве. Для этого откройте главный экран вашего Андроид-устройства, найдите иконку "Play Маркет" и нажмите на нее. Вас автоматически перенаправит на доступный список приложений.
Шаг 2: Введите "Зум" в поле поиска на Google Play Маркете. После ввода слова "Зум" нажмите на кнопку "Поиск". Вам будут показаны результаты поиска, связанные с заданным запросом.
Шаг 1: Подготовка к установке

Перед установкой Зум на ваше устройство Android, убедитесь, что у вас есть стабильное интернет-соединение и достаточно свободного пространства на вашем устройстве для установки приложения.
Проверьте, что ваше устройство соответствует минимальным требованиям для запуска Зум. Проверьте операционную систему вашего устройства и убедитесь, что она совместима с последней версией Зум.
Также, убедитесь, что ваше устройство имеет аккаунт Google Play Store и вы знаете его данные для входа. Аккаунт Google Play Store необходим для загрузки и установки приложения Зум.
Кроме того, проверьте настройки вашего устройства и убедитесь, что установка приложений из надежных источников разрешена. Для этого зайдите в настройки устройства, найдите раздел "Безопасность" и убедитесь, что опция "Неизвестные источники" включена.
Переход в настройки
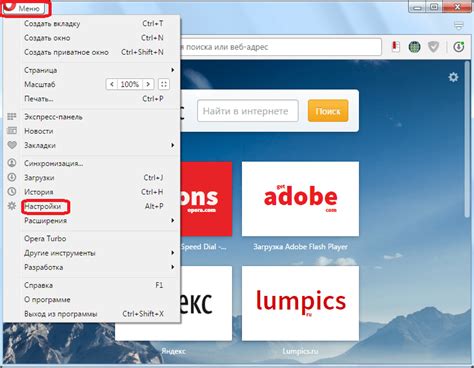
Для установки приложения Зум на устройство с ОС Android, необходимо открыть настройки устройства.
На некоторых моделях смартфонов и планшетов настройки можно открыть, смахнув пальцем вниз по экрану сверху и нажав на значок шестеренки или на надпись "Настройки".
На других устройствах настройки можно найти на рабочем экране, в папке "Настройки" или с помощью поиска по телефону.
Найдите и нажмите на значок "Настройки". В открывшемся окне вы увидите список различных категорий настроек устройства.
Среди них найдите пункт "Приложения" или "Приложения и уведомления" и нажмите на него. В открывшемся списке выберите "Управление приложениями" или "Все приложения". В этом разделе вы сможете увидеть все установленные на устройство приложения.
Шаг 2: Загрузка приложения
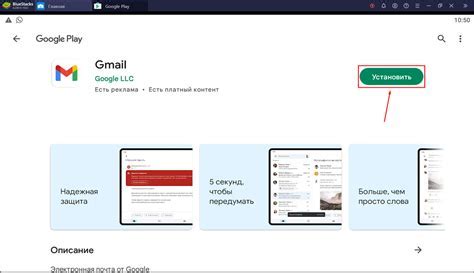
Для того чтобы установить Zoom на Андроид, вам необходимо загрузить приложение с официального сайта разработчика или из Google Play Market. В этом разделе мы рассмотрим оба способа.
1. С официального сайта:
| Шаг 2.1: | Откройте веб-браузер на вашем Андроид устройстве и перейдите на официальный сайт Zoom (https://zoom.us). |
| Шаг 2.2: | Перейдите в раздел "Ресурсы" и выберите "Скачать Zoom для мобильных устройств". |
| Шаг 2.3: | Нажмите на кнопку "Скачать на Google Play" и вы будете автоматически перенаправлены на страницу приложения в магазине. |
| Шаг 2.4: | Нажмите на кнопку "Установить" и подождите, пока приложение загрузится и установится на ваше устройство. |
2. Через Google Play Market:
| Шаг 2.1: | Откройте Google Play Market на вашем Андроид устройстве. |
| Шаг 2.2: | Введите в строке поиска "Zoom" и нажмите на поиск. |
| Шаг 2.3: | Выберите приложение Zoom из списка результатов поиска. |
| Шаг 2.4: | Нажмите на кнопку "Установить" и подождите, пока приложение загрузится и установится на ваше устройство. |
Поздравляем! Теперь у вас установлено приложение Zoom на вашем Андроид устройстве. Теперь вы можете перейти к следующему шагу - настройка приложения.
Поиск приложения в Google Play

Чтобы установить Зум на Андроид, необходимо найти приложение в магазине Google Play. Следуйте этим шагам:
- Откройте приложение Google Play на своем устройстве.
- На главном экране магазина найдите поле поиска.
- Введите "Зум" в поле поиска и нажмите кнопку "Поиск".
- В результате поиска появятся различные приложения. Убедитесь, что выбираете приложение "Зум" с логотипом Zoom Video Communications.
- Нажмите на приложение "Зум", чтобы перейти на его страницу.
- На странице приложения нажмите кнопку "Установить", чтобы начать установку.
- После завершения установки приложение "Зум" будет доступно на вашем устройстве.
Теперь вы готовы использовать Зум на своем Андроид-устройстве и проводить видеоконференции, участвовать в онлайн-занятиях или организовывать встречи удаленно.
Шаг 3: Установка приложения
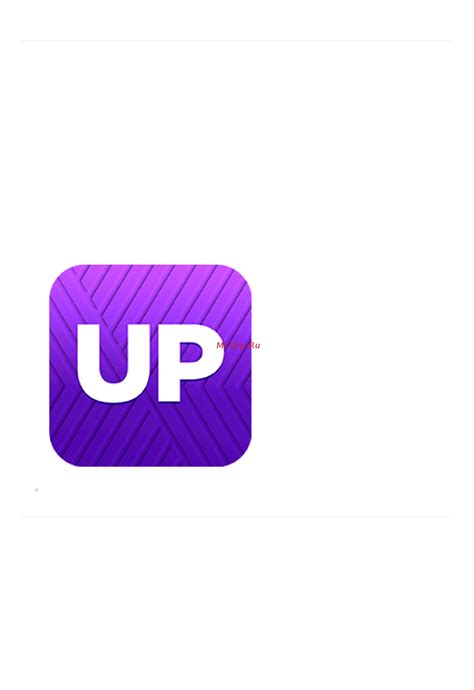
После того как файл загрузки успешно скачался на устройство Android, следующим шагом будет установка приложения Зум по следующей инструкции:
- Откройте файловый менеджер на устройстве Android.
- Найдите и откройте скачанный файл.
- Нажмите на кнопку «Установить».
- Дождитесь окончания установки приложения.
- Нажмите на кнопку «Готово».
Теперь вы готовы использовать приложение Зум на своем Android устройстве!
Нажатие на кнопку "Установить"
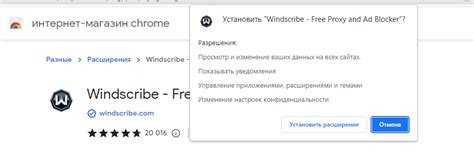
После того как вы нашли приложение Zoom в Google Play, откройте его страницу.
На странице приложения найдите и нажмите на кнопку "Установить".
Приложение начнет загружаться и устанавливаться на ваше устройство.
Шаг 4: Ожидание установки
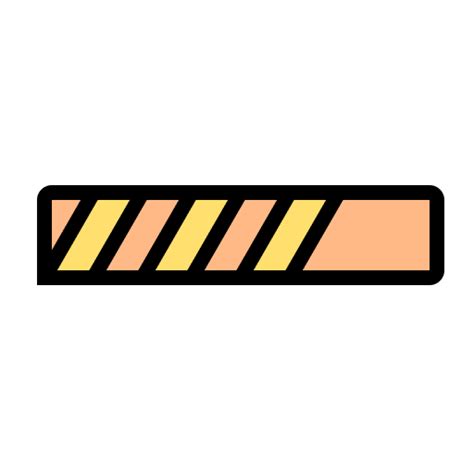
После нажатия кнопки "Установить" начнется процесс загрузки и установки приложения Зум на ваше устройство.
В течение нескольких секунд на экране появится окно с индикатором процесса установки, который позволит вам следить за тем, как долго осталось до завершения. Не закрывайте это окно и не отключайте устройство во время установки!
Пожалуйста, будьте терпеливы и дождитесь окончания установки. Время установки может варьироваться в зависимости от скорости вашего интернет-соединения и производительности устройства.
Когда установка будет завершена, на вашем устройстве появится уведомление о том, что Зум успешно установлен и готов к использованию.
Теперь вы можете перейти к следующему шагу и настроить приложение Зум, чтобы начать общаться с друзьями, коллегами или участвовать в онлайн-встречах и конференциях.