Варфейс - это популярный многопользовательский шутер от компании Crytek, который зарекомендовал себя как одна из лучших игр в жанре free-to-play. Однако, как и любая другая игра, Варфейс иногда может столкнуться с проблемами в виде лагов и задержек.
Лаги могут испортить игровой опыт и вызвать раздражение у игроков. Но не отчаивайтесь, потому что мы собрали для вас лучшие способы и советы, которые помогут устранить лаги в Варфейс и вернуть вам полноценное наслаждение от игры.
Первым и самым важным шагом является проверка вашего интернет-соединения. Убедитесь, что у вас стабильное и быстрое соединение, чтобы минимизировать возможные проблемы с задержкой. Рекомендуется использовать подключение через Ethernet-кабель, так как Wi-Fi может быть менее надежным и иметь большую задержку.
Еще одним важным моментом является проверка обновления драйверов вашей видеокарты. Устаревшие драйверы могут вызывать проблемы с производительностью и лагами в играх. Проверьте официальный сайт производителя вашей видеокарты и установите последние доступные драйверы. Оптимизируйте свою видеокарту, чтобы максимально использовать ее ресурсы и недопустить проблем с лагами в Варфейс.
Проверка интернет-соединения
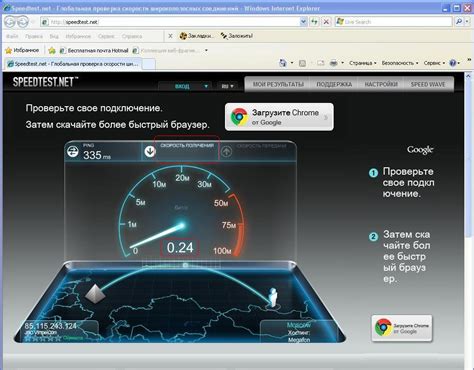
Прежде чем начинать всякие манипуляции с игрой, необходимо удостовериться, что ваше интернет-соединение стабильно и без проблем. Лаги в Варфейс могут происходить из-за недостаточной пропускной способности интернета, медленной скорости передачи данных или неправильных настроек сети.
Существует несколько способов проверить интернет-соединение:
- Проверьте скорость интернета: существуют множество онлайн-сервисов, которые позволяют проверить скорость вашего интернет-соединения. Одним из самых популярных сервисов является Speedtest.net. Запустите тест и убедитесь, что скорость соединения соответствует заявленным вами характеристикам.
- Проверьте пинг: пинг представляет собой время, которое требуется для передачи пакетов данных до сервера и обратно. Чтобы проверить пинг, откройте командную строку (на Windows) или терминал (на Mac или Linux) и введите команду "ping google.com" или "ping yandex.ru". Убедитесь, что время отклика низкое и стабильное.
- Проверьте соединение через провод: если у вас подключение через кабель Ethernet, убедитесь, что провод в хорошем состоянии и подключен к компьютеру или роутеру надежно. Попробуйте заменить провод и убедиться, что проблемы с интернетом не связаны с неправильным/поврежденным кабелем.
- Перезагрузите роутер: иногда простое перезапуск роутера может решить проблемы с интернетом. Отключите роутер от электрической сети на пару минут, затем включите его снова. Дайте роутеру некоторое время на запуск и проверьте, исправилась ли проблема с лагами.
- Проверьте наличие конфликтов в сети: если у вас подключено много устройств к одной сети или провайдер предоставляет слабое соединение, возможно, происходит конфликт сети. Попробуйте временно отключить некоторые устройства или связаться с провайдером для улучшения качества интернета.
Проверка интернет-соединения поможет вам выявить проблемы, которые могут быть причиной лагов в Варфейс. После выполнения этих шагов вы сможете быть уверены в стабильной работе вашего интернета и более гладком игровом процессе.
Проверьте скорость соединения и стабильность

Прежде чем начать искать причину лагов в Варфейс, важно убедиться, что ваше интернет-соединение стабильно и имеет достаточно высокую скорость передачи данных.
Для проверки скорости соединения вы можете воспользоваться специальными онлайн-сервисами, такими как Speedtest. Этот сервис позволит вам измерить скорость загрузки и отдачи данных. Оптимальная скорость для беззаботной игры в Варфейс должна быть не меньше 10 Мбит/с для загрузки и 5 Мбит/с для отдачи данных.
Если ваша скорость соединения ниже оптимальной или имеются ежедневные скачки пинга, вам стоит связаться с вашим интернет-провайдером, чтобы уточнить причину проблем и попросить устранить их. Возможно, провайдер будет в состоянии предложить вам альтернативные варианты подключения с более стабильной и быстрой скоростью передачи данных.
Также стоит убедиться, что вы играете в Варфейс при подключении к локальной сети, а не через Wi-Fi. Это может помочь увеличить скорость и стабильность вашего интернет-соединения, так как Ethernet-подключение обычно более надежно и менее подвержено помехам.
Если вы все еще испытываете лаги после проверки скорости соединения и стабильности, то проблема может быть в самой игре или вашем компьютере. В таком случае рекомендуется обратиться в службу поддержки Варфейс или изучить другие способы устранения лагов, которые будут рассмотрены в данной статье.
Оптимизация компьютера

1. Убедитесь, что ваш компьютер соответствует минимальным требованиям игры. Проверьте системные требования Варфейс и убедитесь, что ваш компьютер имеет достаточно мощный процессор, оперативную память и графическую карту.
2. Обновите драйверы вашего компьютера. Устаревшие драйверы могут быть причиной возникновения лагов. Проверьте официальные сайты производителей вашего процессора, графической карты и звуковой карты на наличие последних версий драйверов и установите их.
3. Очистите жёсткий диск от ненужных файлов. Временные файлы, кэш браузера и другие ненужные данные могут замедлять работу системы. Используйте программы для очистки диска, такие как CCleaner, чтобы удалить эти лишние файлы.
4. Отключите ненужные программы в автозагрузке. Многие программы запускаются автоматически при загрузке операционной системы и могут потреблять значительные ресурсы. Откройте менеджер задач Windows и отключите программы, которые вам не нужны в автозагрузке.
5. Проверьте наличие вирусов и вредоносных программ. Вирусы и другие вредоносные программы могут замедлять работу компьютера. Установите антивирусное программное обеспечение и выполните полное сканирование вашей системы.
6. Оптимизируйте настройки графики. Варфейс имеет множество настроек графики, которые можно настроить под ваши потребности. Уменьшите качество графики и разрешение экрана, чтобы повысить производительность игры.
7. Установите игру на SSD-накопитель. SSD-накопители работают значительно быстрее, чем обычные жесткие диски, и могут существенно сократить время загрузки игры и устранить задержки.
8. Регулярно обновляйте операционную систему. Установка последних обновлений операционной системы помогает исправить ошибки и улучшить производительность компьютера.
9. Периодически выполняйте дефрагментацию жесткого диска. Дефрагментация помогает улучшить скорость чтения и записи данных на диск, что может повысить производительность системы.
| Совет | Результат |
|---|---|
| Проверьте системные требования игры | Убедитесь, что ваш компьютер соответствует минимальным требованиям игры |
| Обновите драйверы компьютера | Используйте официальные сайты производителей для загрузки и установки последних версий драйверов |
| Очистите жёсткий диск | Удалите временные файлы и ненужные данные, которые могут замедлить работу системы |
| Отключите ненужные программы | Уменьшите нагрузку на систему, отключив программы, которые не нужны в автозагрузке |
| Проверьте наличие вирусов | Установите антивирусное ПО и выполните полное сканирование системы |
| Оптимизируйте настройки графики | Измените качество графики и разрешение экрана, чтобы повысить производительность игры |
| Установите игру на SSD-накопитель | Повышение производительности и сокращение времени загрузки игры |
| Обновляйте операционную систему | Установка последних обновлений помогает улучшить производительность компьютера |
| Выполняйте дефрагментацию диска | Улучшение скорости чтения и записи данных, что повышает производительность системы |
Обновление драйверов графической карты
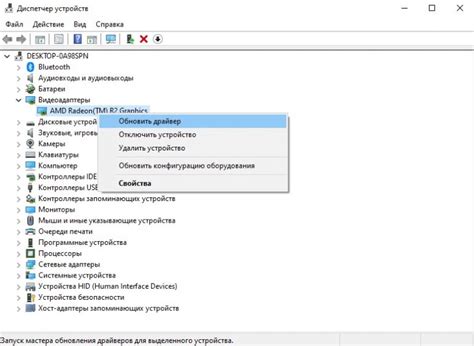
Для обновления драйверов графической карты вам нужно выполнить несколько шагов:
| 1. | Определите модель вашей графической карты. Чтобы сделать это, нажмите правой кнопкой мыши на рабочем столе и выберите пункт "Настройки дисплея" или "Свойства видеокарты". |
| 2. | После того, как вы узнали модель графической карты, посетите официальный сайт производителя вашей карты. На сайте вы должны найти раздел поддержки или загрузки драйверов. |
| 3. | В разделе загрузки драйверов найдите модель вашей графической карты и скачайте последнюю версию драйвера, совместимую с вашей операционной системой. |
| 4. | После загрузки драйвера запустите установщик и следуйте указаниям на экране. Дождитесь завершения установки драйвера. |
| 5. | После установки драйвера перезагрузите компьютер. Подключитесь к интернету и запустите игру Варфейс для проверки. |
Обновление драйверов графической карты поможет улучшить производительность вашей системы и снизить возможные лаги в игре Варфейс. Регулярное обновление драйверов рекомендуется для поддержания оптимальной работы графической карты.
Настройка игры
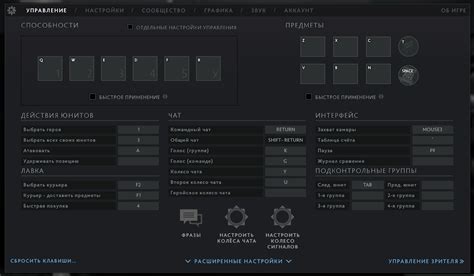
Чтобы устранить лаги в Варфейс и обеспечить более плавную игру, рекомендуется провести некоторые настройки на компьютере:
- Убедитесь, что у вас установлена последняя версия игры. Регулярно обновляйте игровой клиент, чтобы получить все исправления и улучшения производительности;
- Проверьте настройки графики в игре. Установите разрешение экрана, которое соответствует вашему монитору и наиболее оптимально для вашего компьютера;
- Уменьшите графические настройки. Настройте детализацию объектов, качество тени и другие графические параметры на более низкие значения, чтобы снизить нагрузку на видеокарту;
- Оптимизируйте работу антивирусного программного обеспечения. Добавьте игровой клиент в список исключений антивирусной программы, чтобы избежать его проверки во время игры;
- Закройте все ненужные программы. Перед запуском Варфейса закройте все ненужные приложения, чтобы освободить оперативную память и процессор для игры;
- Проверьте подключение к интернету. Убедитесь, что у вас стабильное и быстрое интернет-соединение. Если возможно, используйте подключение по кабелю вместо Wi-Fi;
- Измените сервер игры. Попробуйте сменить сервер игры и выбрать тот, который находится ближе к вашему местоположению. Это может снизить задержку при передаче данных.
Следуя этим рекомендациям, вы сможете настроить игру Варфейс для получения наиболее плавного игрового процесса без лагов.
Понижение графических настроек
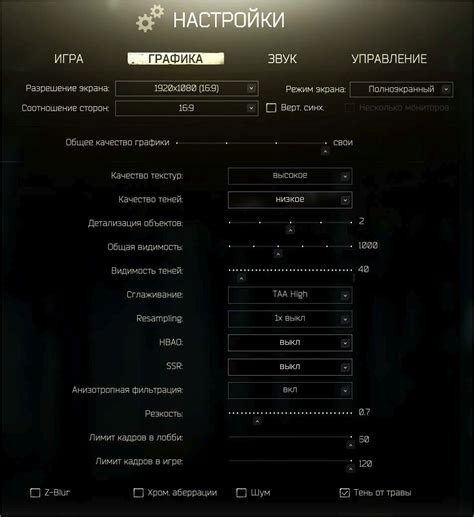
Для улучшения производительности и устранения лагов в Варфейсе рекомендуется понизить графические настройки игры. Это позволит снизить нагрузку на видеокарту и процессор, что может привести к улучшению работы игры и снижению задержек.
Для начала, откройте настройки игры и найдите раздел "Графика" или "Настройки видео". В этом разделе вы сможете изменить различные графические параметры игры, такие как разрешение экрана, уровень детализации, качество текстур и эффектов.
Рекомендуется снизить разрешение экрана до минимального значения, которое позволит вам комфортно играть. Это позволит снизить нагрузку на видеокарту и увеличить производительность игры. Также рекомендуется установить низкий уровень детализации, отключить включение вертикальной синхронизации и снизить качество текстур и эффектов.
После внесения изменений, сохраните настройки и перезапустите игру, чтобы изменения вступили в силу. Проверьте, улучшилась ли производительность игры и устранены ли лаги. Если необходимо, можете внести еще некоторые изменения и продолжать экспериментировать с графическими настройками, пока не достигнете наилучшего результата.
Улучшение сетевого соединения
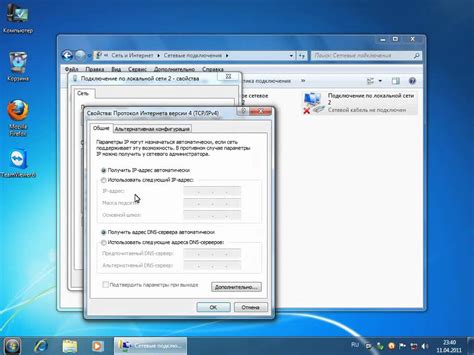
Для того чтобы устранить лаги в Варфейс и обеспечить более стабильное сетевое соединение, существует несколько полезных советов:
- Подключите компьютер к интернету с помощью проводного соединения, так как Wi-Fi может быть менее надежным и иметь большую задержку.
- Перезагрузите роутер и модем, чтобы обновить сетевые настройки и устранить возможные проблемы.
- Закройте все неиспользуемые программы и процессы, которые могут использовать интернет и забирать ресурсы.
- Выключите торренты и другие программы, которые могут загружать интернет-канал и снижать его скорость.
- Проверьте скорость вашего интернет-соединения с помощью онлайн-тестов, чтобы убедиться, что она соответствует заявленной вашим провайдером.
- Установите варфейс в настройках игры на минимальные или средние значения графики, чтобы снизить нагрузку на компьютер и улучшить производительность.
- Измените регион сервера в настройках игры на более близкий к вашему местоположению, чтобы уменьшить задержку.
- Используйте VPN-сервисы для улучшения качества сетевого соединения, особенно если у вас низкая скорость или проблемы с прокси-серверами.
- Периодически проверяйте обновления и патчи для Варфейс, так как они могут содержать исправления для проблем с сетью.
Следуя этим советам, вы можете существенно улучшить сетевое соединение в Варфейс и наслаждаться более плавным и отзывчивым игровым опытом.
Использование Ethernet-подключения
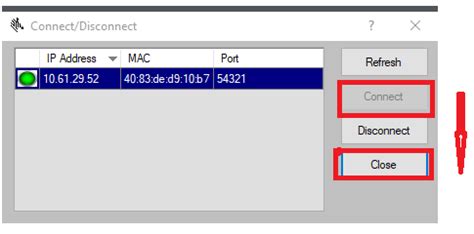
Вот несколько преимуществ использования Ethernet-подключения:
- Стабильное соединение: Wi-Fi подключение может быть подвержено различным помехам, таким как близость других устройств, стены и другие преграды. Ethernet-подключение обычно не имеет таких проблем и обеспечивает стабильную связь.
- Высокая скорость: Ethernet-подключение позволяет достичь гораздо большей скорости передачи данных по сравнению с Wi-Fi соединением. Это особенно важно для онлайн-игр, где низкая задержка (пинг) является ключевым фактором.
- Меньше интерференции: Подключение по Ethernet использует проводные соединения, что снижает вероятность интерференции с другими устройствами. Это особенно полезно в тех случаях, когда в вашей сети есть другие устройства, которые могут потреблять большую часть пропускной способности сети.
Чтобы использовать Ethernet-подключение, вам понадобятся Ethernet-кабель, свободный порт Ethernet на вашем компьютере и на интернет-роутере. Подключите один конец кабеля к компьютеру, а другой - к роутеру. Убедитесь, что соединение кабеля надежно зафиксировано.
После правильного подключения Ethernet-кабеля проверьте настройки сети на вашем компьютере. Убедитесь, что ваш компьютер настроен на использование Ethernet-соединения, а не Wi-Fi. Вы можете это сделать в настройках сети, доступных в разделе "Сеть и Интернет" в меню "Параметры" (настройки могут отличаться в зависимости от операционной системы).
После настройки Ethernet-подключения вы должны заметить улучшение в качестве и скорости вашего интернет-соединения. Однако, если проблемы с лагами в Варфейс сохраняются, рекомендуется также проверить скорость вашего интернет-подключения и провести другие оптимизации сети и компьютера.
Избегайте фоновых загрузок
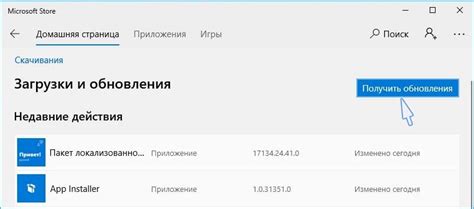
Одной из основных причин лагов в игре Варфейс может быть фоновая загрузка процессов на вашем компьютере. Когда ваш компьютер занят загрузкой других программ или процессов, он может не справляться с обработкой всех данных игры, что приводит к задержкам и лагам.
Чтобы избежать этой проблемы, рекомендуется закрыть все лишние программы и процессы на вашем компьютере перед запуском игры Варфейс. Закройте все ненужные вкладки в браузере, программы для обмена сообщениями, загрузки файлов и т.д. Это позволит вашему компьютеру свободно работать с игрой и избежать возможных лагов.
Если вы не можете закрыть некоторые программы, которые автоматически запускаются при включении компьютера, попробуйте отключить автозагрузку для них. В Windows вы можете это сделать через меню "Задачи" в диспетчере задач или через настройки "Автозагрузка" в панели управления.
Избегание фоновых загрузок также позволит вашему интернет-соединению полностью использоваться для игры Варфейс. Если ваш компьютер или сеть загружены другими задачами, ваше соединение может быть снижено, что сказывается на качестве и скорости игры.